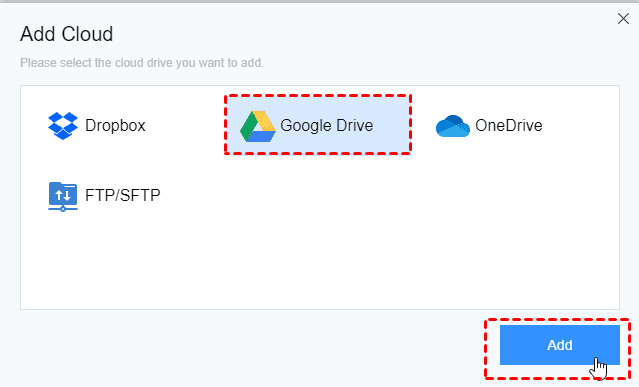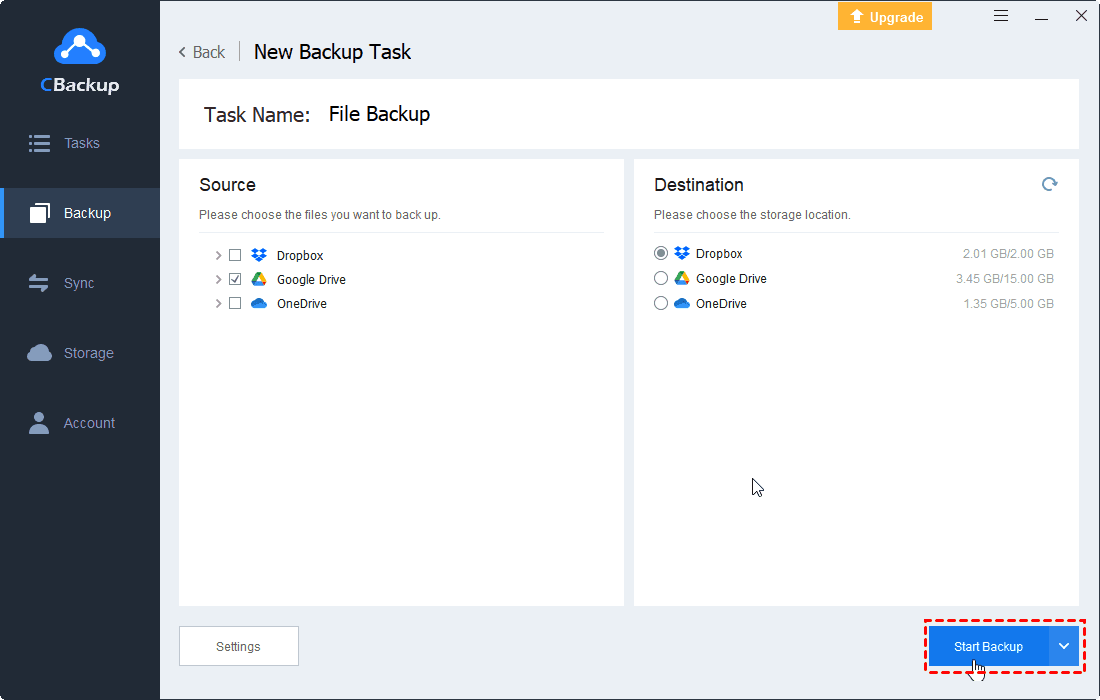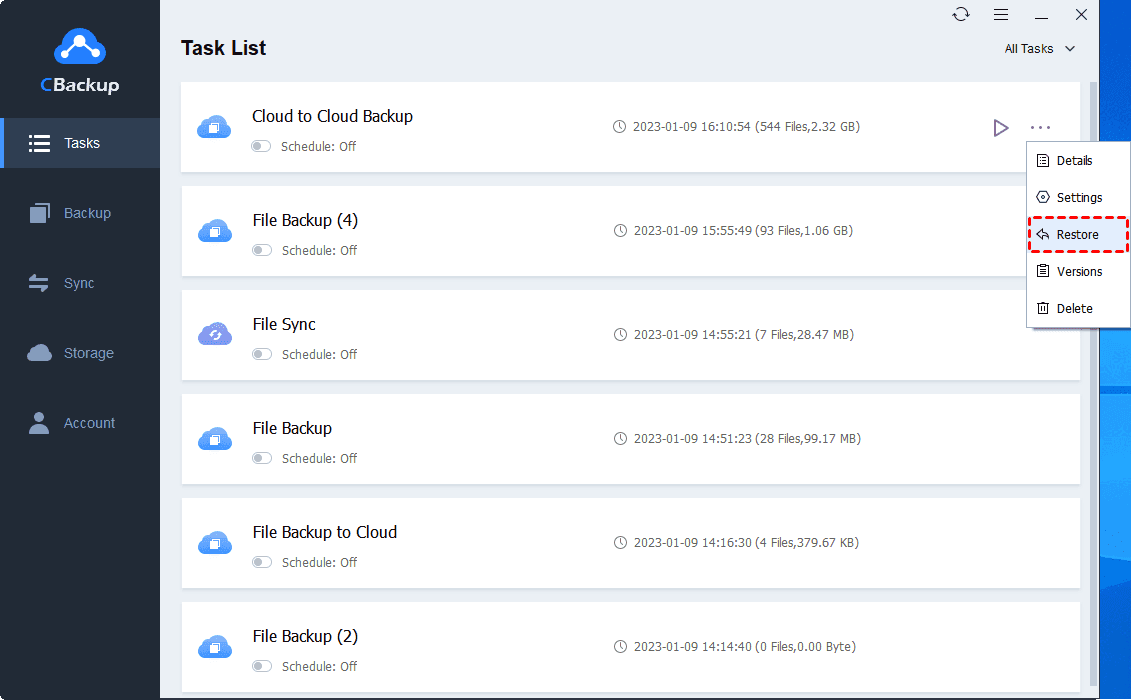Top 3 Ways to Do Cloud to Cloud Transfer with Free
Want to do cloud to cloud transfer? This article will show you 3 free ways to transfer files from cloud to cloud and introduce you a free cloud transfer tool – CBackup.
Can I do cloud to cloud transfer?
“I have a personal Dropbox and I would like to transfer files from Dropbox to the Google Drive. I wanted to know if there is a way for me to transfer big files from cloud to cloud? If third-party software or web-services is needed, please recommend to me. Any reply will be appreciated!”
Why need to transfer files from cloud to cloud?
The reason why users need to transfer files from cloud to cloud differ from one another. In general, there are several common reasons listed as below:
☛ Users are going to abandon the current cloud and replace it with a new one.
☛ The storage space of the one cloud storage is not enough, and there is a large amount of quota in another cloud storage.
☛ Users want to backup some crucial files from current cloud storage to another cloud storage in case of accidental loss.
☛ Users own more than one cloud drive accounts and they tend to store different data and files on different cloud drives.
How to transfer files from cloud to cloud for free?
There are three ways to show you how to transfer files from cloud to cloud for free. The first way is a manual way, which is feasible but less efficient. The second way and the third way are easier and quicker way. If there are too many files need to be moved, you’d better turn to the second way directly to save both time and effort. If you just want to transfer one cloud to another to protect your cloud data from losing, just try the third way.
Way 1. Transfer files by downloading and uploading
If you are using cloud storage to store your files, you must be familiar with downloading and uploading. You can download files you need from one cloud storage to your local drive, and then upload them manually to another cloud storage. We will take Google Drive and Dropbox as the example to show you how to do cloud to cloud file transfer:
1. Log in your old Google Drive account.
2. On Google Drive page, click “My drive”. Then, right-click the files you need, click “Download” button and wait for the process to complete.
✎Note: You can create a new folder to store all files you need and download the folder directly. All the files will be compressed into a single zip file. When the download is finished, you can unzip the file and extract all your files from the single zip file.
3. Go to the Dropbox website and log in your account with email and password.
4. Click on "Upload" on the upper right corner and then you can choose to the Google Drive files and folder that you unzipped from your computer.
Actually, this way is a bit of time-wasting and annoying. You have to repeat downloading and re-uploading operation manually and face the risks of data loss during the migration procedure. And the speed of the Internet will affect the process, you need to keep waiting until the data to be downloaded and uploaded successfully.
Therefore, to do cloud to cloud data transfer, you can rely on a third-party free cloud transfer service like CBackup to transfer files cloud to cloud directly and quickly no matter how big the data is.
Way 2. Transfer files from cloud to cloud via cloud sync feature
CBackup is a reliable and professional cloud transfer service that supports cloud data transfer. It supports many cloud drives like Google Drive, OneDrive, Dropbox and so on. With it, you can move files between two cloud storage with ease. In addition, it has many advantages:
☛It has a clear interface and user-friendly design, you can figure it out quickly even for the first time. And you can use it directly on the web with any browser or download the desktop app.
☛It supports you to set up an automatic cloud-to-cloud sync or backup task in Specific time/Daily/Weekly/Monthly mode. Then, your data will be transferred automatically at a regular interval or simply for a special timing.
☛It allows you to enable the “Email notification” feature. Then, once the task succeeds or fails, you will receive an email from CBackup. With this feature, you don’t need to keep waiting until the sync or backup task ends.
☛It offers a “File Filter” feature to help you exclude certain types of files or contain only specified types of files when backing up or syncing. In this way, you can save both transfer time and storage space on your sync/backup destination.
Here is how to sync betwen cloud storage space, and we will show you sync files between Google Drive and OneDrive for example.
1. Please create a CBackup account freely and sign into the CBackup web version.
2. Then choose My Storage > + Add Cloud > Google Drive > Add, then follow the guide to grant authority to CBackup and complete the Google Drive information on CBackup. Then repeat the process to add OneDrive.
3. Select Sync Tasks > New Task to create a cloud to cloud sync task.
4. Hit Add Source button to choose the OneDrive, and click Add Destination to select Google Drive as the destination.
5. (Optional) if you want to automatically sync OneDrive to Google Drive, click Settings on the bottom left corner, then choose Schedule, and select the frequency for the sync interval.
6. Press Start Sync button to sync OneDrive to Google Drive automatically.
If you want to sync Google Drive to OneDrive, just exchange the source and the destination cloud drive. it's quite easy for you to sync files between cloud storage with CBackup.
Way 3. Backup cloud to cloud easily via cloud backup feature
Besides cloud to cloud sync, CBackup offers the cloud to cloud backup to transfer data from cloud to cloud:.
Now let’s download CBackup desktop app (or you could perform cloud to cloud backup on the web version) and follow the steps to transfer files between cloud storage for free.
1. Please sign into your CBackup desktop app.
2. Add and authorize your source and destination cloud drive account under the “Storage” tab. (If you added the cloud stroage in the web version, just skip this step)
3. Click on the “Backup” tab on the left, then, click the “Backup Public Cloud to Public Cloud" button to create a cloud-to-cloud backup task.
4. Name your backup task. Add the cloud with the files you want to transfer. Similarly, select another cloud as the transfer destination. Then, click "Start Backup” in the lower right corner to perform the free cloud transfer.
5. After backing up, you can easily restore the files that have been previously backed up to the original location or a new location easily with CBackup.
- Moreover, CBackup has the following ability to make cloud bacup easier:
- Provide free 10 GB cloud stroage space of CBackup Cloud, and you could use it to protect your computer files, that's means that you can backup files to CBackup Cloud.
- You could backup files to Google Drive, Dropbox, OneDrive, even the combined cloud. And it's very useful when the cloud desktop app nor working or encounter an error.
- To use all your idle cloud storage of all cloud drives, you could combine multiple cloud storage into one for free and backup files to it.
Verdict
In the contents above, 3 ways to do cloud to cloud transfer has been introduced, and you can follow the detailed steps to transfer files between any two cloud drives. If the cloud drive you are using is supported by CBackup, don’t hesitate to use this cloud file transfer service to save your time and effort. And besides cloud transfer for free, CBackup can also help you combine cloud storage into one for more backup space.
Free Cloud Backup & Sync Service
Transfer files between cloud drives, combine cloud storage to gain free unlimited space
Secure & Free