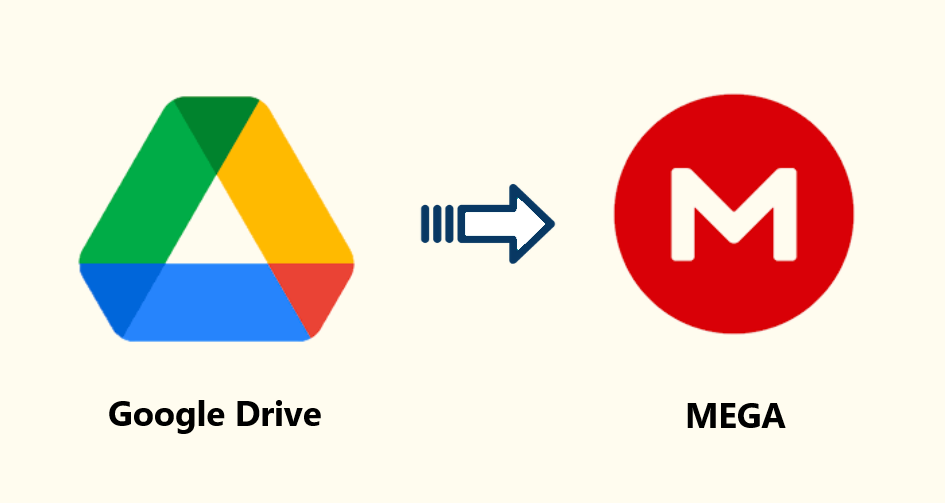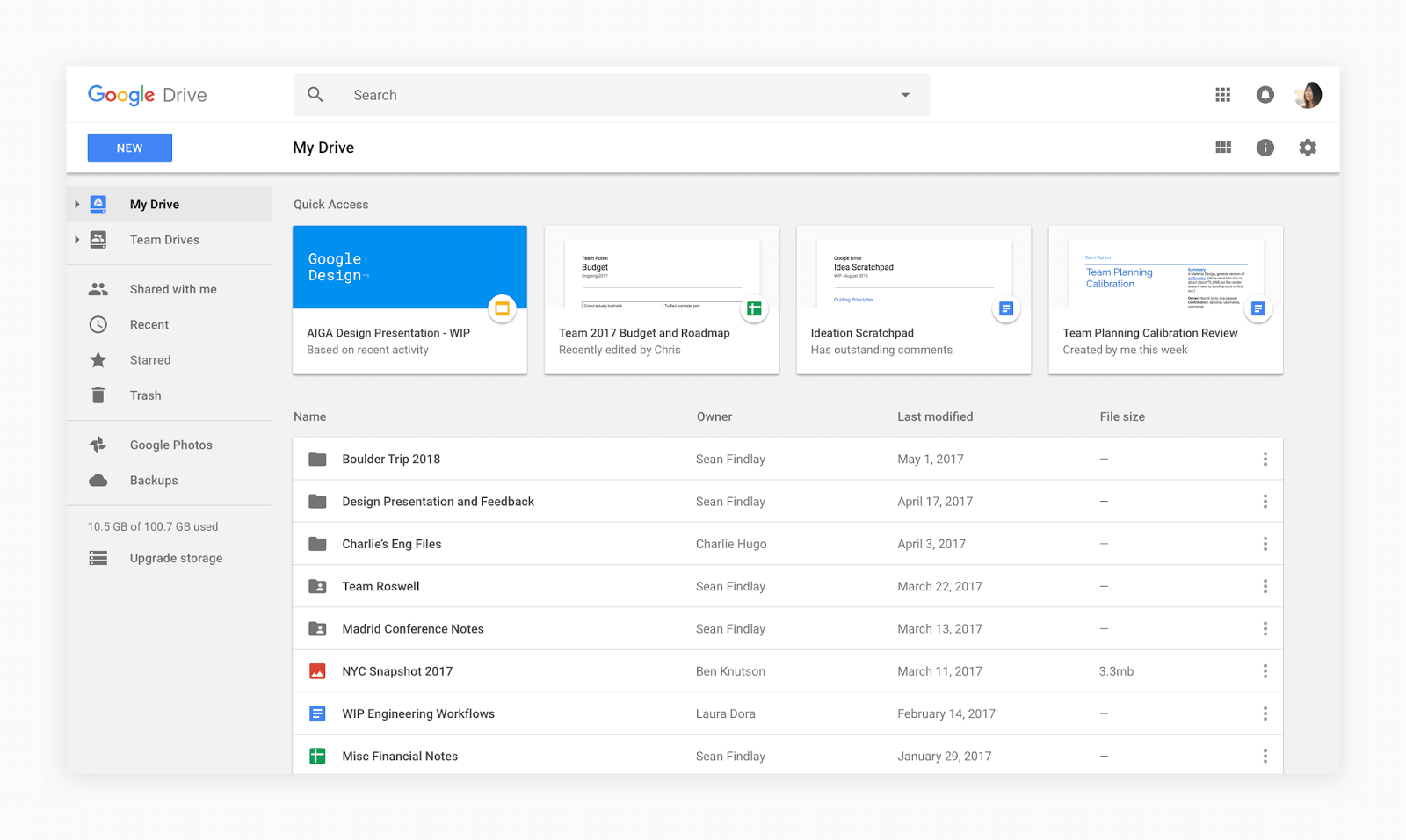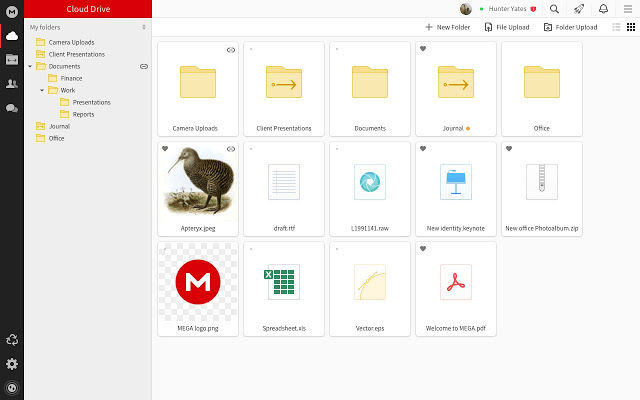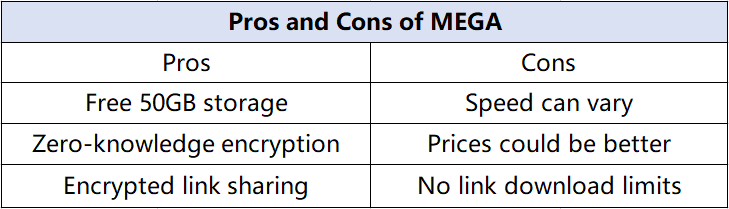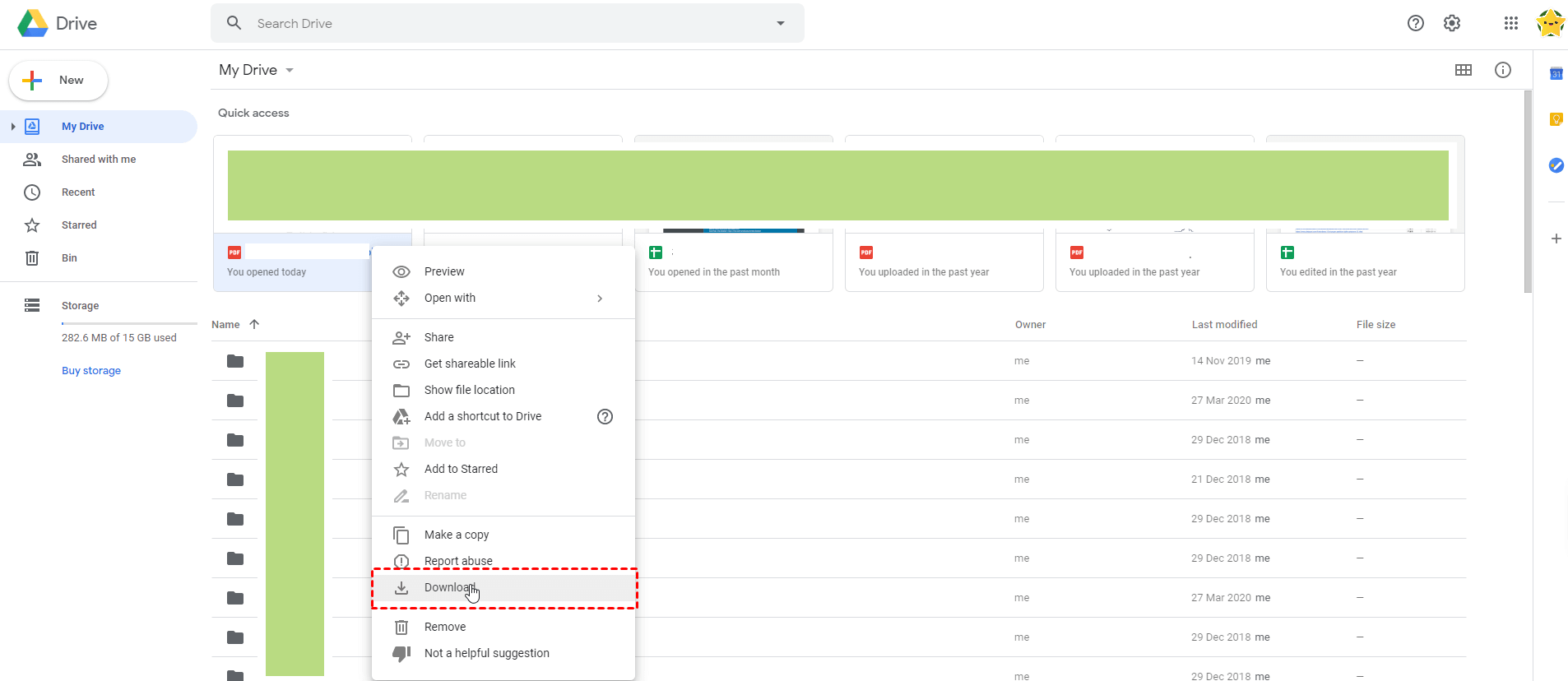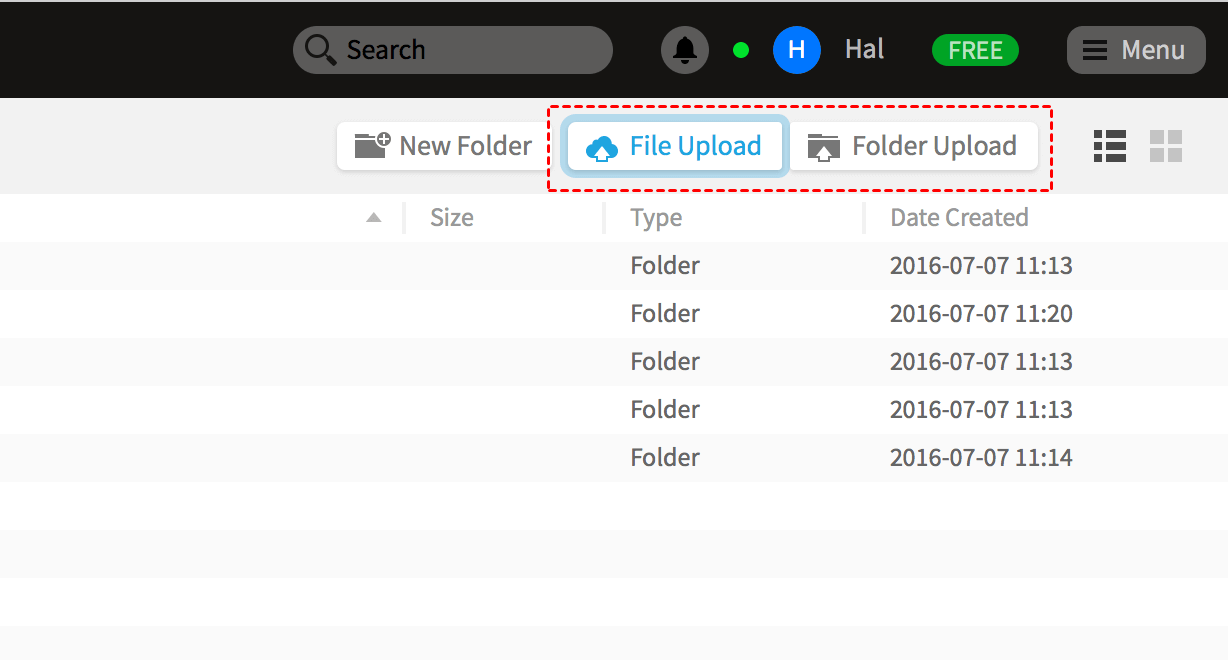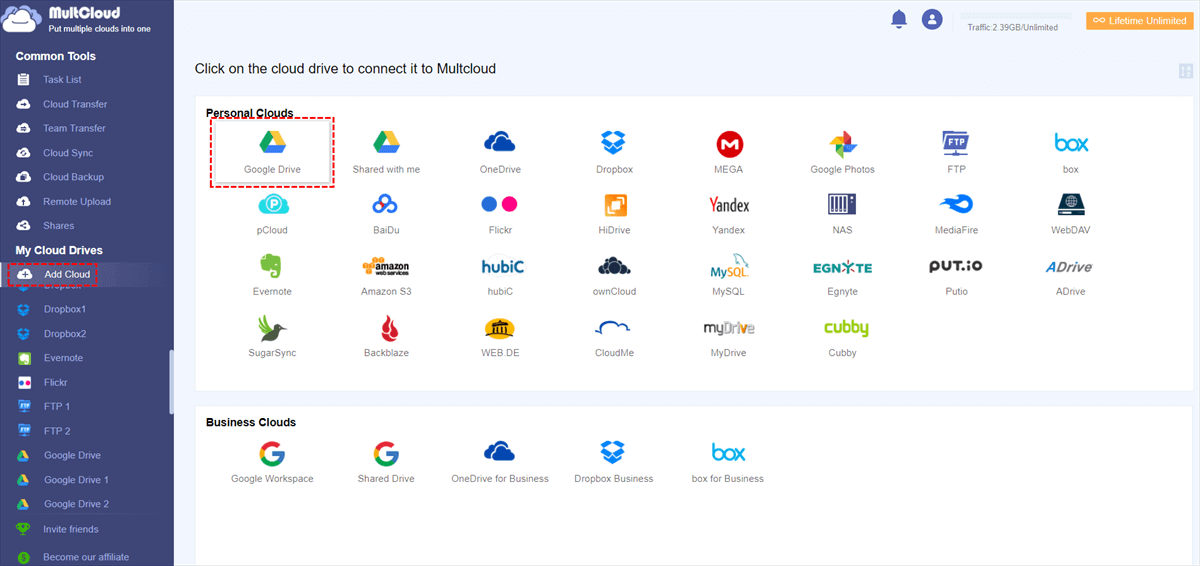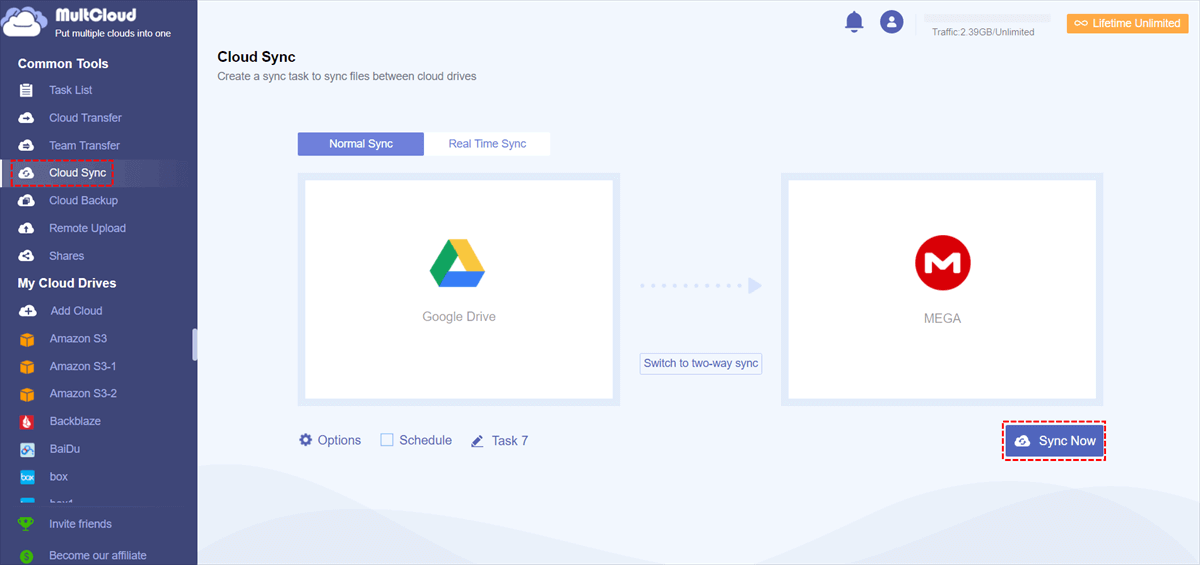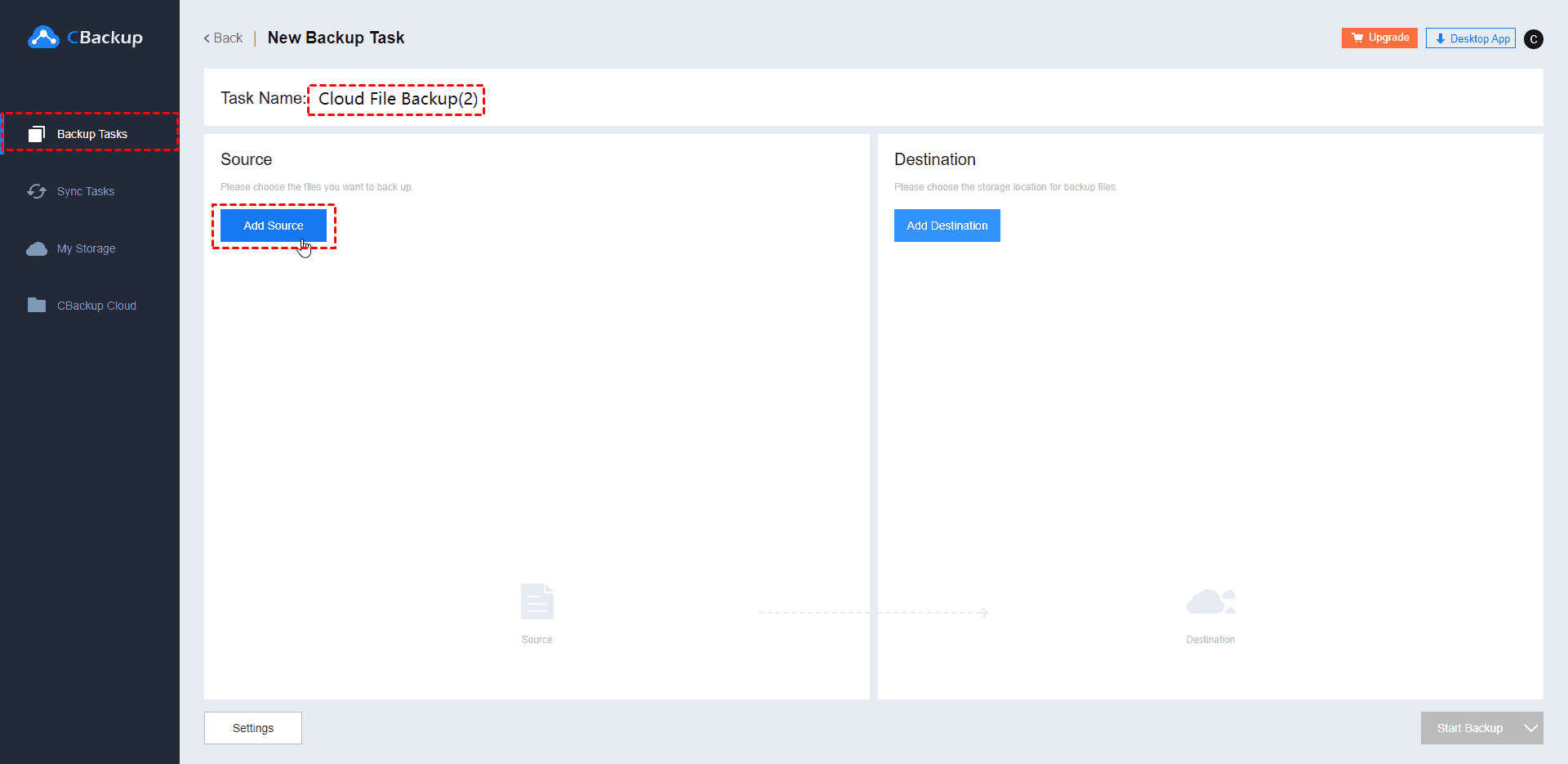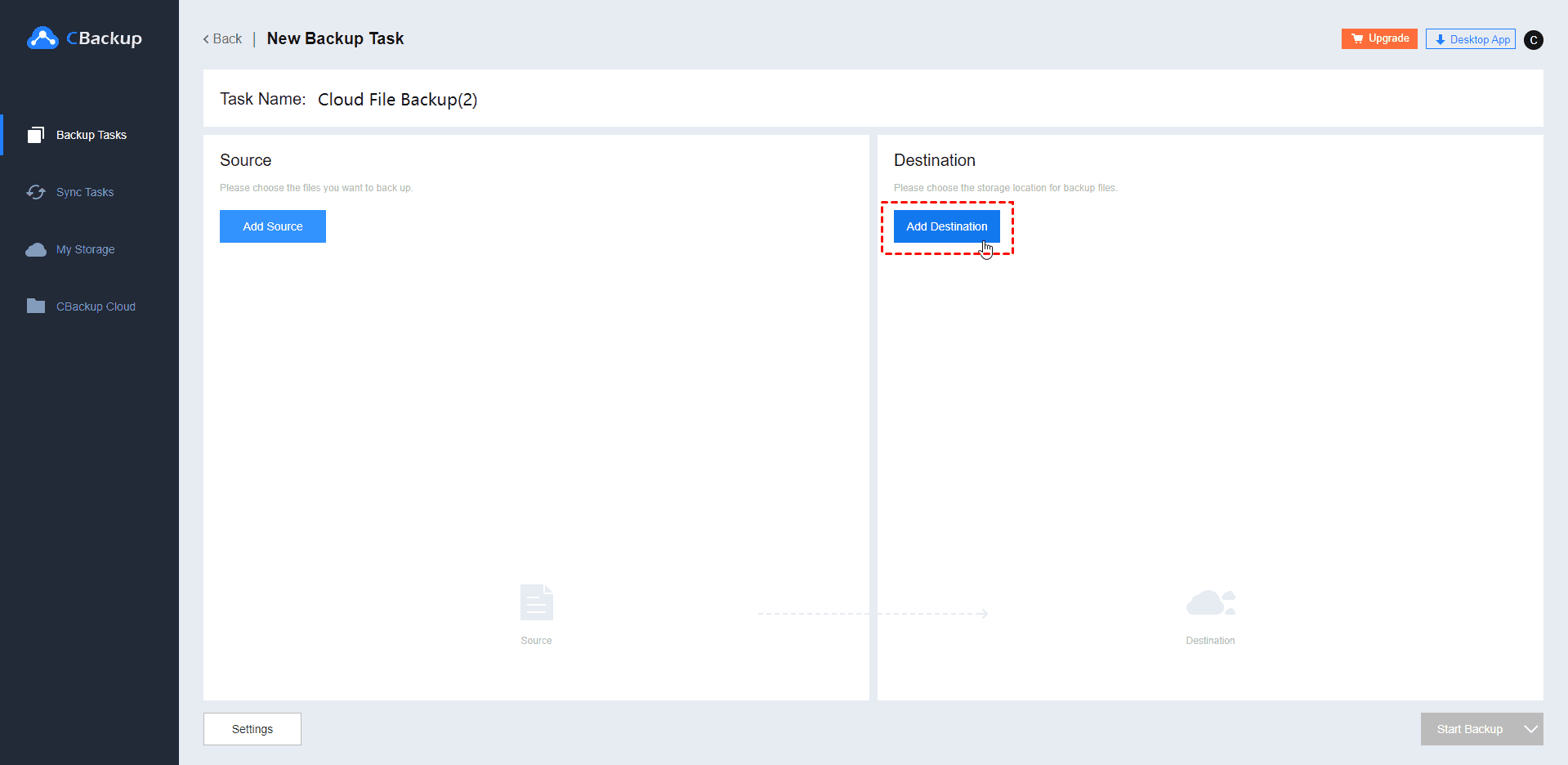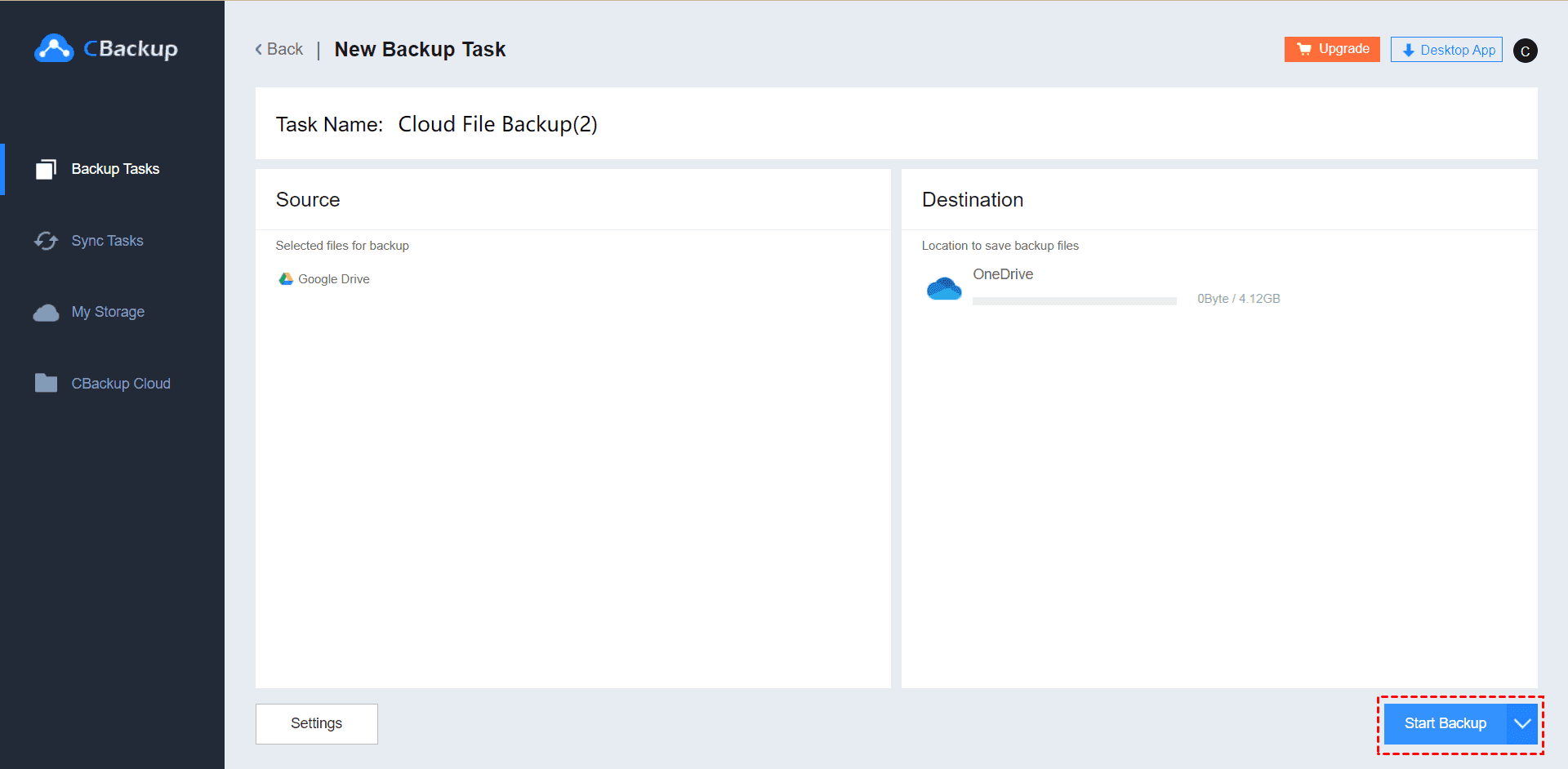Let's Transfer Files from Google Drive to MEGA in 2 Methods for Free
Want to transfer files from Google Drive to MEGA? This article will show you how to do it, including 2 methods. Continue to see below and learn the detailed operation steps.
How do I transfer files from Google Drive to MEGA without downloading?
“Have tons of videos and files been storing on Google Drive, I want to move to MEGA. Is there a way to do this without downloading them all individually and transfer Google Drive to MEGA?” “How do I save to MEGA from Google Drive? Any reply will be appreciated!”
Many users will encounter situations where they need to copy Google Drive to MEGA or move MEGA to Drive. They may switch to another cloud storage service, or they may need to distinguish files from different fields for storage. In this article, you will be able to learn two ways to move files from Google Drive to MEGA.
Quick Guide
Google Drive vs. MEGA: The Competition
Google Drive is one of the most attractive cloud storage services that Google currently offers, and like any cloud storage service, its main purpose is to expand your ability to store files beyond the limits of your hard drive.
Google will give you 15GB of free cloud storage just for signing up. However, it’s important to realize that all of that free space is shared between Google Drive, Google Photos, and Gmail.
Of course, Google Drive also has a very convenient point, Google account holders and non-holders can be set to access and/or collaborate on files/folders in real-time. Additionally, you can find files you've shared not only by filename but by the person you've shared the files with.
MEGA is a cloud storage service. You can upload files to their servers and access them everywhere you go. MEGA is known for its security feature where all files are end-to-end encrypted locally before they are uploaded. This prevents anyone (including employees of MEGA Limited) from accessing the files without knowledge of the passkey used for encryption.
The service was also previously noted for a large 50 GB storage allocation for free accounts. But 35GB of the 50GB you’re originally offered runs out after six months, so don’t count on it sticking around forever.
Below is a list of the advantages and disadvantages of Google Drive vs. MEGA. You can also consider the need to transfer files from Google Drive to MEGA based on the following table.
Why Transfer Files from Google Drive to MEGA?
If you're using Google Drive, you probably know that free accounts only have 15GB of cloud storage. So when users using Google Drive want to transfer or backup files to other clouds, they may choose MEGA as the target cloud.
Why? Because MEGA generously provides users with more storage space, users can get a maximum 50GB of permanent storage space through various methods, such as inviting friends to MEGA (if you are an account registered in 2018 and before), You will have an initial 50GB of storage).
Besides, the security of data using Google Drive has also been a concern for users, and MEGA has done a better job in this regard. What's more, according to the 3-2-1 data backup strategy, you should create multiple backups and store backups in different places. So, backing up Google Drive's file to Mega is a way to add additional protection to your data.
The MEGA transfer is different from other cloud storage services in that data is encrypted and decrypted by the relevant client device during transmission. And it allows the user to access data anywhere and anytime but prevents everyone else from accessing it.
2 Ways to Transfer Google Drive to MEGA
Now, back to the user's question: How do I migrate from Google Drive to MEGA? The following section will introduce two ways on how to transfer files from Google Drive to MEGA drive.
Method 1. Traditional Way
Cloud storage services have their utilities for copying data from one cloud drive to another. If you want to move files to MEGA from Google Drive, the traditional way is to use the "Download and Upload" function in the cloud storage service
Step 1. Open the Google Drive web, get into your account, download the files you want to copy from Google Drive, and store it on the local hard drive.
Step 2. Open another window, navigate to the MEGA web and log in to your MEGA account, click "Upload Files" and wait for the process to complete.
Method 2. Transfer files from Google Drive to MEGA without downloading
The traditional way to move files from Google Drive to MEGA is a bit cumbersome for most people. And how to migrate files from Google Drive to MEGA automatically? We can also use third-party platforms to transfer files from cloud to cloud. The following shows how to use MultCloud to let MEGA link to Google Drive and vice versa.
Step 1. Create one MultCloud account. Or you can click “Sign in” with Facebook or Google account.
Step 2. Click the “Add Cloud” button, and select Google Drive from the left list to add.
Step 3. Follow the same way above to add MEGA files to MultCloud.
Step 4. Click on “Cloud Sync” to enter the sync interface. Select Google Drive as the source, select MEGA as the destination, click the “Sync Now” button, and wait for the process to complete.
How to Transfer MEGA to Google Drive
Google Drive has its own advantages, and many users may want to do cloud transfer to Google Drive. Users may want to transfer files from MEGA to Google Drive for different reasons, and here are some common reasons:
-
Their current MEGA account does not work.
-
The MEGA account is a public account, but there is not enough free space.
-
Users use MEGA and Google Drive at the same time, but don't want to switch cloud storage every time.
-
MEGA users need to share information with Google Drive users.
-
MEGA users need better cloud management. For example, store a file in a cloud account.
In fact, the MEGA to Google Drive transfer is very simple, you need to use the above-mentioned MultCloud, just change the source and destination - MEGA as the transmission source, and Google Drive as the transmission destination.
How Do I Backup Files from Cloud to Cloud?
It is not difficult to see through the questions of users in the forum that this reflects the needs of many people. Now more and more people use cloud storage. As the time we use for cloud storage increases, we will inevitably encounter the situation that clouds to cloud backup files, so is there any way to easily achieve cloud-to-cloud file transfer without downloading and uploading?
Fortunately, in this article, you will find a free cloud backup management tool: CBackup to meet this need. Different from MultCloud, CBackup migrates files from the cloud to cloud in incremental backup mode. When you transfer data to another cloud drive, the data in the original cloud drive account will not disappear. Let's see how to perform cloud to cloud backup with CBackup.
Step 1. Enter CBackup's homepage to apply for an account (if you have an account, you can sign in directly).
Step 2. Add and authorize your Google Drive under the My Storage tab.
✎Note: You can add more Google Drive and other cloud drive accounts in the same way, such as Dropbox, OneDrive. CBackup can combine the storage of these cloud drive accounts into a combined cloud, and you can get more Google Drive backup space for free. If you need more free storage space, you can use CBackup to replace MEGA, because CBackup allows you to get truly unlimited online cloud backup space.
Step 3. First click Backup Tasks, then click New Task to create a backup task.
Step 4. Name your backup task, click the “Add Source” button to add a cloud as the backup source. (You can choose to backup the entire cloud or just some of the files or folders on the source cloud.)
Step 5. Similarly, click the “Add Destination” button to add a cloud as the backup destination.
Step 6. Click “Start Backup” in the lower right corner to execute the operation.
✎Note:
☛You can click "Settings” button before starting backup to enjoy "File Filter” features. It can help you exclude certain types of files or contain only specified types of files when backing up.
☛You can enable email notification under "Settings”. Then, once the backup succeeds or fails, you will receive an email from CBackup.
☛You can click "Settings” button to set up an automatic backup in Specific time/Daily/Weekly/Monthly mode.
Bonus tip: turn to a professional cloud backup service
Using cloud storage services to protect data in computers may have high long-term storage costs and cloud storage services are prone to errors such as Google Drive freezes. We recommend that you use a more stable cloud backup tool to protect the data on your computer.
CBackup provides a professional PC auto backup service, you can backup PC files to Google Drive, OneDrive, Dropbox for free, and back up your data to CBackup Cloud with 10 GB free storage, it can also support fast data recovery. If your computer is lost or needs to be replaced, you can always restore the backup through CBackup to the original location or new location.
It allows you to enjoy the most professional and secure data protection at a lower price than cloud storage services. Why not try it now?
Summary
Based on the above, you can find out if you need to transfer files from Google Drive to MEGA and choose the method you are more acceptable to operate, and you can get ways to transfer Mega to Google Drive for free as well. Of course, with the help of the online backup service CBackup, cloud to cloud backup and file transfer are very simple. With just one login, you can transfer files from cloud to cloud and manage all your files on different clouds in a flexible way. Besides, its PC application can also provide the most comprehensive cloud protection for your Windows data, give it a try now.
Free Cloud Backup & Sync Service
Transfer files between cloud drives, combine cloud storage to gain free unlimited space
Secure & Free