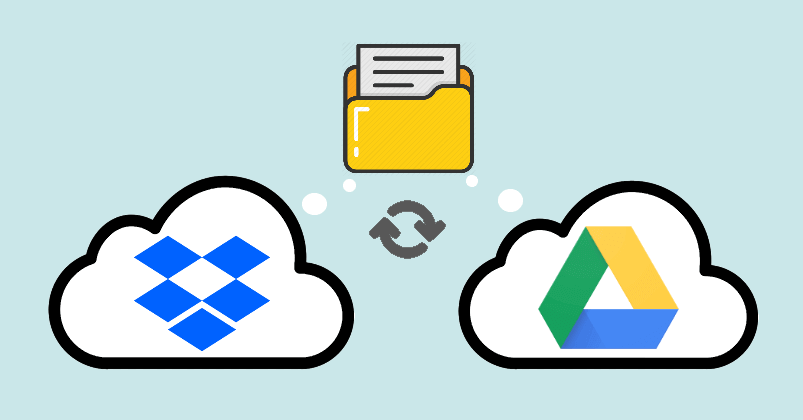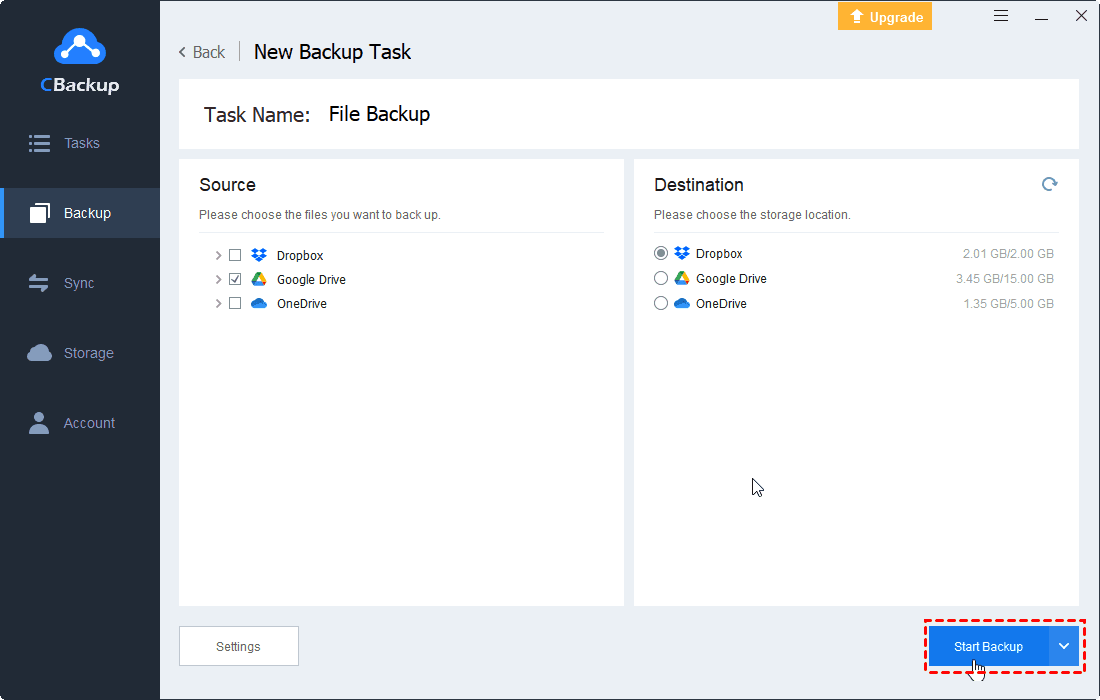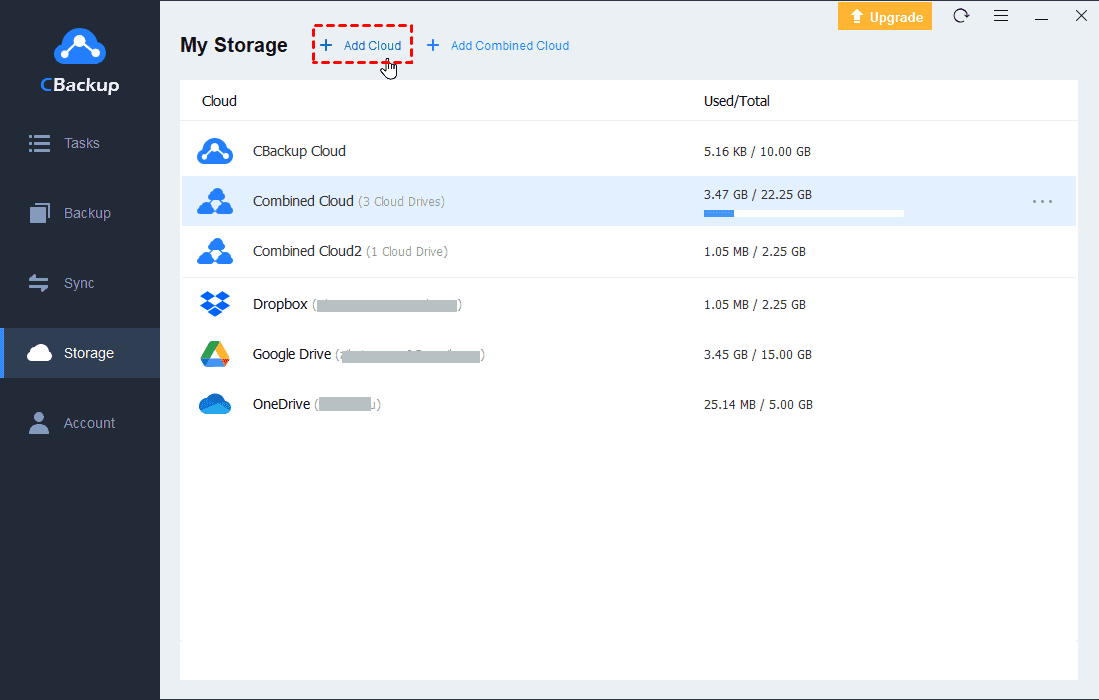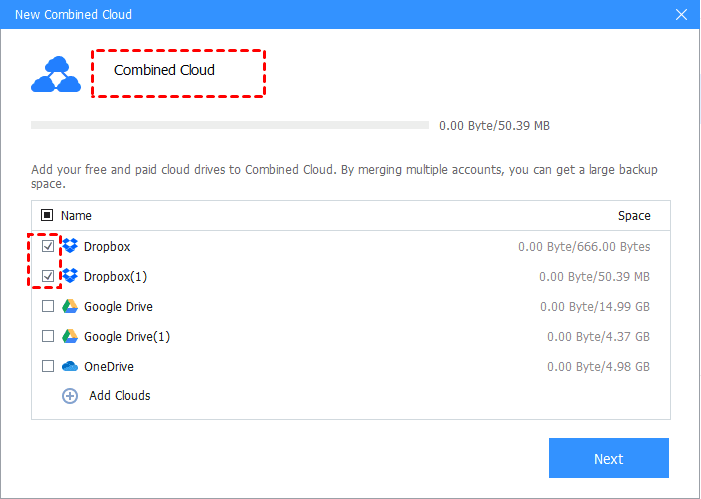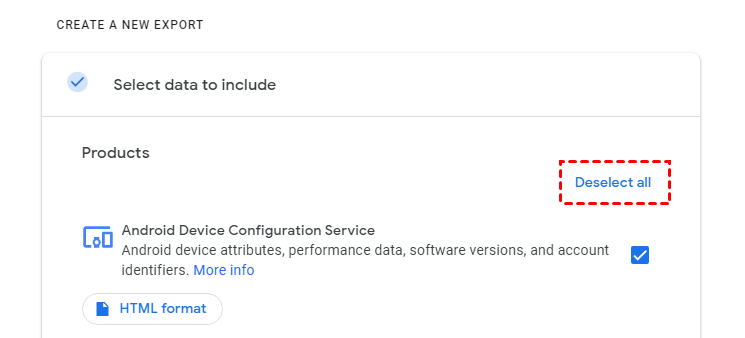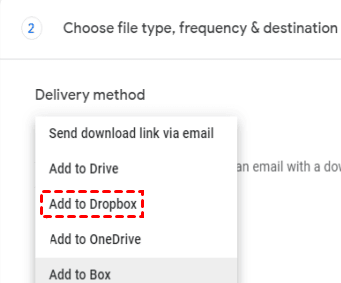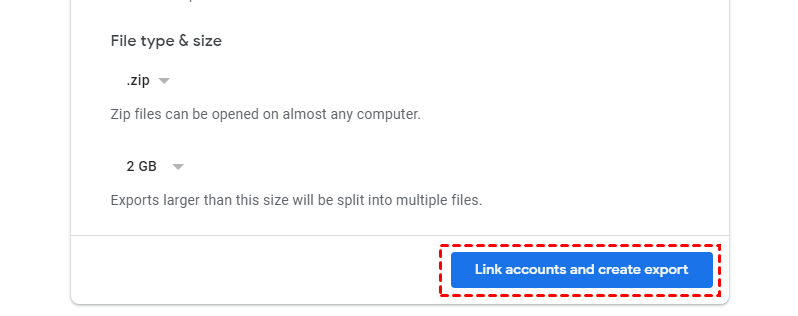Best Way to Connect Google Drive to Dropbox: Transfer Date+Integrate Space
This guide will show you the easiest way to connect Google Drive to Dropbox or vice versa, you can transfer files between 2 clouds and integrate Dropbox into Google Drive.
Why need to connect Google Drive to Dropbox?
Both Google Drive and Dropbox are considered by the public to be excellent representatives of cloud storage services. Both offer good cloud storage and file synchronization services, but there are major differences in features, price, and performance. Google Drive offers powerful Google supporting services to facilitate team collaboration; Dropbox offers diverse subscription plans for individual and business users.
With Google Drive and Dropbox both excelling in their respective fields, there may be users who cannot part with either product, and connecting Google Drive to Dropbox is the most direct way to bring the two together. You may also need to connect Dropbox and Google Drive for the following reasons.
-
Connecting Dropbox to Google Drive can enhance Google Suite collaboration and improve team efficiency.
-
Integrate Google Drive with Dropbox into the same platform to seamlessly transfer files without switching services.
-
Connect a public Google Drive account (school or business) with a personal OneDrive account for quick and easy access.
How to connect Google Drive to Dropbox or vice versa
Neither Google Drive nor Dropbox providers can connect the two directly, and of all the ways to aggregate cloud drives, we've sorted out the easiest way to do that - using a pro cloud management tool. Powerful desktop cloud combine and backup app - CBackup helps users consolidate all the clouds in one platform. By adding your Dropbox and Google Drive accounts to CBackup, you can connect multiple cloud drives together, transfer files, combine cloud storage, and more on an easy-to-use interface.
All of CBackup's powerful features are available for free, and user information is always in absolute security. It is based on the OAuth security framework, does not save the user's login information, and uses the most secure 256-bit AES encryption in the data transmission, allowing users to connect Dropbox to Google Drive and move Google Docs to Dropbox as well.
CBackup provides users with the best public cloud connect services in several ways:
✍ It supports multiple major cloud drives, including Google Drive, Dropbox, OneDrive, etc. CBackup does not limit the number of accounts added, you can connect multiple cloud drives to the same platform.
✍ It offers a cloud-to-cloud backup service where you can automatically backup Google Drive to Dropbox, seamlessly transfer files, and add a secure storage place for your data on the cloud.
✍ It allows combining multiple cloud drives for idle cloud storage, which means you can integrate Dropbox into Google Drive and back up any files in this large combined space.
Connect Google Drive and Dropbox: transfer files & integrate space
Connecting Google Drive and Dropbox via CBackup basically meets all the needs of users, please continue reading how to transfer files between Google Drive and Dropbox and combine cloud storage on the platform in simple steps. Before that, you can download the free CBackup desktop app to your desktop and head over to the CBackup website to request a free account, which has 10GB of CBackup Cloud space that allows you to store local data.
Part 1. Transfer Google Drive to Dropbox or vice versa
You can follow the steps below to learn how to connect Google Drive to Dropbox on CBackup and back up data between two cloud drives.
Step 1. Go to the Storage tab, select Google Drive and Dropbox, and click Authorize Now. Then, sign in to your account to grant CBackup access to your cloud files.
Step 2. Click Backup > Backup Public Cloud to Public Cloud.
Step 3. Select Google Drive, you can use the whole Google Drive or some of its files as the transfer source, then click select Dropbox as the backup destination. Click Start Backup to transfer Google Drive files to Dropbox.
✎Note: If you want to move files from Dropbox to Google Drive, just swap the backup source and destination.
Part 2. Integrate Google Drive and Dropbox into a huge space
Combine Google Drive and Dropbox on CBackup to expand cloud storage for free and back up more files.
Step 1. Add your Google Drive and Dropbox accounts to CBackup as in step 1 above. CBackup does not limit the number of cloud drives and you can repeat this step to add all mergeable accounts.
Step 2. In the Storage screen, click + Add Combined Cloud.
Step 3. In the pop-up window, check all the cloud checkboxes that you want to combine and click Next. After setting the order of these cloud drives, choose Combine.
Step 4. You can back up your local files to the cloud by going to Backup > Backup PC to Combined Cloud, adding the files uploaded to the cloud, and then clicking Start Backup.
Bonus tip: How to sync Google Drive to Dropbox with Google Takeout
If you just want to transfer Google Drive data to Dropbox without centralized cloud drive management, Google Takeout provides a one-time way to sync Google Drive files to Dropbox, the process requires ensuring enough local space. If you need to migrate Google Drive to Dropbox or vice versa, you can do so by following these steps.
Step 1. Go to Google Takeout, tap the Deselect all button and tick the checkbox at the right side of Drive, and then click Next Step.
Step 2. Choose the Add to Dropbox option as the delivery method.
Step 3. Scroll down to find the Link accounts and create export button, and click it.
Step 4. You will be asked to log in to your Google Drive and Dropbox account in the next step, follow the guide, and click Open in Dropbox after the exporting process ends. Or you can go to your Dropbox and view the archived files.
Final words
You can follow the easiest way to connect Google Drive to Dropbox as provided in this guide. By connecting Dropbox and Google Drive with CBackup, you can automatically back up files between the two cloud drives, and combine storage from multiple cloud drives into one complete backup space for backing up more data, the whole process is easy and secure.
Free Cloud Backup & Sync Service
Transfer files between cloud drives, combine cloud storage to gain free unlimited space
Secure & Free