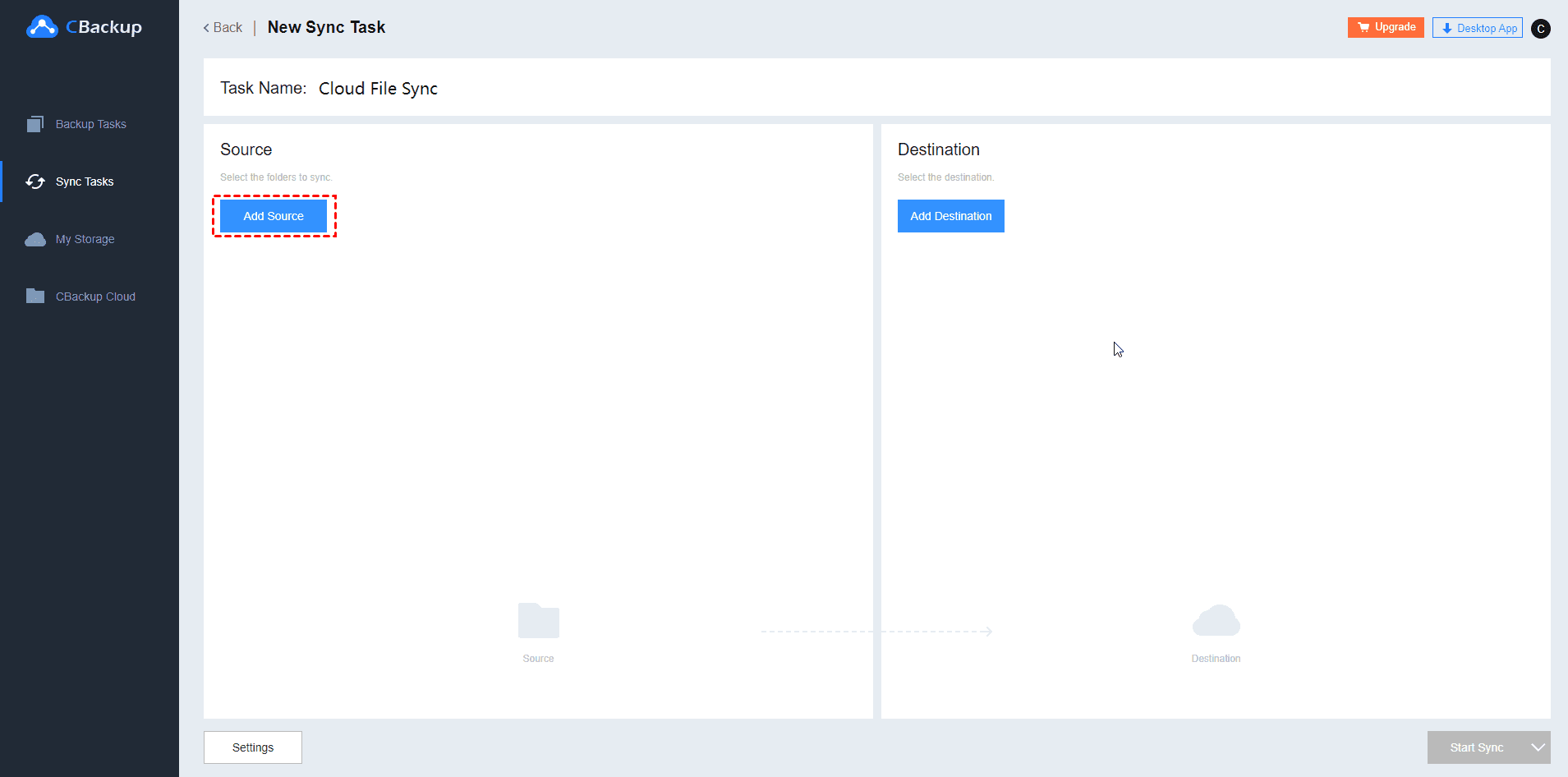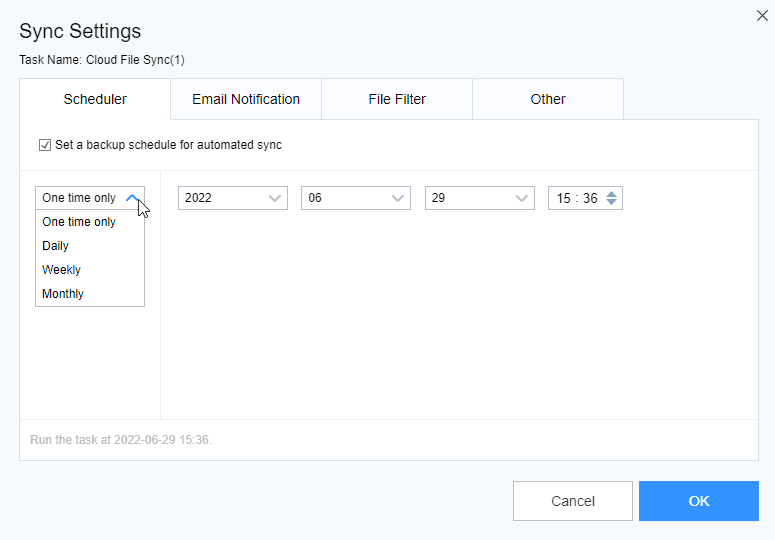Convert Google Drive to OneDrive Easily in 5 Free Ways
If you have the need to convert Google Drive to OneDrive, you can read on to learn how to transfer data from Google Drive to Onedrive in 5 effective ways.
Can I convert Google Drive to OneDrive?
Nowadays, more and more users choose to store data on cloud drives. Many cloud storage drives provide a certain storage volume for free, and you should pay to get more cloud space. Therefore, you might sign up for many accounts of one cloud drive or using more than one cloud drive for more free storage volume.
In this case, you have more and more choices to store and manage data with the growing number of cloud service providers. Meanwhile, cloud data transferring is not unfamiliar to you because you may need to transfer and manage data on different cloud drives. For example, if you have an account of Google Drive and an account of OneDrive, you may need to move data from Google Drive to OneDrive sometimes. Is it possible for you to migrate Google Drive to OneDrive? The answer is positive.
If you just have the need to convert Google Drive to OneDrive, please read on to learn more details.
Convert Google Drive to OneDrive with 5 Easy Ways
This part we round up the 5 useful ways for you to sync Google Drive to OneDrive. Let’s show you one by one.
Way 1. Transfer Google Drive to OneDrive via Download and Upload
If you want to transfer data from Google Drive to OneDrive, you can download all the data placed under Google Drive first and then upload it to OneDrive. However, this traditional way is a bit time-wasting and annoying according to the following steps.
Step 1. Log in to your Google Drive account on Google Drive website.
Step 2. Create a new folder under the root directory of your Google Drive to store all files. Collect all the files and put them in the new folder.
Step 3. Right-click the new folder, click the “Download” button, and wait for the process to complete.
- ★Tips:
- The Google server will compress all the files into a single zip file. When the download is finished, you can unzip the file and extract all your files from the single zip file.
Step 4. Now log in to your OneDrive account on OneDrive website, click Upload > Folder button under My files section.
Step 5. Select the folder that contains all Google Drive files, then click Upload to convert Google Drive to OneDrive with everything transferred.
- ★Tips:
- Speed of the Internet will affect the process of downloading and uploading process.
- You have to delete the downloaded data on your local PC because they take up a lot of disk space.
- You need to keep waiting until the data to be downloaded and uploaded successfully or you have to re-download or re-upload if the process is paused because of the unconnected Internet.
Way 2. Move Google Drive to OneDrive via Google Takeout
There is a automatic tool for you to collect everything from Google Drive, then download them all, that’s Google Takeout. You could use it to download everything from Google Drive, then unzip the downloaded folders, and upload to OneDrive manually.
1. Please go to Google Drive Takeout, then click Deselect all under CREATE A NEW EXPORT section.
2. Then scroll down to find Drive, and select box behind the Drive, then continue scroll down to the bottom, click Next step.
3. Select Add to OneDrive under Delivery method, and modify the frequency and file type. Now click Link accounts and create export.
4. Then follow the steps to complete the data migration from Google Drive to OneDrive.
Way 3. Transfer from Google Drive to OneDrive via Their Desktop Apps
If you don’t want to download them all and unzip, then upload to OneDrive, you could use this way, using their desktop apps. Now let’s get started to switch from Google Drive to OneDrive:
1. Please install Google Drive for desktop (GoogleDriveSetup.exe) and OneDrive (OneDriveSetup.exe) on your computer. Then log in to your accounts on both of them.
2. Click the Google Drive icon on the taskbar, then select the gear icon > Preferences.
3. Select the Google Drive tab on the left panel, make sure you have tick the Mirror files option.
4.Then click Confirm location in the pop-up window, then click Save button. Google Drive will restart automatically.
5. Open your Google Drive folder, it will list all your google drive files and folders, just press Ctrl + A and then Ctrl + C to select them all.
6. Click the Search icon (the Windows icon) on your computer. Then, search OneDrive, and click OneDrive to open OneDrive folder. Then press Ctrl + V in OneDrive folder.
7. Wait for the process to complete, all your Google Drive files has been moved to OneDrive.
Way 4. Drive Files to OneDrive Extension
1. Please log in to your Google Drive website, then click My Drive > More > Connect more apps.
2. It will pop up a window, just search OneDrive in the box, and select Drive Files to OneDrive.
3. Then install Drive Files to OneDrive and allow it to access your Google Drive files.
4. Now click My Drive > More > Drive Files to MS OneDrive, it will open the interface to sync Google Drive to OneDrive.
5. Click the button named Select files from Google Drive to choose Google Drive files and folders, then click Select target folder to save from OneDrive button to choose destination folder, click Save to OneDrive button to migrate Google Drive to OneDrive.
However, this tool is not user friendly and the annoying ads, and the upload speed is quite slow.
Way 5. Convert Google Drive to OneDrive Directly
If you don't want to go through the bothering process and want to use a user friendly Google Drive to OneDrive migration tool, you could try the free cloud backup service, CBackup, which allows you migrate files from Google Drive to OneDrive, even transfer everything from Google Drive to OneDrive directly with just clicks, so there is no need to download and upload manually.
CBackup provides web-based interface for you that does not require download and install anything, you just need to create an account and log in to use it easily. The supported clouds include Google Drive, OneDrive, Dropbox, FTP and SFTP, etc.
You could use cloud to cloud backup or cloud to cloud sync to achieve the data migration from Google Drive to OneDrive. The only difference between the two functions is that the data created by cloud to cloud backup have to be restored to use while the data created by cloud to cloud used directly.
In addition, it even supports scheduled backup or sync tasks in Specific time/Daily/Weekly/Monthly mode, sync or backup files automatically. You can follow the steps below to convert Google Drive to OneDrive directly and automatically with CBackup.
Step 1. Please create a CBackup account freely and sign in to CBackup Dashboard.
Step 2. Click My Storage > Add Cloud, select Google Drive and click Add, then follow the guide to complete the authority. Then repeat the step to add OneDrive.
- ★Tips:
- CBackup bases on standard OAuth system that can ensure your account’s security. There is no need to worry about personal information data disclosure.
Step 3. Click on the "Sync Tasks" tab, then, click the "New Task" button to create a sync task.
Step 4. Name your sync task, click the "Add Source" button to add Google Drive as the sync source. Similarly, click the "Add Destination" button to add OneDrive as the sync destination.
Step 5. (Optional) Click the "Settings" button to create a scheduled sync task.
- ★Tips:
- You can click the "Settings" button before starting back up to enjoy the "File Filter" features. It can help you exclude certain types of files or contain only specified types of files when transferring.
- You can enable email notification under "Settings". Then, once the task succeeds or fails, you will receive an email from CBackup.
Step 6. Then, click "Start Sync" in the lower right corner to automatically sync Google Drive to OneDrive with ease.
If you want to convert OneDrive to Google Drive, just exchange the source and destination to finish it. Furthermore, CBackup desktop app has the ability to:
- Backup files to Google Drive, OneDrive, Dropbox, and CBackup Cloud, etc. If you stuck in OneDrive isn’t connected, and just try it to get things done.
- Combine Google Drive and OneDrive to get more free cloud storage space if you don’t want to upgrade your cloud account.
- Backup one cloud to another easily and restore anytime.
- Offers 10 GB free cloud storage space of CBackup Cloud, and you could store more critical files.
Now, just try it for free.
Verdict
That’s all about how to convert Google Drive to OneDrive, following any way from above can help you achieve it. However, if your data size is a little bit large and your Internet connection is not very good, you’d better use CBackup directly to save time and effort.
And besides cloud transfer, CBackup can also be a professional cloud drive manager. With it, you can easily manage multiple cloud storage accounts on one computer without switching accounts. It is worth using if you have multiple cloud drives.
Free Cloud Backup & Sync Service
Transfer files between cloud drives, combine cloud storage to gain free unlimited space
Secure & Free