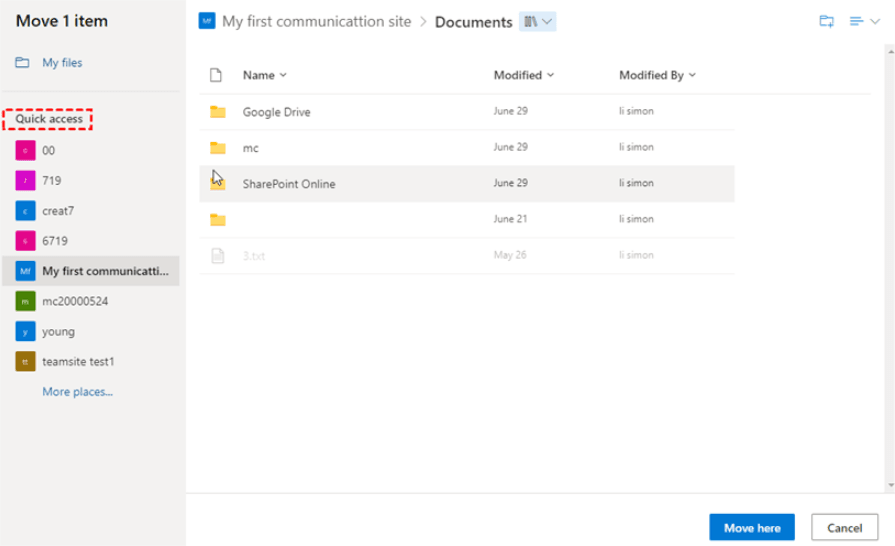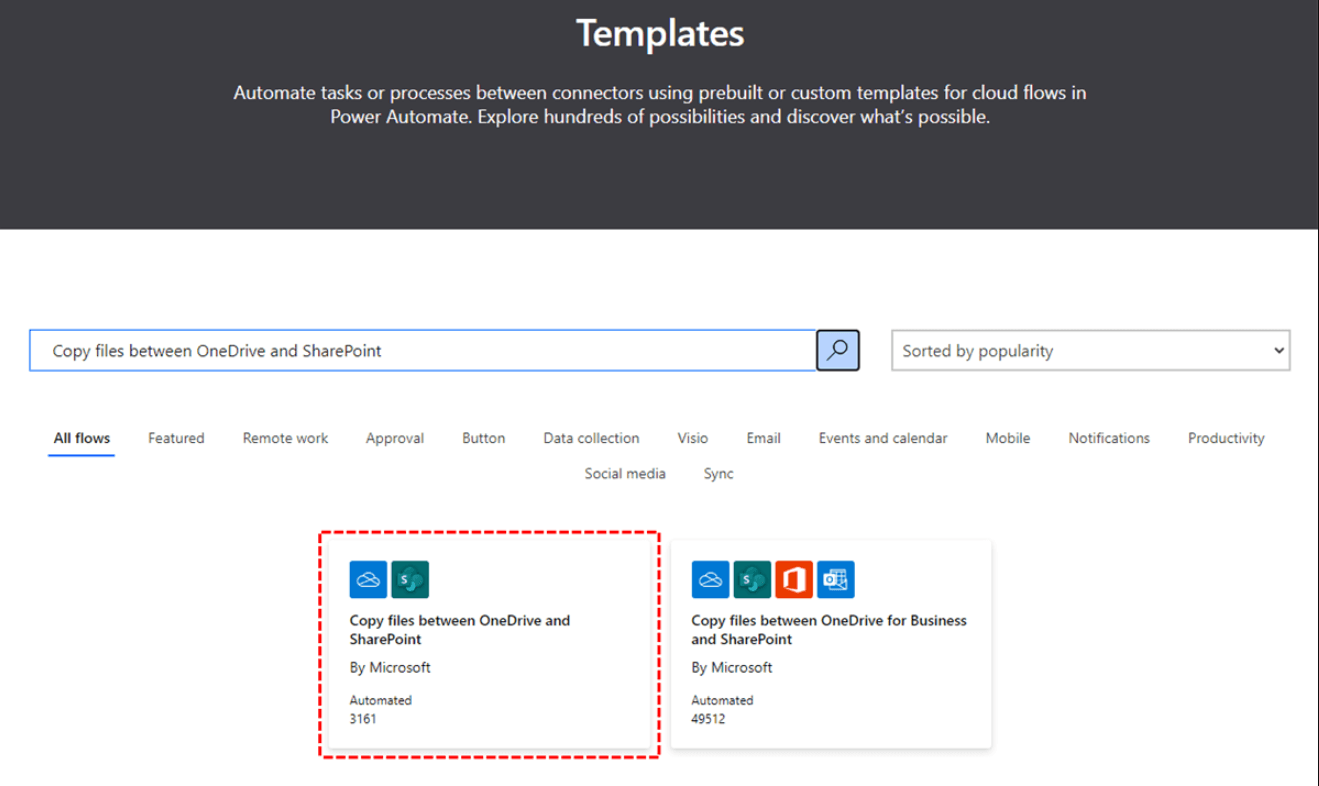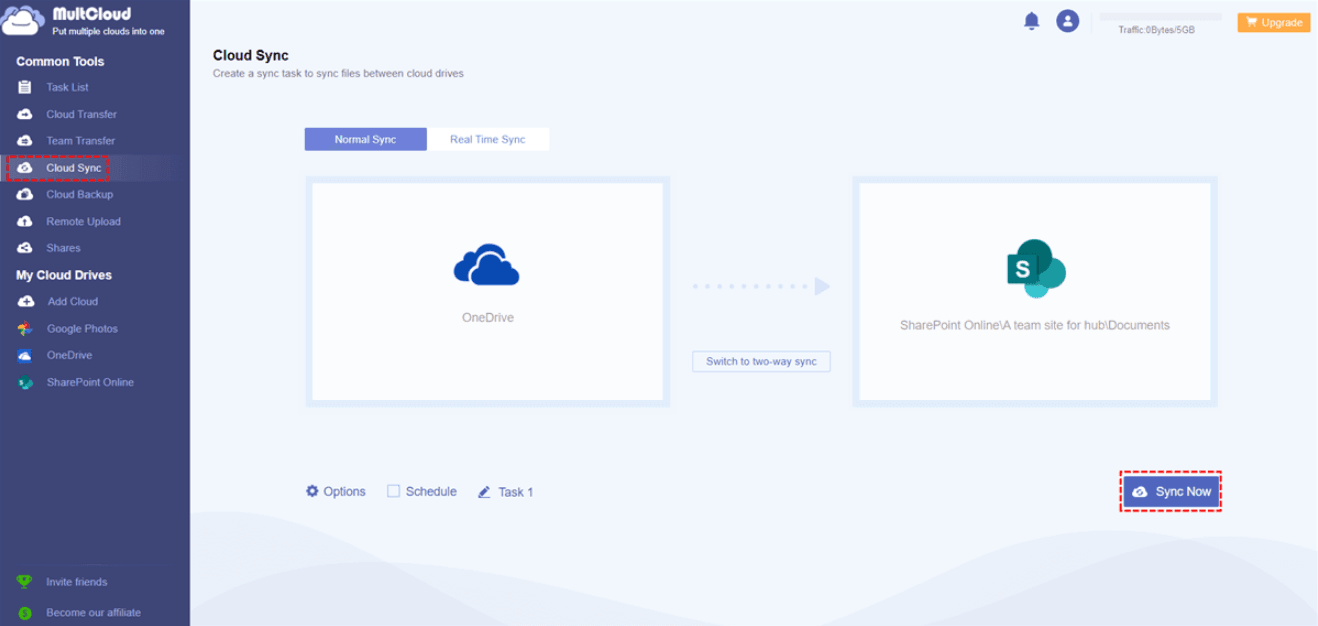Copy Files from OneDrive to SharePoint: 4 Quick Methods
To copy files from OneDrive to SharePoint, this article gives you 4 satisfying solutions. You can choose the suitable one according to your requirements.
How do I copy files from OneDrive to SharePoint?
Two popular cloud services, OneDrive and SharePoint are both from Microsoft. You can upload any files and pictures to OneDrive, which can protect your data from local disasters. However, SharePoint provides more convenient features for you to distribute, store, and share files among different users.
Thus, many users like you want to know if you can copy files from OneDrive to SharePoint. After completing OneDrive sync to SharePoint, you can collaborate and communicate with your team members in SharePoint more conveniently.
Copy files from OneDrive to SharePoint in 4 ways
Generally, there are 4 common ways to move files from OneDrive to SharePoint. You can choose to perform the transfer task on the website or use a professional cloud to cloud migration tool to make it easier.
Way 1. Manual way to copy files from OneDrive to SharePoint
First, you may know, a traditional way to move from OneDrive to SharePoint is to download and upload your files manually. If you have many files that need to be moved, this manual method is not recommended to you.
Here is the easy guideline to copy files from OneDrive to SharePoint by downloading and uploading:
1. First, go to the OneDrive website, and log into your OneDrive account. And you can see your files and folders in your OneDrive account.
2. On the My files page, choose the files that you want to move to SharePoint. Then press the Download icon on the top taskbar.
3. Then, navigate to the SharePoint official page. Log into your account likewise.
4. In the Documents tab, click on Upload to choose your files that downloaded from OneDrive. And press Open to upload them to SharePoint.
Way 2. Copy files from OneDrive to SharePoint with Copy to
There is another manual way to copy from OneDrive to SharePoint directly. You can use the Copy to feature in OneDrive. Then choose your SharePoint as the destination. Here are the detailed steps:
1. On the OneDrive page, go to the My files page as well. Choose the files that you want to move to SharePoint, and click on the three-dot icon or right-click on the file to select the Copy to option.
2. You can locate the destination in Quick access. After choosing, click on the Move here button. Then your files will be moved from OneDrive to SharePoint smoothly.
Way 3. Copy files from OneDrive to SharePoint with Power Automate
Manual methods are easy to perform. However, if you have a lot of files to copy from OneDrive to SharePoint, it is advisable for you to use a tool to help you move files between cloud storage. Power Automate is an effective service, which allows you to create automated workflows between different apps.
Follow the simple tutorial to copy files from OneDrive to SharePoint via Power Automate:
1. Head to the Power Automate official website.
2. Click on Templates. On this page, choose Copy files between OneDrive and SharePoint.
3. Add your OneDrive and SharePoint accounts in turn here.
4. Choose your OneDrive folder in the When a file is created window. In the Create file window, input your SharePoint site address. After setting up Folder Path, File Name, and File Content, click on Save.
5. Then you will receive a message saying “Your flow is ready to go. We recommend you test it.” choose Test > Manually > Save and test.
Way 4. Copy files from OneDrive to SharePoint via MultCloud
To move OneDrive to SharePoint quickly and easily, a multiple cloud storage manager called MultCloud is suitable for you. Instead of downloading and uploading, or moving manually, you can copy files from OneDrive to SharePoint on one interface automatically.
- ★ As a professional multiple cloud manager service, MultCloud has many shining features that can help you a lot:
- More than 30 types of cloud storage services are supported in MultCloud. You can add OneDrive, SharePoint, Google Drive, Dropbox, MEGA, Box, FTP, and more cloud drives to MultCloud.
- Move files between any two cloud drive accounts directly on one interface with the cloud file transfer service after adding your cloud drive accounts to MultCloud.
- Cloud transfer task can be performed in the background even if your browser and computer are turned off.
- There are multiple sync modes like One-way sync, Two-way sync, Real Time Sync, Mirror Sync, Move Sync, Simple Sync, and so on.
- Remote Upload allows you to parse move or audio files to cloud drive with their URLs, magnet links, or torrent files.
Let’s see how to copy files from OneDrive to SharePoint automatically via MultCloud.
1. Open your browser and navigate to the MultCloud official web page. Sign up for a new MultCloud account for free.
2. Click on Add Cloud on the left menu. Then choose OneDrive and SharePoint to add your accounts to MultCloud in turn.
3. Next, choose the Cloud Sync option. Add files from OneDrive as the source. Choose your SharePoint as the destination. Then click on Sync Now to begin to move files from OneDrive to SharePoint.
Bonus tip: Copy files between OneDrive and another cloud
There is another tool that can help you copy files between your OneDrive account and another cloud drive account. In addition to file transfer, it is also a free cloud backup service - CBackup. Compared with MultCloud, it provides more professional backup and sync features.
- To copy files between different cloud drive accounts, you can try the cloud to cloud sync feature in CBackup, which supports many famous cloud drives like OneDrive, Google Drive, Dropbox, etc.
- There is a combine cloud storage in CBackup that can let you get more cloud storage by merging many cloud drive accounts together.
- You can transfer files to cloud storage to save them on the cloud to protect them better.
- CBackup provides each account with 10 free cloud storage. You can take advantage it in CBackup Cloud directly.
Written in the end
We have introduced you 4 different ways to copy files from OneDrive to SharePoint. It is not hard to find that the easiest method is to use professional multiple cloud storage manager MultCloud. No matter how many cloud drive accounts you have, you can manage them on one interface directly.
Free Cloud Backup & Sync Service
Transfer files between cloud drives, combine cloud storage to gain free unlimited space
Secure & Free