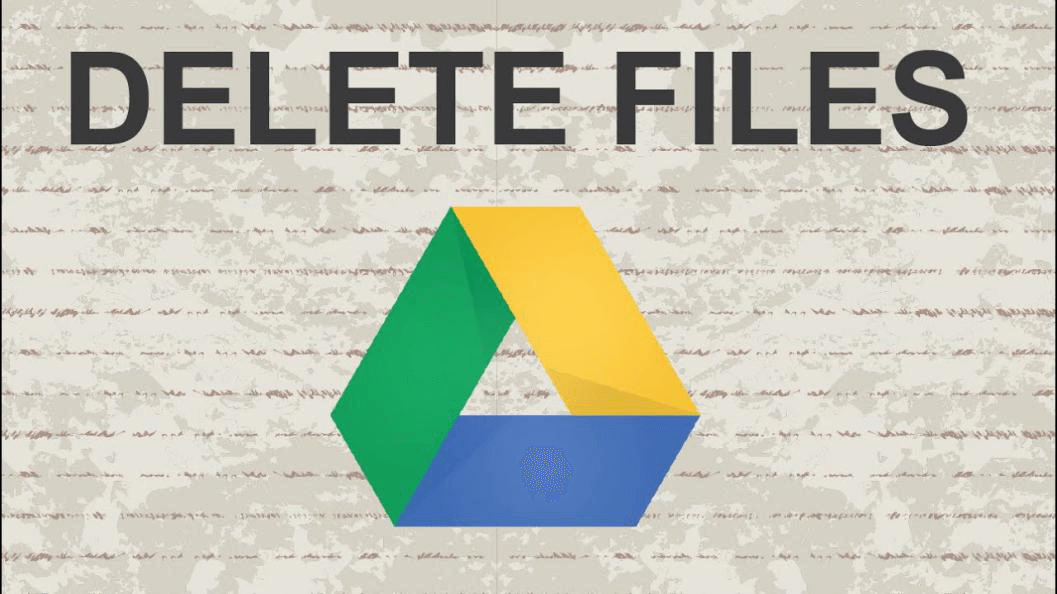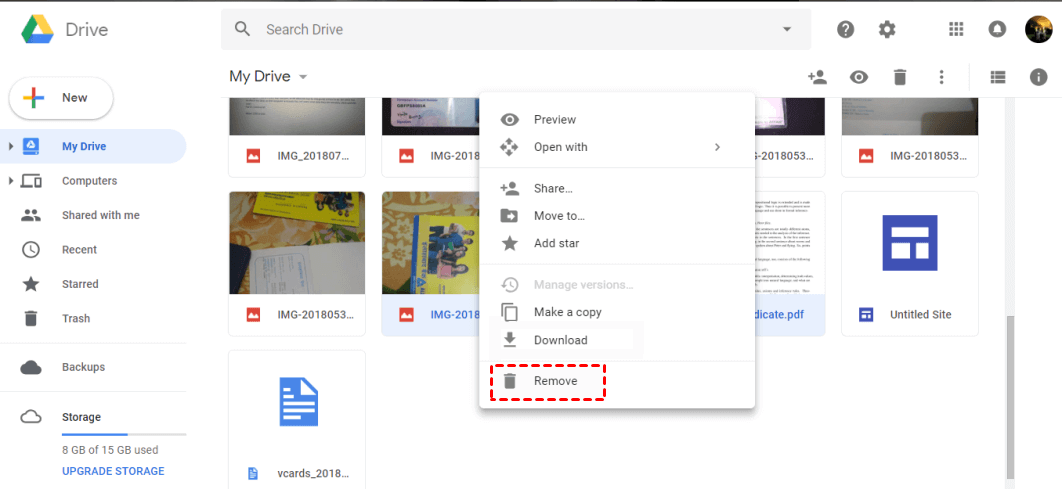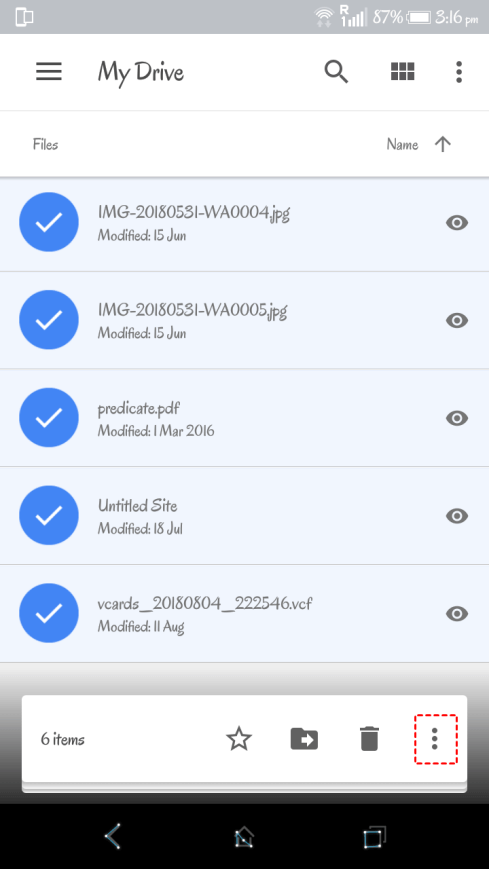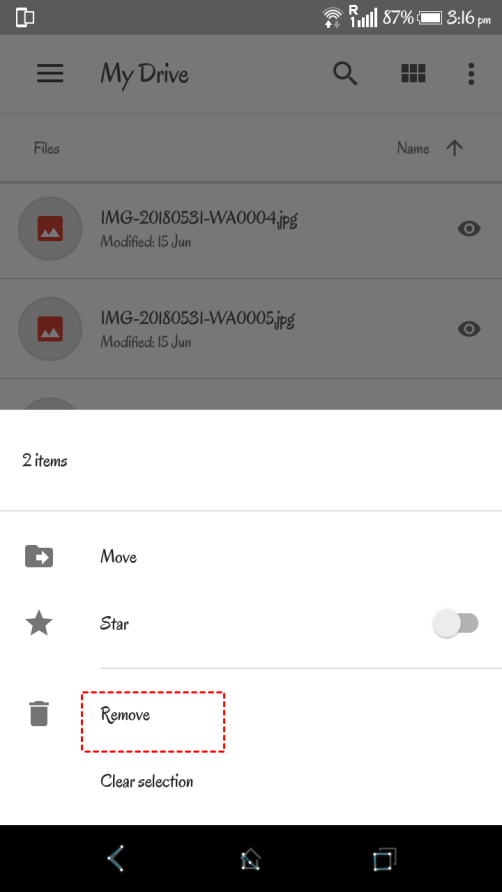How to Delete Files from Google Drive on Computer or Phone
In this article, you will learn how to delete files from Google Drive in several easy and secure ways and one way to combine the storage of multiple Google Drive accounts.
Can I delete files from Google Drive after uploading?
“There are many duplicate photos in my Google Drive that take too much storage space! Can I delete files from Google Drive after uploading? If I can, please tell me how to do it easily. Any kindly answer will be appreciated!”
Why users want to delete files from Google Drive?
Actually, the main reason for people deleting files from Google Drive is to free up some storage in the cloud drive. As we know, Google Drive provides their users with 15 GB of storage space for free. Compared to Dropbox's 2 GB and Box's 10 GB, 15 GB seems to be a considerable number. However, the 15GB limit includes not only your Google Drive, but also your messages and attachments of your Gmail account, and Google Photos.
In this case, the free storage space will be run out of quickly, especially for the people who back up their files manually and more frequently thus making multiple copies of the same file. Ultimately, if users don’t want to pay for more storage space, they may need to delete some files to make up space for new and more important files.
How to delete files from Google Drive?
If you have so many files that it is becoming difficult to find the important ones or you are running out of free space. You can follow the proper instructions as below to find and delete files from Google Drive and make space in your Google drive.
Method 1. Delete files from Google Drive via the website
The first method we are going to discuss is how to delete files from Google Drive on the computer by accessing the website. The step by step process is given below:
1. Visit the Google Drive official website through a browser and log in to your Google account.
2. You will be able to see all the data files stored in the drive. Select the files which you want to delete. You can either select one file at a time or multiple files to delete them all at once.
Method 2. Delete files from Google Drive via app
Besides the website, users can also delete all files from Google Drive using the mobile app. This method is somehow more convenient as most of the phones come with inbuilt Google store apps. Check the steps below, you will learn how to delete all files from Google Drive:
1. Launch Google Drive app on your mobile phone and log in to your Google account.
2. All the stored files will be displayed on the home screen. Select the file or folder you want to delete from the Drive and click on the three-point icon.
3. When you click on the icon, many options will appear. Select the Remove option from the list and the files will be transferred to the Trash bin.
✎Note: The files will automatically be deleted from the drive after 30 days of inactivity.
How do I permanently delete files from Google Drive?
The selected files will be deleted in some moments and you will have extra space in your drive. Don’t worry in case you accidentally delete any important file because the files are transferred from the main folder to Trash Bin. You will be able to see those files for 30 days before they automatically get deleted from there. Meanwhile, if you want to delete files from Google Drive permanently, you can empty the trash to free up more space.
1. Select Trash in the menu bar on the left side of the page. If you need to empty the trash, you can click the Trash button on the top of the page and then click on Empty Trash.
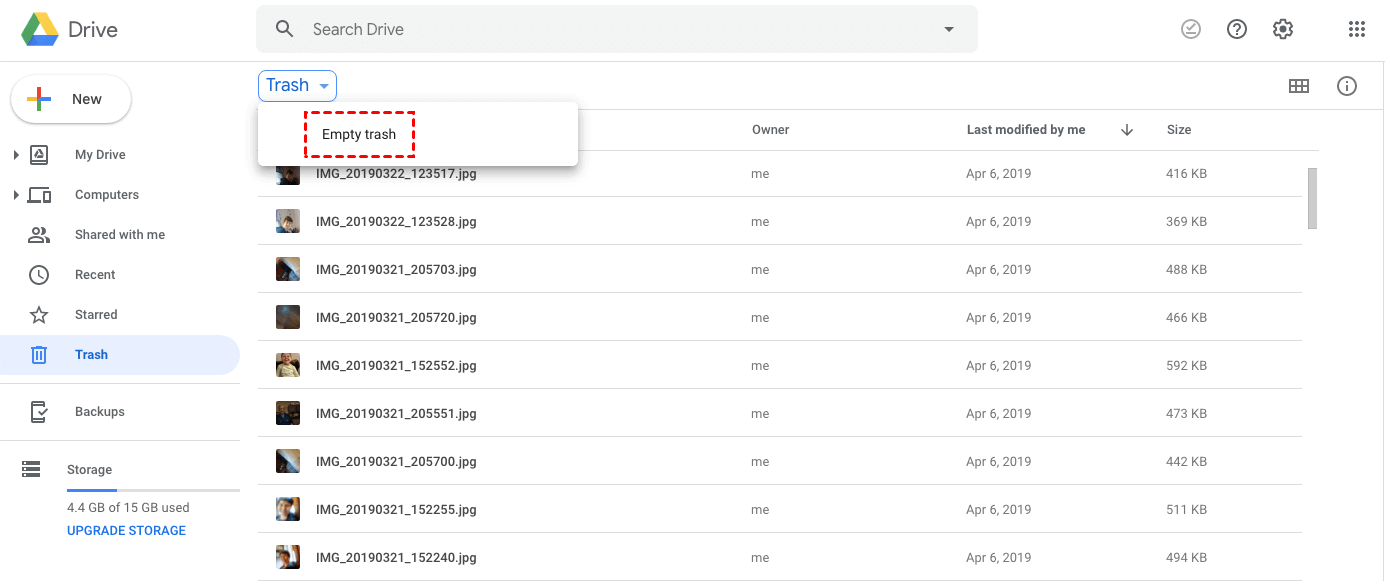
Bonus tip: how to get more space in Google Drive?
Actually, if don’t want to free up storage space by deleting files regularly, you can find a way to combine cloud storage and get more cloud storage space. I recommend you use a tool like CBackup to help achieve this goal.
CBackup is a professional and reliable cloud service, which allows you to add cloud drives like Google Drive, OneDrive, Dropbox to combine cloud storage and get more free space on one platform. And after adding, you can run multiple cloud storage accounts at once to get as much free space as you can. To combine cloud storage to get more free space with CBackup, please refer to the following steps:
1. Download CBackup and install it. Create a CBackup account freely and sign in.
2. Click Storage on the left side, then choose Google Drive and hit Authorize Now. Then follow the on-screen guide to allow CBackup to access your cloud storage.
3. After adding, all your accounts are listed here. Click the Storage button, you will see a + Add Combined Cloud option in the menu. Click it.
4. Tick the box next to the cloud storage account that you want to combine. After checking, click on Next > Combine.
5. Then, you will have a Combined Cloud in your clouds list. You can choose the Combined Cloud as the backup destination to enjoy huge backup space.
Conclusion
It is not hard to see that deleting files from Google Drive is not a difficult job, and you can delete unimportant or duplicate files to free up space by following the detailed steps below. If you need more backup space in Google Drive without upgrading, you can try to get more space rather than free up space.
To get more free storage space, using CBackup to combine multiple cloud storage accounts is a better way for you. And besides combining cloud storage, CBackup can also help you move files between cloud storage easily and quickly, just can try it.
Free Cloud Backup & Sync Service
Transfer files between cloud drives, combine cloud storage to gain free unlimited space
Secure & Free