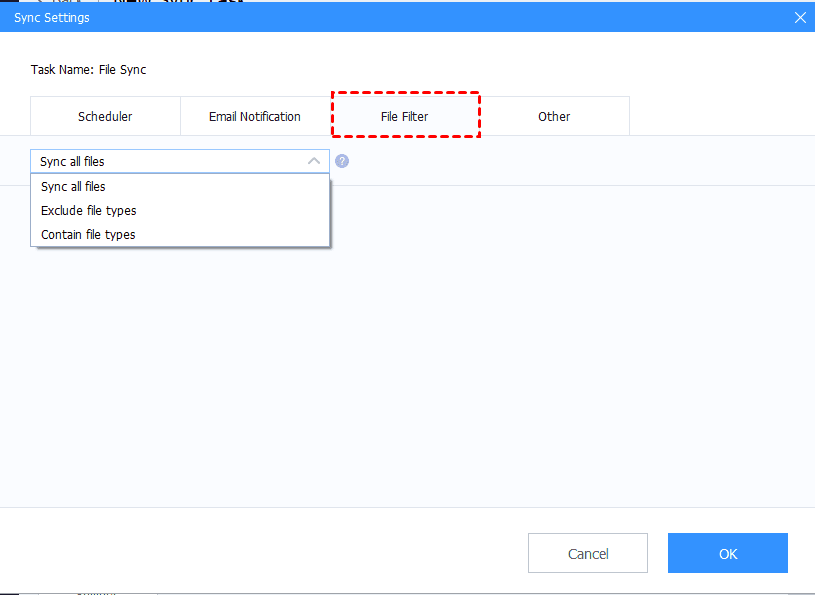Delete Files from OneDrive But Not Computer, or Vice Versa
How to remove files from OneDrive but not on computer? Please read below carefully to delete files from OneDrive but not computer.
How to Delete Files From OneDrive But Not Computer
Deleting from OneDrive But Not PC
I want to delete files from OneDrive but not from the PC. How do I do this? Thanks for your help.
- Question from answers.microsoft.com
If you are just like the user above, looking for how to delete files from OneDrive only but not on computer, here you can find useful information.
Why Delete Files from OneDrive?
There are some reasons that make you decide to delete files from OneDrive:
|
🎯Storage Limit |
Your OneDrive is full and shows you: Files may stop syncing soon, or storage full - upgrade in a few simple steps to keep syncing. You have to free up space. |
|
🎭File duplication |
You want to remove OneDrive duplicate files. |
|
🛒Delete necessary files |
You wish to delete unnecessary files you don’t need anymore. |
|
🛍Cloud migration |
You are planning to migrate to another cloud drive, or for other reasons you have to delete files from OneDrive. |
Regardless of what reasons, here you can find the best ways to remove files from OneDrive but not on computer.
3 Ways to Delete Files from OneDrive But Not Computer
OneDrive uses two-way sync to sync files between OneDrive and the devices, so if you delete files from OneDrive, these files will be also deleted on the connected devices, like Windows computer, Mac, Android, iPhone/iPad, etc. Fortunately, you still have ways to solve how to remove items from Onedrive but not on computer, let’s figure it out.
Way 1. Cut OneDrive Folder and Paste to Another Location
To delete files from OneDrive but not computer, you can follow the below steps to make it:
1. Please ensure you have logged in to your OneDrive account on your computer OneDrive dekstop app.
2. Double-click the OneDrive icon at the taskbar notification area to open the OneDrive folder.
3. Cut the files and folders that you don’t want to be synced to OneDrive, and paste them to another folder on your computer.
4. Now you have deleted files from OneDrive but keep them on computer, and these files will stop syncing to OneDrive immediately.
Note: If you delete from the OneDrive folder directly, like hit the Delete key to remove the selected items, or right-click and select Delete, then it will show up different messages according to the situation:
- If you delete an online-only folder or file, you will get the message: Deleting an online-only folder(online-only items) permanently removes them from your PC without sending them to the Recycle Bin. Are you sure you want to continue? Hit Yes to delete them permanently or hit No to follow the above steps to delete files from OneDrive but not computer.
- If you delete the file shows the status: always keep on this device, the files and folders will directly be deleted, and the deleted files and folders can be restored in Windows Recycle Bin. But if you just delete them and no other operations, you can hit Ctrl + Z to undo the deletion.
Way 2. Stop Syncing Folder And Then Delete Files from OneDrive
Of course, you have another way to delete files from OneDrive but not on computer. This way only applied to these folders, Documents, Pictures, Desktop, Music, and Videos. Typically, the files deleted on OneDrive will be reflected on your computer, which means these files will be deleted on your computer if you backed up these folders to OneDrive. So, you have to stop syncing files to OneDrive, then delete files from OneDrive.
Here are the steps listed below on how to delete files on OneDrive without deleting from PC:
1. Please log in to your OneDrive account on the OneDrive desktop app.
2. Tap the OneDrive icon to show the OneDrive menu.
3. Hit the Help & Settings icon > Settings.
4. Press the Manage Backup button in the Back up important PC folders to OneDrive section under the Sync and backup tab.
5. Toggle off the folder you want to remove from OneDrive to stop syncing to OneDrive.
6. Hit the Stop backup button.
7. Select the folder in your OneDrive folder, and tap Move to then choose another location to save the folder.
8. It will delete files from OneDrive but not on computer.
Now, your files keep only on your computer not on the OneDrive cloud.
Way 3. Unlink OneDrive Account from PC
Another easy solution about how to remove files from OneDrive but keep on PC is to unlink your OneDrive accounts from the OneDrive cloud storage. In this way, when you delete files from your OneDrive cloud, it will not be synced to the local OneDrive folder.
You can follow the steps below to figure out how to delete files from OneDrive but not PC by unblinking your account:
1. Open the OneDrive Settings on your computer.
2. Click on the Account tab, and select Unlink this PC.
3. Tap on Unlink account to remove OneDrive connection from your computer. Then, your OneDrive would stop syncing between local and cloud.
4. After that, you can go to the OneDrive website, select and delete the desired files/folders. They will not be deleted from your local computer.
How to Delete OneDrive Files from Computer But not Cloud
If you want to delete OneDrive files from the computer but not cloud, you have to uninstall OneDrive desktop app, then download all OneDrive files to the computer, and delete OneDrive files from the computer so that your OneDrive will keep all the data you have, the deleted files will still keep on OneDrive.
1. Please sign in to your OneDrive website.
2. Select all files and folders, and click Download from the top menu.
3. You will get a compressed package. Unzip the package, then delete files from your computer but not on cloud.
Generally speaking, If you deleted files from the computer due to your OneDrive storage being full with the OneDrive desktop app installed, the files will be also deleted on the cloud. Once the files and folders are refected to the OneDrive desktop app, it will show you the OneDrive exclamation mark (it shows the action required when you hover over the OneDrive icon).
If you click the OneDrive icon, and the message “There are *** sync issues in OneDrive, click to learn more about these issues and how to resolve them” shows up, click it to take the action to delete them all or restore them all. It will take some time to remove files from OneDrive, wait patiently.
Best Way to Delete Files Not Reflected on Another Side
If you want to delete files from OneDrive but not computer or delete OneDrive from computer but not cloud, it’s highly recommended to try the free cloud backup service - CBackup, which allows you to backup or sync files to OneDrive quickly, and deleted files from OneDrive will not reflected on your computer, and the deleted files from your computer will not reflected to OneDrive cloud. And most importantly, you have to disable the Scheduler option to make it come true.
Let’s find out how to sync files to OneDrive with CBackup first using one-way sync:
1. Please download and install the CBackup desktop app, then sign up and sign in.
2. Tap Storage > OneDrive > Authorize Now in sequence.
3. Select the Sync tab, and then choose Sync PC to Public Cloud.
4. Choose the files in the Source section, and expand OneDrive, and choose a folder as the destination.
5. Press the Start Sync button to sync files to OneDrive quickly.
Now, you can remove files from OneDrive but not PC, or delete OneDrive files from the computer but not cloud, you can always have the files you desire.
You can use other useful features of CBackup while protecting files online:
- Except for OneDrive, you can backup and sync files to Google Drive, Dropbox, and other clouds. It applies incremental backup while performing automatic backup, which allows you backup quickly and saves cloud storage.
- You can migrate OneDrive to Google Drive, Dropbox, and other directly without downloading and re-uploading if your OneDrive storage is full.
- Merge two or more clouds into one to get more free cloud storage space for backup. So, you can increase OneDrive storage space for free by merging clouds, including Google Drive, Dropbox, OenDrive, and more.
- CBackup Cloud can be your best choice, if you need more storage space for data protection and it provides 1TB, 5TB at a good price compared with cloud service.
The End
Deleting files from OneDrive but not computer is not a difficult thing according to the above steps. Besides, removing items from computer but not on OneDrive cloud is also described. If you just want to keep files to OneDrive without affecting the data on the other side, it’s strongly recommended to try the free cloud backup service - CBackup, so why not give it a try?
Free Cloud Backup & Sync Service
Transfer files between cloud drives, combine cloud storage to gain free unlimited space
Secure & Free