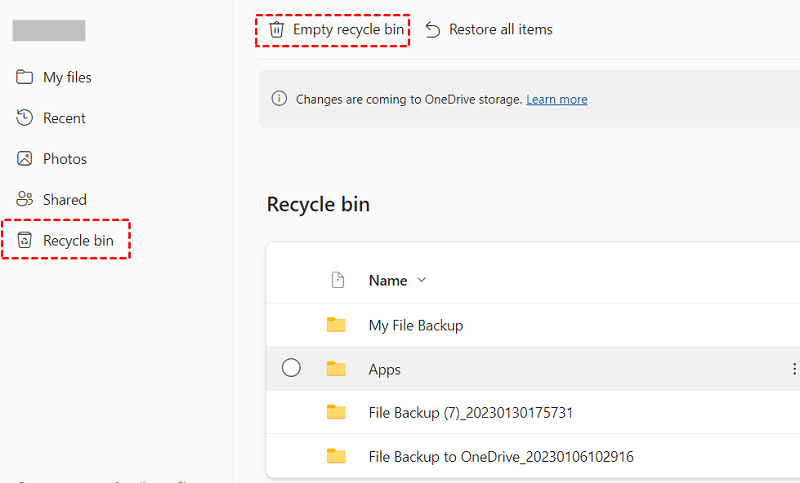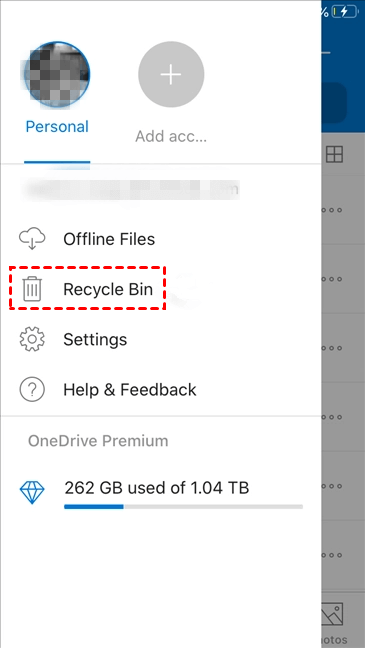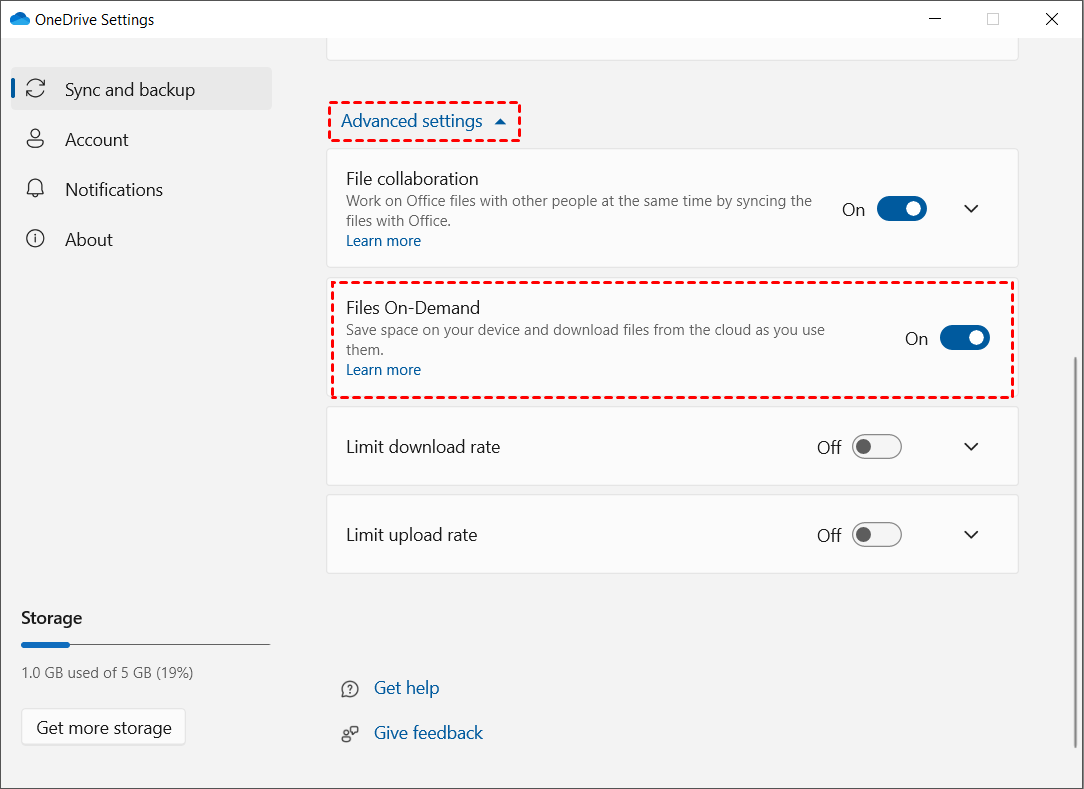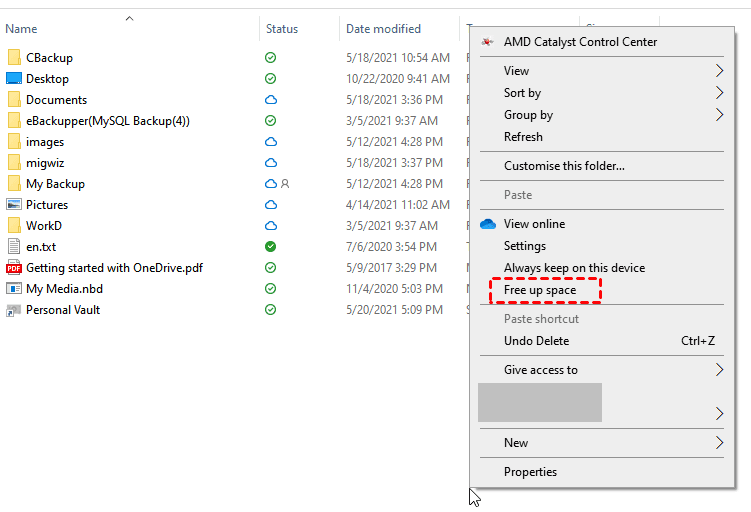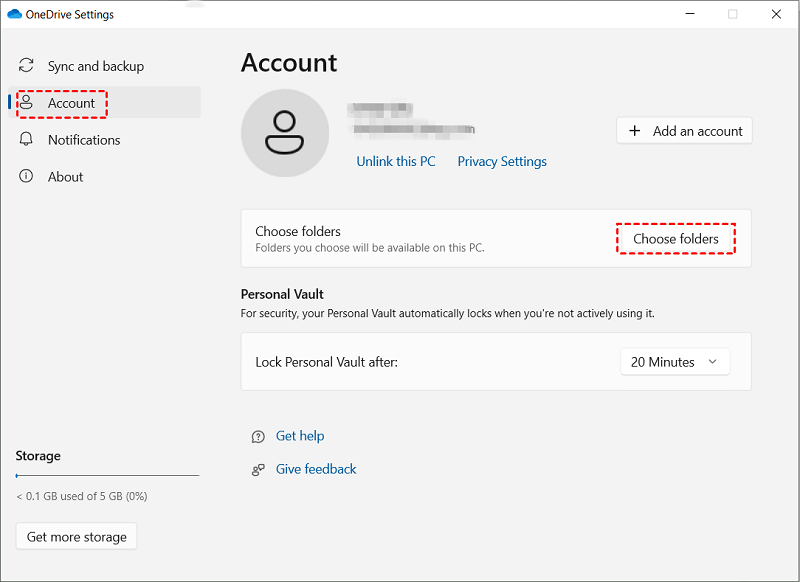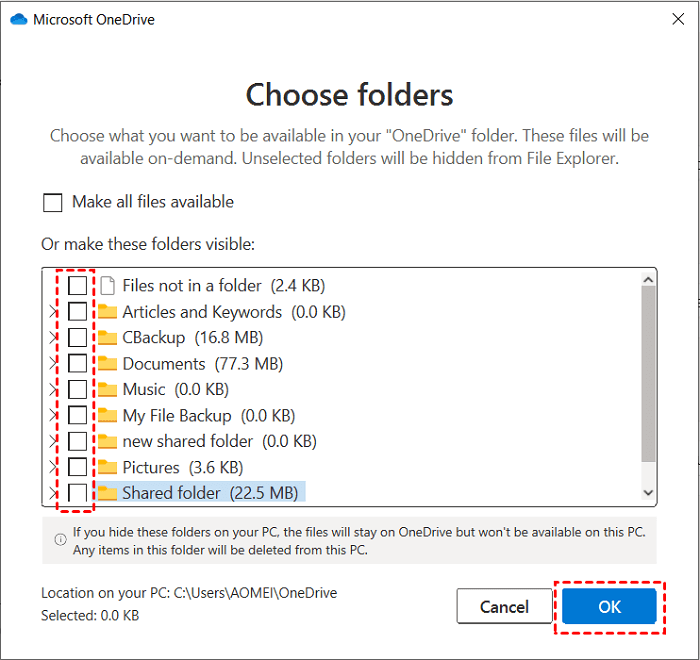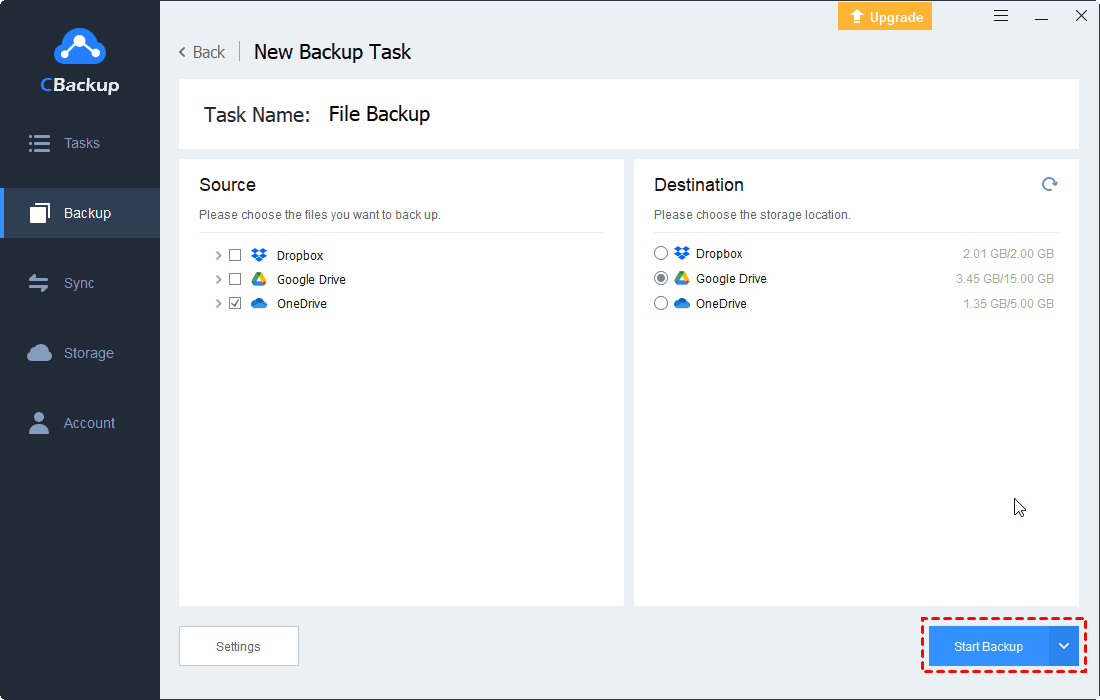How to Delete OneDrive Files from Cloud/Computer: Full Guide
Do you need to delete OneDrive files? If you wish to delete OneDrive from cloud, delete OneDrive files but save them on PC, or delete OneDrive files from computer only, read this article to get the methods.
Will Deleting Files from OneDrive Delete from Computer?
OneDrive is a popular cloud storage service and data synchronization service. It uses two-way synchronization to mirror data between the source and destination, ensuring the files on both sides are up-to-date automatically. So, when you delete files from the OneDrive cloud, they will also be removed from your computer.
This post offers you 3 ways to permanently delete OneDrive files. Also, if you wish to know how to delete OneDrive files without deleting from PC or how to delete OneDrive files from computer but keep them on the cloud, here are complete guides.
How Do I Permanently Delete Files from OneDrive?
This chapter lists 3 ways to guide you through deleting files from OneDrive. It is important to note that once files are permanently deleted, you cannot let OneDrive restore deleted files anymore. Therefore, please make sure that you have backed up your important OneDrive files before deleting them.
Way 1. Delete OneDrive Files on Web Browser
One of the great things about OneDrive is that you can access, manage, and delete files from a browser. To permanently delete files from OneDrive from here, you can do the following:
Step 1. Open OneDrive web in your browser and log in.
Step 2. On the My files screen, select certain files and folders by mousing over each item and ticking the circled checkbox, and clicking Delete. Then, tap Delete to confirm.
Step 3. Go to OneDrive Recycle Bin. Click Empty recycle bin to permanently erase all deleted data in one click.
Or, select certain deleted files and folders and click Delete > Delete to permanently remove them.
Way 2. Delete OneDrive Files on Desktop App
If you have installed the OneDrive desktop app on your computer, you can delete OneDrive files from File Explorer (Windows) or Finder (Mac) directly.
Step 1. Go to the OneDrive folder on your computer.
Step 2. Right-click the files and folders to delete and select Delete (Windows) or Move to Trash (Mac).
Step 3. Open Recycle Bin (Windows) or Trash (Mac) to permanently remove OneDrive files from PC.
Way 3. Delete OneDrive Files on Mobile App
For how to delete files from OneDrive on Android phone or iPhone, you can go on with the steps below (here we take iPhone as an example):
Step 1. Run the OneDrive mobile app and click Files at the bottom.
Step 2. Click the ellipsis (...) icon next to the filename and click Delete > Delete to remove files from OneDrive.
Step 3. To permanently delete files, click the avatar on the top left and select Recycle Bin to clear them completely.
How to Delete OneDrive Files without Removing them from Your PC
As we mentioned above, when you delete files from OneDrive, they will also be deleted from your computer. If you want to delete OneDrive files from cloud only, but keep them on your computer, a possible solution is to move the OneDrive files on your OneDrive folder to another location before deleting them.
How to Delete OneDrive Files from Computer Only
If OneDrive takes up space on C drive or other computer hard drives and you wish to remove OneDrive files from computer without deleting them from the cloud, you may try the following 2 methods for how to delete OneDrive files from computer only.
Way 1. Delete OneDrive Files Locally with Free up Space
The "Free up space" feature on OneDrive allows you to remove the actual synced file itself from your computer, but leave a shortcut to it to save local space. Please go on with the guide below:
Step 1. Click on the OneDrive icon on the system bar and tap Help & Settings > Settings.
Step 2. Turn on Files on Demand by clicking Backup and Sync and then Advanced settings.
Step 3. Open the OneDrive folder, right-click the items to remove from computer, and choose Free up space.
When the status of your file/folder changed to a blue cloud icon, it means it is only available online. Online-only files will not eat up space on your computer.
Way 2. Delete OneDrive Files from Computer Only using Selective Sync
You can also use OneDrive selective sync to let OneDrive keep files online only, so you can delete synced OneDrive files but keep files on the cloud. The following are steps for how to remove OneDrive files from PC:
Step 1. Open OneDrive Settings.
Step 2. Click Account and then Choose folders.
Step 3. Unselect the folders you want to hide from File Explore and click OK to delete OneDrive files locally.
Additional Information: Easiest Way to Backup OneDrive Files
If you are supposed to back up OneDrive files before deleting them, CBackup is a great tool that can help you. This free cloud backup service allows you to back up OneDrive to Dropbox, Google Drive, and FTP/SFTP, and transfer files from one OneDrive account to another hassle-free. After backup, you can restore OneDrive files when they are deleted from the cloud permanently.
Simple guides about how to backup OneDrive files to another cloud, such as Google Drive, are listed below:
Step 1. Click the download button to install and launch CBackup on your computer. Sign up for a CBackup account and log in.
Step 2. Tap on Storage, select OneDrive, and click Authorize Now to add it to CBackup. Then, add your Google Drive account to it likewise.
Step 3. Click Backup on the left and choose Backup Public Cloud to Public Cloud under Cloud to Cloud Backup.
Step 4. Select OneDrive files to back up and choose the added Google Drive cloud as the backup destination. Then, hit Start Backup.
More features of CBackup may be helpful to you:
➯File Sync: This feature is used to upload files to OneDrive, Google Drive, Dropbox, and more public clouds without syncing locally. If you wish to remove OneDrive from File Explorer but keep syncing files to OneDrive, you can try it.
➯File Backup: You can use this function to backup files to CBackup Cloud and public clouds and restore files whenever needed. This feature allows you to use OneDrive for backup only but not a sync tool.
➯Scheduler: With this function, you can automatically backup/sync data as selected frequencies, such as daily, weekly, or monthly.
➯Combined Cloud: It can help you combine multiple OneDrive accounts and merge OneDrive with Google Drive to increase cloud storage for free.
Conclusion
This page elaborates on how to delete OneDrive files permanently on the web, mobile app, and desktop app. Besides, it details guides on how to delete OneDrive files from cloud only and how to delete OneDrive files from Mac and Windows only.
If you don’t want to lose important data due to accidental deletion, we also provide you with a way to back up OneDrive for free - using CBackup to back up OneDrive to another OneDrive account, Google Drive, or Dropbox quickly and easily. You can also use this tool to upload files to OneDrive without syncing locally to occupy your computer space.
Free Cloud Backup & Sync Service
Transfer files between cloud drives, combine cloud storage to gain free unlimited space
Secure & Free