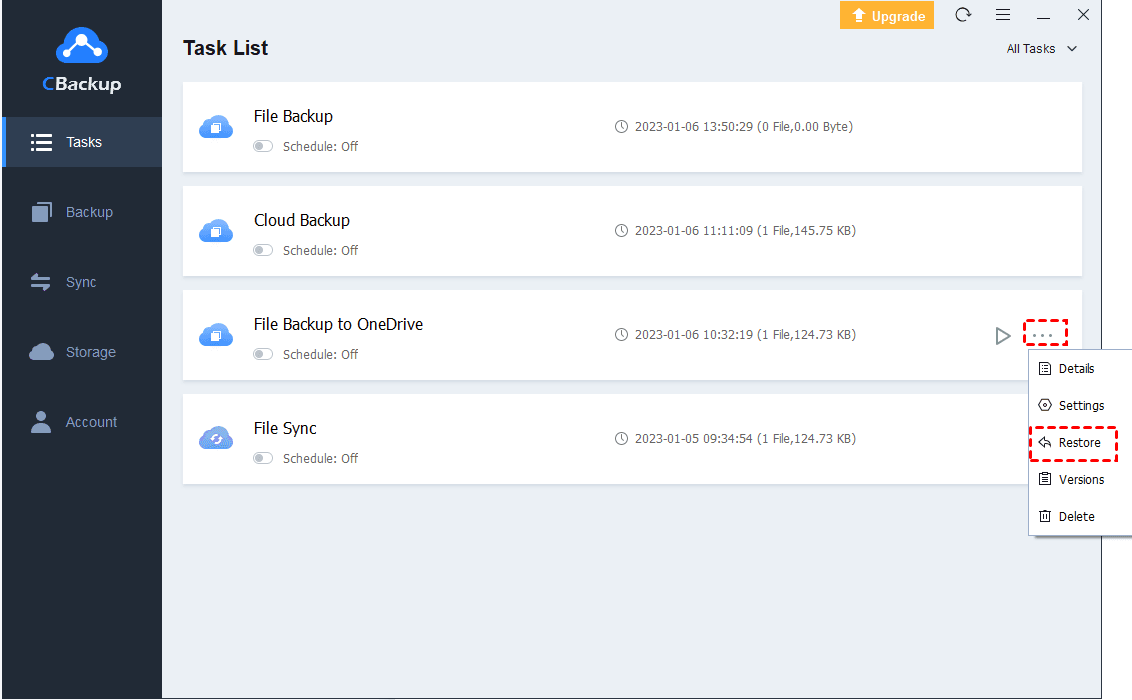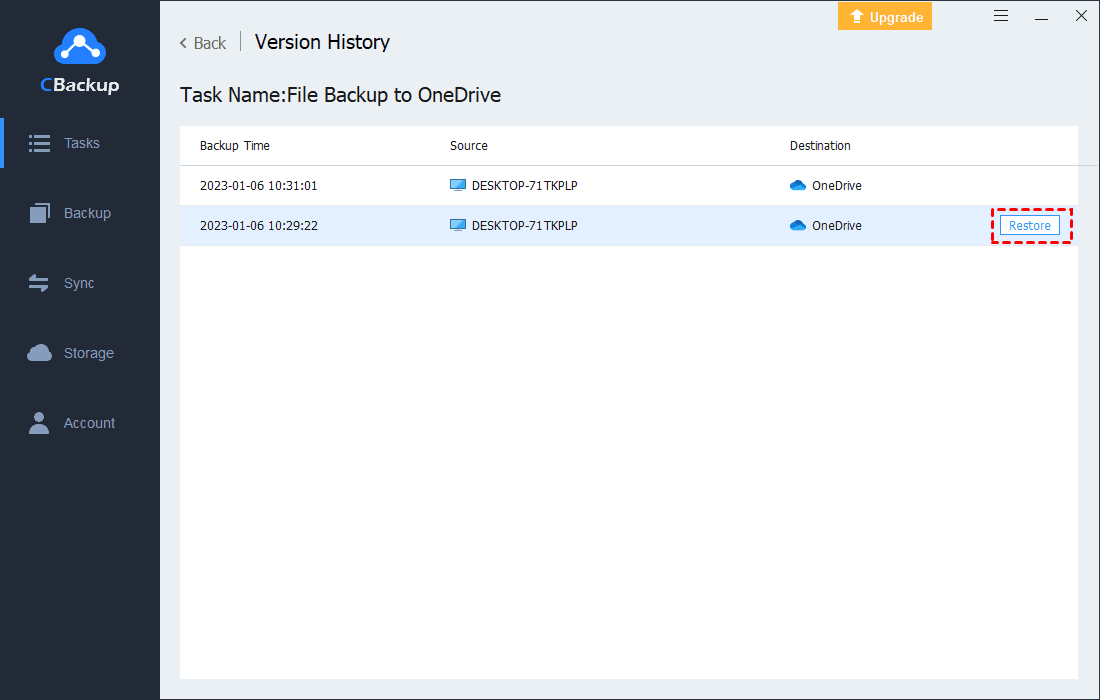Solved: Dell Backup and Recovery Cannot Repair your System
This article will show you some useful solutions to the Dell Backup and Recovery that cannot repair your system error. Meanwhile, the steps to restore the system and a better choice are also provided.
Cannot repair your system?
“When I run Dell Backup and Recovery, it tells me it needs to update, don't power off or disconnect the machine from the internet, etc. When done it tells me I need to create my Factory Restore media, which I do. Now I power the PC off and reboot it from the recovery media I have just created. I choose the Dell Backup and Recovery Manager because there is still not a Dell Factory Image Restore option. The hard drive races for several minutes, but only minutes and the pc reboots by itself, but only as far as a Windows Boot Manager error: 0xc000000f. I would like to discover how to use Dell Backup and Recovery to return a ruined system to factory state and how to stop dell backup and recovery from working incorrectly instead of just making my PC worse.”
As a backup recovery software designed for Dell computers, Dell Backup and Recovery offers many useful features for Dell users. But there are some problems like that in the user cases above. Many users have the same problem: Dell Backup and Recovery cannot repair your system. For this, we will introduce it in detail on the page and you can read on it.
About Dell Backup and Recovery
Dell Backup and Recovery is an application for backup and recovery, which is often pre-installed on Dell PCs. Dell users always choose to use it to protect important data on their Dell devices. If you want to use some advanced features like creating a system image to backup dell computer to external hard drive easily, you can pay for the application for your data security.
3 Solutions to Dell Backup and Recovery cannot repair your system
However, you may meet Dell Backup and Recovery stuck on restoring your system. Here are 3 different useful solutions to such an error and you can try them one by one.
Way 1. Update your Dell Backup and Recovery
First, you can check if your Dell Backup and Recovery is the latest version. If you have not updated it to the newest version, you may encounter some errors or loss of features. After checking if there is an update available, just click the Install Update button to update your Dell Backup and Recovery.
Way 2. Update Windows Device drivers
Meanwhile, outdated device drivers can be the cause of the Dell Backup and Recovery error as well. You can try updating your Windows Device drivers by following the easy steps below:
1. Go to Device Manager in Start, and you can see the devices that are installed on your PC.
2. You can expand a device category to see more devices under it. Then right-click on the device to choose Update Driver.
Way 3. Contact the Dell support team
After trying the two methods above, if your Dell Backup and Recovery cannot repair your system still, you can contact the Dell support team for tech help and support.
Tip: How to restore your system with Dell Backup and Recovery
Here we have also provided tips on the correct way to repair the system with Dell Backup and Recovery, which you can carefully refer to.
1. Log into Windows as an administrator, and open Dell Backup and Recovery in Start. Choose All Programs and select Dell Backup and Recovery.Dell Back and Recovery provides a restore system feature and the detailed steps are as below:
2. On the main page, click the Recovery option, then you can select the backup file that you want to use to restore the system.
3. After confirming, your PC will restart and enter the Windows recovery environment. Dell Backup and Recovery will wipe your system partition and then install the selected backup. When it displays a success message, just click Finish.
Use an easy tool to protect your system
However, many users reflected that they meet different kinds of errors while using Dell Backup and Recovery to restore the system, such as not working but only appearing login screen, failing to restore to factory state, etc. Thus, you can consider switching to an alternative service to protect your PC system well.
Here we prepared the great backup and recovery software - CBackup, which can help you backup your system files in advance so that you can restore your system easily. CBackup is designed for Windows 11/10/8.1/8/7/XP and can work well on your Dell computer.
CBackup provides a great PC to cloud backup feature, which allows you to backup system files from your Dell PC to Dropbox, OneDrive, and Google Drive directly. After that, you can restore any version of backups in CBackup at any time.
Let’s see how to backup your system files on Dell PC first:
1. Download and install the CBackup desktop client on your Dell PC. Sign up for a new CBackup account, and run the application to log into it.
2. Select the Storage section, then to add a cloud drive account like a Google Drive account, and you can use it as a backup destination.
3. Choose Backup > Backup PC to Public Cloud to create a backup task for your system files on Dell PC.
4. You can edit the Task Name of the backup according to your needs. Select your system files, and choose Google Drive as the destination.
5. After the above, click the Start Backup button to back up your system files to Google Drive.
Then, let’s see how to restore the system files if you need to:
1. Click on the three-dot icon and select the Restore option, and click the Restore button.
2. You can choose any backup version in the backup tasks. Select the files you want to restore.
4. Choose original location or other location to restore. Finally, select Start Restore to begin the system file recovery easily.
In addition to backup and restore, CBackup provides many other effective features for free and you can try them one by one:
♦ Combine cloud storage: CBackup offers a great feature called combined cloud storage, which lets you get more free cloud storage space. You can use it to merge unlimited cloud storage accounts to one combined cloud for a larger cloud storage space.
♦ Free cloud storage: Each CBackup account will get 5GB of free cloud storage to store data. You can use the CBackup Cloud as a backup destination.
♦ Cloud to cloud sync: To transfer files between two different cloud drive accounts, you can use the cloud to cloud sync feature in CBackup for free. And it allows you to add different accounts of Google Drive, Dropbox, OneDrive, and FTP/SFTP to CBackup.
Final words
After reading this article, you may know the solution to the “Dell Backup and Recovery cannot repair your system” issue. But there are some other errors you may encounter during using Dell Backup and Recovery. So we provide a useful tip to be an alternative for backup and restore solutions - using CBackup. And it provides many useful features for free, why not try it?
Free Cloud Backup & Sync Service
Transfer files between cloud drives, combine cloud storage to gain free unlimited space
Secure & Free