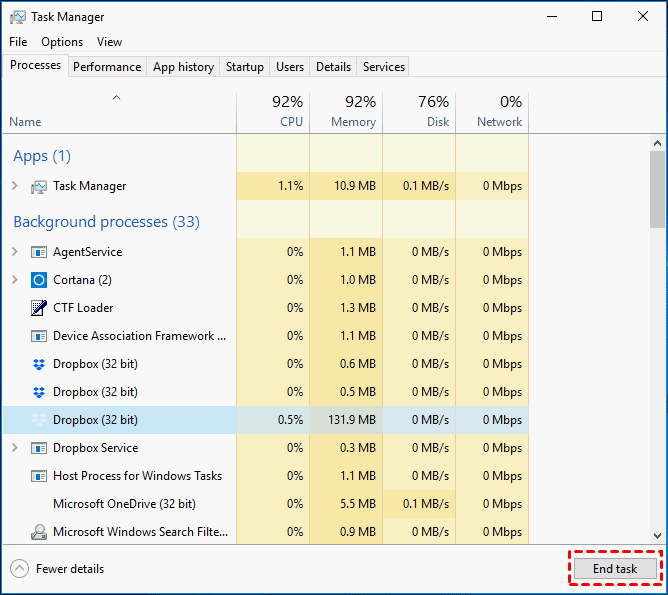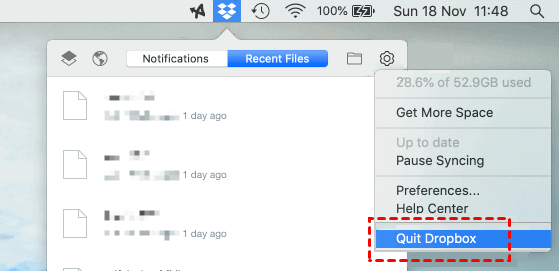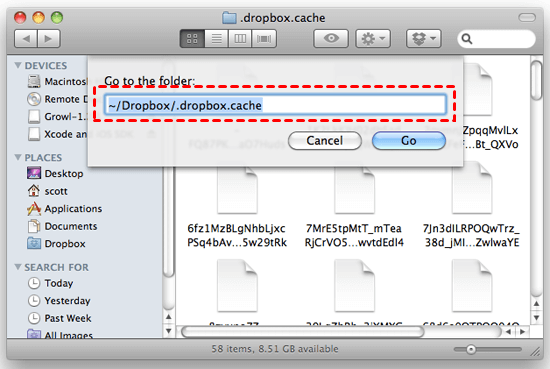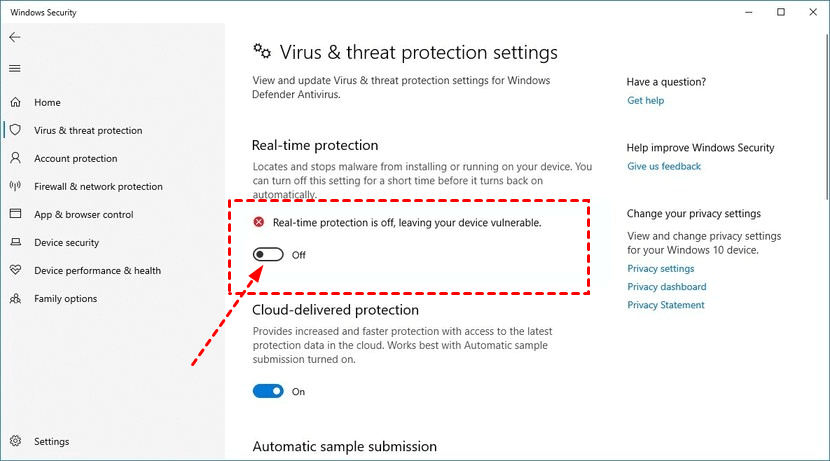6 Methods to Fix Desktop Dropbox Not Syncing Issue
This article proposes 6 common methods to fix desktop Dropbox not syncing issue, and provides multipurpose software as a secure Dropbox alternative.
User case: How to fix desktop Dropbox not syncing?
“I use my Dropbox a lot, but for the past couple of days, I guess Dropbox app has not synced my files? I was just going through the folder and most stuff has the green checkmark, but the most recent stuff has the blue syncing icon. Why does my desktop Dropbox not sync? How to solve the Dropbox desktop app not syncing issue? Please help."
Dropbox, as a cloud storage service that helps your file backups, file sharing, and files & folders syncing. With this software, you can access your files on different devices, such as Windows, Mac, iPhone, and other devices with one Dropbox account.
Why is desktop Dropbox not syncing?
When you using Dropbox, you may have encountered your desktop Dropbox not syncing all files. What is the reason that results in your Dropbox on the desktop not syncing? The most common reasons are:
☛ No network connection: you should make sure that the device you're using is connected to the internet. If not, Dropbox will not keep syncing even though you have set up a sync task.
☛Block of antivirus software: Sometimes, the antivirus software will recognize syncing files as harmful items and stop syncing them automatically.
☛Stuck of the Dropbox app: You may find out that Dropbox has stopped syncing, or is stuck when syncing due to stocks of the application.
Want to know how to fix the Dropbox sync not working issue? We will show you the answer below.
How to solve the desktop Dropbox not syncing issue?
As mentioned above, there are some most common causes of Dropbox breakdown. Here we list 6 solutions that we hope to help you in solving Dropbox stopped syncing issues.
Solution 1: Check the Dropbox process
When Dropbox is running on your computer, its icon will display in the taskbar on Windows or the menu bar on Mac. If the icon is gray, it means the Dropbox application is not in progress, then you should click it and login in to make it running. If Dropbox not syncing to desktop as before, you can turn to the second solution.
Solution 2: Restart the Dropbox application
Sometimes, restarting the Dropbox application can reconnect synchronization. Other problems, like not responding, frozen up, and Dropbox not working between computers will be solved as well. To restart the Dropbox desktop application, just follow the guidance below:
1. Click the Task Manager to find the Dropbox icon.
2. Right-click the Dropbox icon to select the Quit Dropbox option.
3. Open the application menu, and restart Dropbox.
Solution 3: Make sure the Internet connection
Internet connection is the basic requirement of Dropbox app syncing files. If your computer is offline, obviously, the Dropbox app not syncing files is in accordance with expectation. So when you carry out Dropbox syncing tasks, you should make sure you are connected to the Internet.
Solution 4: Clear Dropbox cache
Full Dropbox caches might also fail Dropbox syncing tasks. To fix the issue, you can have a try at clearing the Dropbox cache. This is how to make it done in detail.
1. Open Windows Explorer and find the Dropbox folder. It usually locates at C:\Program Files\Dropbox or something similar depending on what version of the app you're using.
2. Navigate the .Dropbox.cache folder within the Dropbox folder.
3. Select all files in this folder and delete them.
Solution 5: Check the file
If the file that you back up is open in a computer application, it will fail to copy it from your PC to the cloud storage server. If synchronization has broken off for some reason, files will not upload completely. To fix the syncing problem of Dropbox, please avoid these situations from happening.
-
Make a check of the file you need to upload or sync is not open. When the file is opened on a computer application, to make your synchronization tasks done, you need to make sure the files you need to sync are closed.
-
Make sure that if the unsynchronized file is in a shared folder or not. If it is, you may not be a member shared folder, or there are different versions of the file in the folder.
-
Check the file name of the file and ensure that it doesn’t contain incompatible characters, such as \, %, #, |, ? and so on. If so, please delete the file from the Dropbox folder and copy a new version.
Solution 6: Disable your antivirus software
Sometimes, your antivirus program will conflict with the files that you back up from Dropbox. To make Dropbox work normally, you can disable such software temporarily. Then, you can sync your files with Dropbox again.
Here is how to disable Windows Defender Antivirus using Security Center:
1. Open Windows Defender Security Center.
2. Click on Virus & threat protection.
3. Click the Virus & threat protection settings option.
4. Turn Off the Real-time protection toggle switch.
Back up files with Dropbox alternative software
As these problems may occur on your computer, Mac, mobile phone or online Dropbox, it is annoying and time-consuming to make it on track every time, and it even could be more difficult to solve when other troublesome syncing issues emerge. If you don’t want to be plagued by these issues, you can turn to Dropbox alternative software - CBackup.
CBackup is a stable could backup tool. As it is based on the OAuth authorization system, it protects your data privately. You can use it as a Dropbox alternative to backup files automatically. And it allows you to get cloud-to-cloud sync, and combined more than one cloud to a much larger storage space.
With this software, you can manage your Dropbox, Google Drive, One Drive, and other cloud storage with one login. And you can do cloud to cloud backup straightforwardly. Follow the steps below to backup files easily.
1. Download CBackup on your Computer, create an account and sign in.
2. Click on the Backup tab and the Backup PC to CBackup Cloud button.
3. Navigate the source of the files you want to back up. Then click Start Backup to backup them to CBackup Cloud.
Conclusion
Dropbox, undoubtedly, is one of the most wide-used cloud storage services, and its ability to store and manage your files across multiple devices is invaluable. But it can be frustrating when Dropbox not syncing across devices happens. If you want to get rid of the desktop Dropbox not syncing issue, you would better have a go at CBackup. It is handy and extremely easy to use.
Free Cloud Backup & Sync Service
Transfer files between cloud drives, combine cloud storage to gain free unlimited space
Secure & Free