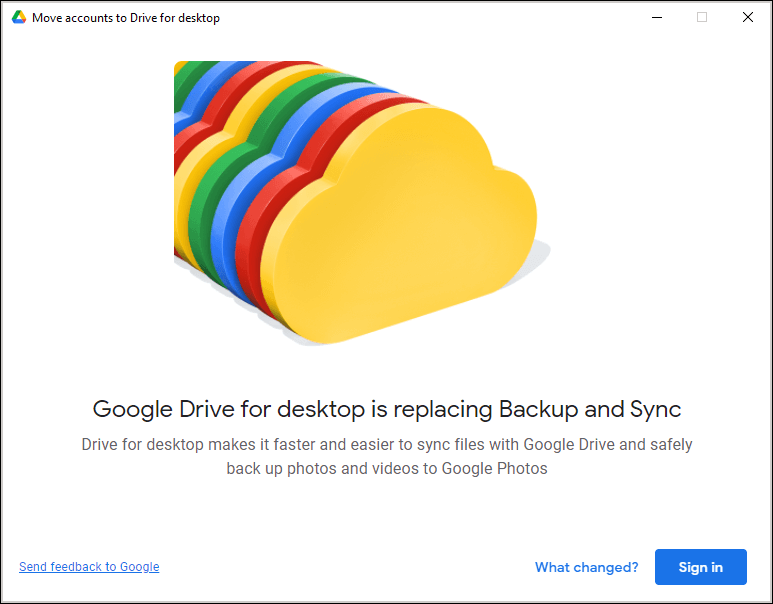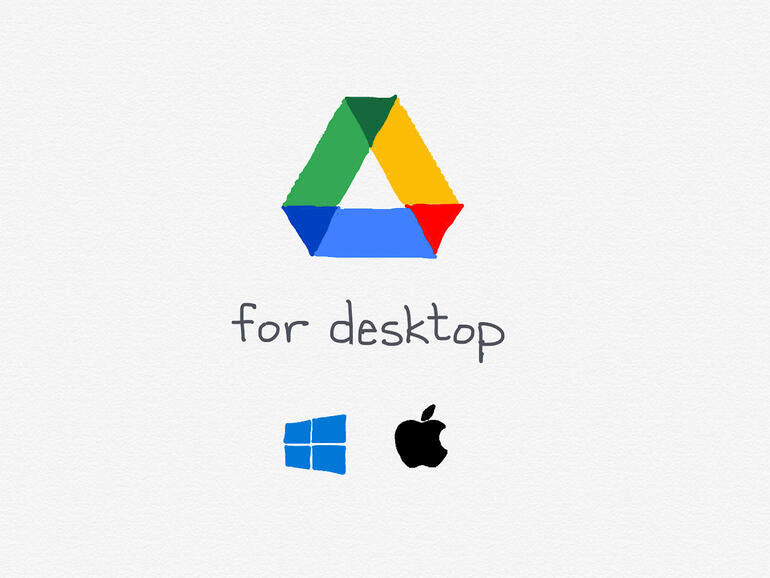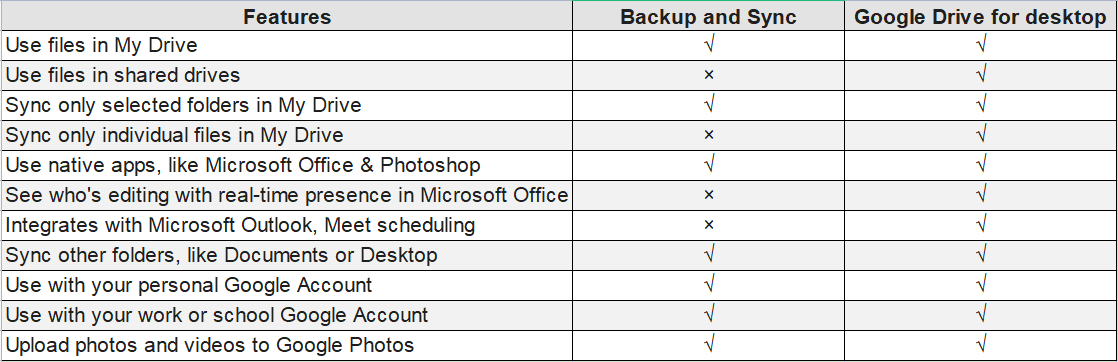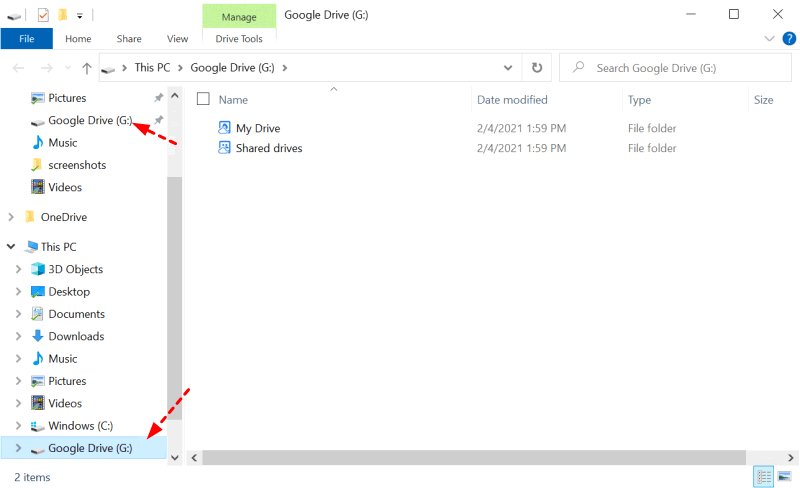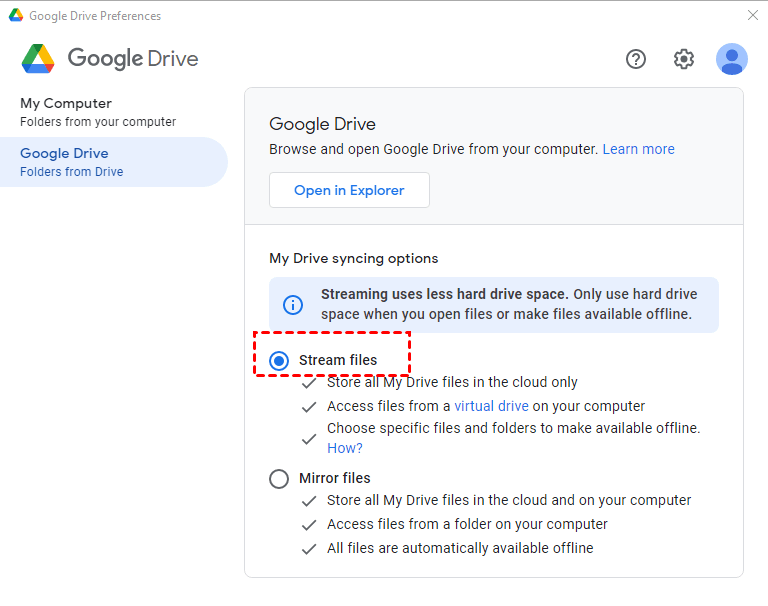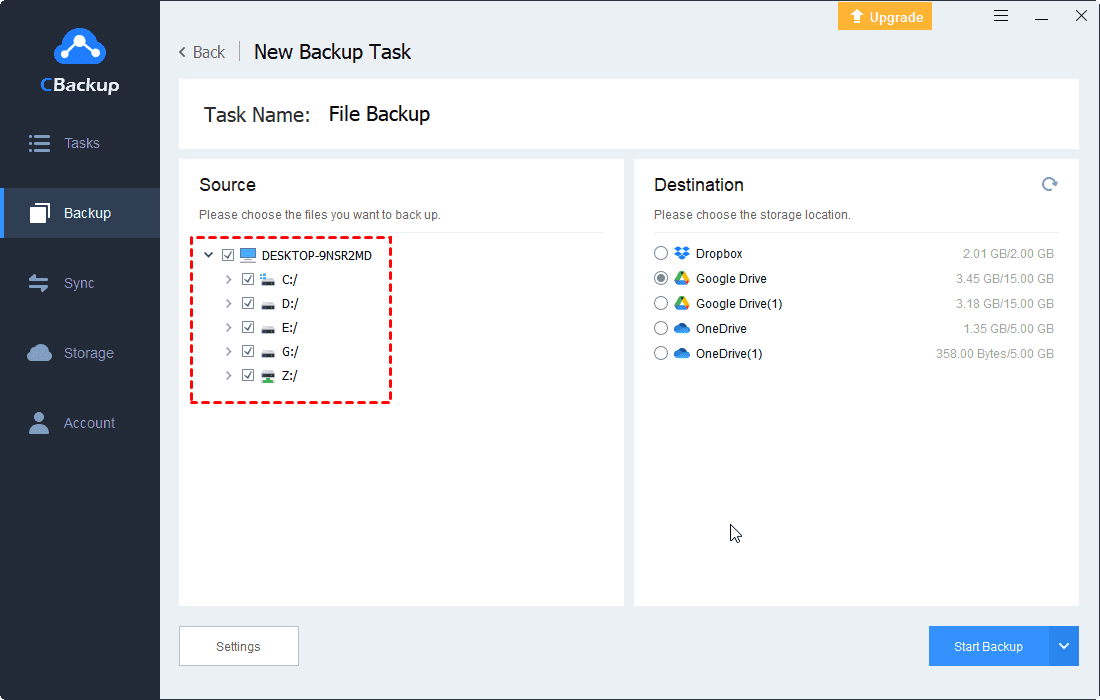Google Drive for Desktop Is Replacing Backup and Sync
Google Drive for desktop is replacing Backup and Sync earlier in 2021. This post will share with you the differences between the two programs and an advanced and free alternative to Backup and Sync.
Google Drive for desktop is replacing Backup and Sync
In 2017, Google Drive split its desktop app into Backup and Sync for individuals and Drive File Stream for business users. Starting from July 2021, this world-class file hosting service declared to unify the two utilities into a single sync client, Drive for desktop.
According to the Google Drive announcement, Google Drive for desktop is replacing Backup and Sync starting from July 19. From then on, it promoted a guided flow for Backup and Sync users to transit to Drive for desktop. From August 18, it pushed in-product notifications to Backup and Sync users to inform them to switch to the new release. It shut down the Backup and Sync app beginning October 1.
That is to say, after October 1, 2021, users will no longer be able to sign in to Backup and Sync. If users want to continue to use the Google Drive desktop app on Windows or Mac, they need to complete the transition to Drive for desktop. Drive File Stream users don't need to do much. Google Drive just renamed the app.
Compare Drive for desktop with Backup and Sync
Google Drive for desktop vs. Backup and Sync, what are the differences between them? Is there any advanced feature for Drive for desktop? Let's make a brief comparison of the two programs.
Backup and Sync, the previous client build for personal customers, lets users back up selected folders, like Documents or Music, or all files on the laptop to Google Drive/Google Photos and access cloud files on a local folder on the computer.
Google Drive for desktop, for both personal and commercial users, comes with nearly all the common features of Backup and Sync.
Additionally, Drive for desktop offers streaming files for users to access files directly from Drive on your Mac or PC, which will save space on the local disk. Users will be able to use documents in the shared drive on the computer straightly. It also integrates with Microsoft Outlook and Meet scheduling, and it allows you to see who is editing a shared Microsoft Office file in real-time.
Google Drive for desktop or Backup and Sync, which one is better? You can check the details in the following chart.
Common instructions to use Drive for desktop
Since Drive for desktop is replacing Backup and Sync, and Backup and Sync cannot be logged in, you should transit to Drive for desktop correctly. You can follow the guide below to learn how to use it.
1. Download and launch Drive for desktop on your computer. And tap on Sign in with browser to follow the prompts to log in to it.
2. After sign-in, there will be a Google Drive hard disk on your PC. You can add up to four accounts to Drive for desktop. Each account will create a hard disk named Google Drive, and you can distinguish them by the drive letters.
3. Click the Google Drive icon on the taskbar, hit the gear icon, and select Preferences. Then, you can press Add Folder to upload folders to Google Drive or Google Photos.
4. If you don’t want to sync all Drive data to your computer, you can pick Stream files in the Google Drive tab, which will store all My Drive data in the cloud only and help to free up disk space.
✎Note: There is a catch that you can’t access cloud files on your computer if files are set to stream. But you could set specific files/folders for available offline for easy access on the Google Drive hard disk.
Best free alternative to Backup and Sync
Although Google Drive claims that Drive for desktop is an upgrade of the old Backup and Sync application, the new tool may not meet everyone's requirements. Some people consider that the old one is better, but Google Drive for desktop replacing Backup and Sync is inevitable. If you are looking for an alternative to Backup and Sync, you can try CBackup.
CBackup is one of the best cloud backup services worldwide. Coming with a user-friendly main screen, it is easy for users to backup files to Google Drive and restore backups at any time to anywhere. Offering the scheduled backup feature, this software allows you to get PC files backup automatically. And it lets you easily exclude unnecessary documents in a folder when backing up data.
You can download and run CBackup on your computer, and follow the steps below to figure out how to use this product.
1. Register an account for CBackup. And log in to the CBackup desktop app with your registered account.
2. You can connect your Google Drive account with CBackup by clicking Storage > Google Drive, and hitting Authorize Now, and then completing the authorization.
3. Go to the Backup section and click Backup PC to Public Cloud.
4. Rename the backup task, and navigate to the target files/folders that need to be backed up to Google Drive.
5. Add Google Drive as the backup destination. Then, click Start Backup to launch the task.
If your Google Drive storage is insufficient, you can use CBackup to combine multiple Google Drive accounts without payments. You can transfer Google Drive data to other cloud drives, like OneDrive or Dropbox, to make room on Google Drive with CBackup as well.
1. Run the CBackup desktop app and sign in.
2. In the Storage section, click Add Cloud to add and grant your OneDrive account or Dropbox account to CBackup.
3. In the Backup tab, click Backup Public Cloud to Public Cloud.
4. Add Google Drive or specific Google Drive files. Next, pick OneDrive and press Start Backup to migrate Google Drive data in minutes.
✎Note: You can also finish cloud data transfer with the CBackup desktop app by picking Cloud Files in the add-source step.
Conclusion
Since Google Drive for desktop is replacing Backup and Sync starting July 19, you can refer to the foregoing tutorial to transit to Drive for desktop smoothly. If the new Google Drive tool doesn't meet your needs, you can use CBackup to get Google Drive auto backup folders on the computer easily.
Free Cloud Backup & Sync Service
Transfer files between cloud drives, combine cloud storage to gain free unlimited space
Secure & Free