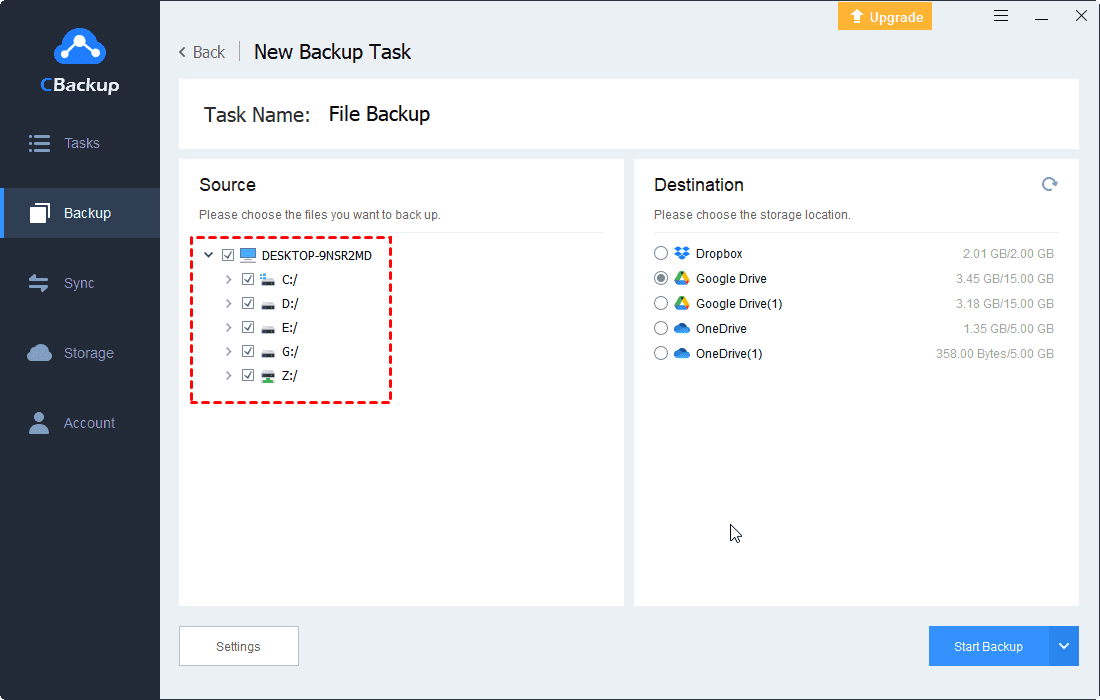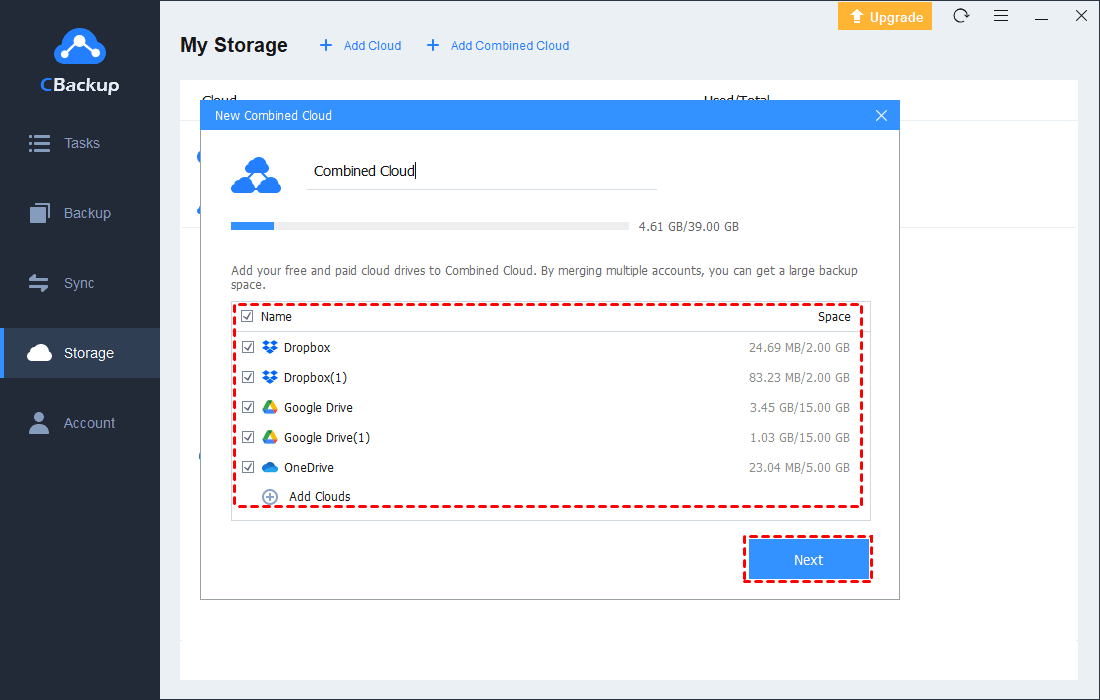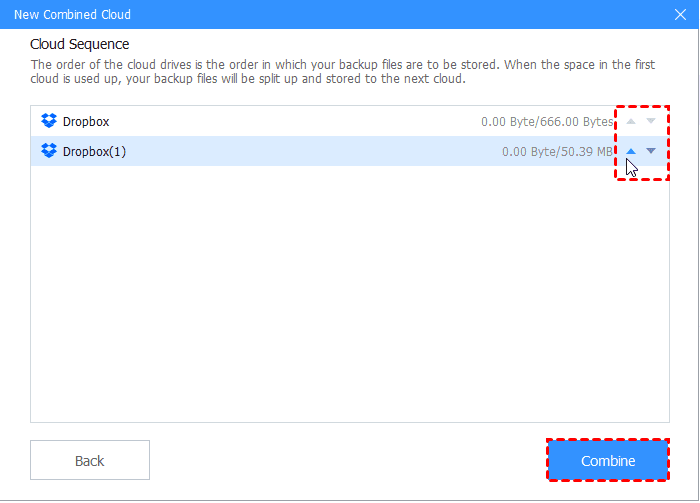Top 2 Ways to Perform Dropbox Auto Backup for Computer
This article offers 2 free methods to perform Dropbox auto backup easily. Get through it to get more details.
Does Dropbox automatically backup files?
I'm using the Dropbox 2 TB storage plan and wondering if Dropbox can automatically back up my laptop. If yes, can anyone tell me how to enable Dropbox auto backup?
Dropbox is a commonly used file hosting service that offers free cloud storage, cross-system file synchronization, and more. We can use Dropbox to upload photos, documents, videos, and other types of files, and keep them online for protection.
It is easy to back up files to Dropbox using its desktop client, mobile app, or web page, but how can we backup files to Dropbox automatically? In this guide, two solutions to the question will be provided.
Benefits of auto backup to Dropbox
We all value our data, but accidents can happen and data can be lost forever. Dropbox automatic backup of files can protect them and bring us more convenience. Let's take a look.
- Continuous data protection. Automated backup to Dropbox always keeps files up to date and prevents you from forgetting to back up data.
- Keep data safe from local disasters. Storing data in the Dropbox cloud keeps it accessible and available in the event of hard drive failure, system crash, and other undefined accidents.
- Data is easily accessible. You can access files in Dropbox using any device, like mobile phones, tablets, and PCs.
- Files are easily shared. You could easily share or send large files via Dropbox with anyone through a simple link.
However, if you consider Dropbox to be a backup solution, you are wrong. Dropbox is actually a file syncing solution. Why Dropbox is not a backup solution? Here are some important reasons:
- It does not provide any type of backup or restore functionality.
- It keeps only the latest versions of files.
- It has limits on the number and size of files that can be uploaded.
How to enable Dropbox auto backup for computer
Below, we will show you two methods to auto backup files to Dropbox with step-by-step guides. Even if you are a novice, you can enable Dropbox automatic backup for Windows and Mac with ease.
Way 1. Set up Dropbox auto backup folder with desktop app
The most common way to automatically backup files to Dropbox is with the help of the Dropbox desktop application.
But it should be recalled that the Dropbox app only supports backing up certain computer folders like Desktop and Documents. If you want to make Dropbox auto back up a whole computer or hard drive, you'd better turn to the second solution.
Step 1. Run the Dropbox app, and go to the Preferences option.
Step 2. Click on Manage backup under the Backup tab.
Step 3. Tick the folders you wish to automatically back up to Dropbox.
Step 4. You can click Modify folder selection to pick more folders, like Music, Pictures, and Videos. Then, tap Set up and follow the on-screen guide to start auto backup.
Way 2. Perform OneDrive auto backup computer using CBackup
Except for using the Dropbox client, you can also automatically backup data to Dropbox via the professional cloud backup and sync software, CBackup. This freeware enables you to back up files, folders, hard drives, and even entire computers to Dropbox without a breeze.
➯ It supports you to back up files to Dropbox, OneDrive, Google Drive, CBackup Cloud, and multiple cloud drives.
➯ You can use Dropbox, Google Drive, and OneDrive for backup only, without files syncing locally and keeping multiple backup versions.
➯ You can auto backup files in One time only, Daily, Weekly, or Monthly schedule according to your needs.
➯ It never restricts the size and number of your backup files and you can restore backups from cloud to the original location or a new path.
Here comes the full guide on how to backup to Dropbox automatically with CBackup:
Step 1. Sign up for CBackup for free. Install the CBackup desktop app and sign in to it.
Step 2. Click Storage > Dropbox, and then tap Authorize Now to allow CBackup to connect to your Dropbox storage.
Step 3. Click Backup, and choose Backup PC to Public Cloud.
Step 4. Choose the items you want to backup under Source, and select Dropbox as the targeted location under Destination.
Step 5. Hit Settings to pick a backup frequency under Scheduler. After configuration, press Start Backup to begin a Dropbox auto backup.
Easiest way to increase Dropbox storage for free
As far as we know, Dropbox only gives 2 GB of free space. Though Dropbox allows you to earn more free storage by inviting friends, it could be difficult and is capped at 16GB. Why not try CBackup, with which you can combine and get Dropbox 100GB storage or more effortlessly?
CBackup comes with a cloud storage combination function that can help you merge cloud accounts to expand storage. For example, you can combine 5 Basic Dropbox accounts to gain 10GB free storage space. You can combine Dropbox accounts with Google Drive accounts as well. Please check out what to do beneath.
Step 1. Open CBackup, and click Storage > + Add Cloud to add and connect all your accounts to CBackup.
Step 2. After finishing cloud-adding, click on + Add Combined Cloud next to + Add Cloud.
Step 3. Name the combined cloud, pick all cloud drives, and hit Next.
Step 4. Specify the storage order of clouds and click Combine to finish the combination.
Then, you could tap Backup > Backup PC to Combined Cloud to save data to the huge backup space.
Final words
In summary, if you want to automatically backup folders to Dropbox, like Desktop, Documents, and Downloads, you can use the Dropbox desktop program. If you wish to perform Dropbox auto backup for computers, hard drives, or personal files, it is better to take advantage of professional tools like CBackup.
With this handy and free software, you can upload to Dropbox without local copy, and you can increase Dropbox storage by merging accounts without payment.
Free Cloud Backup & Sync Service
Transfer files between cloud drives, combine cloud storage to gain free unlimited space
Secure & Free