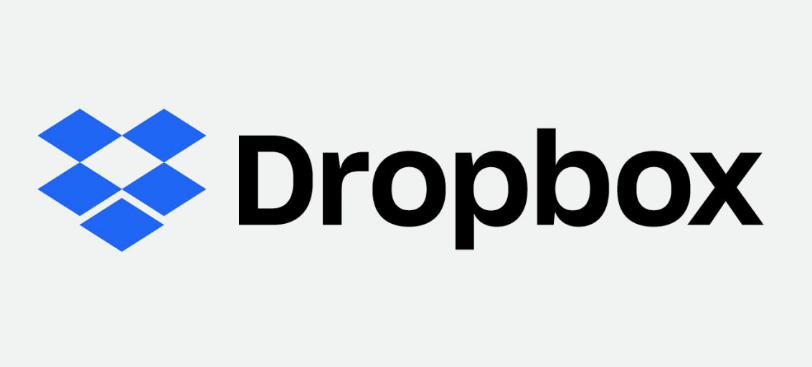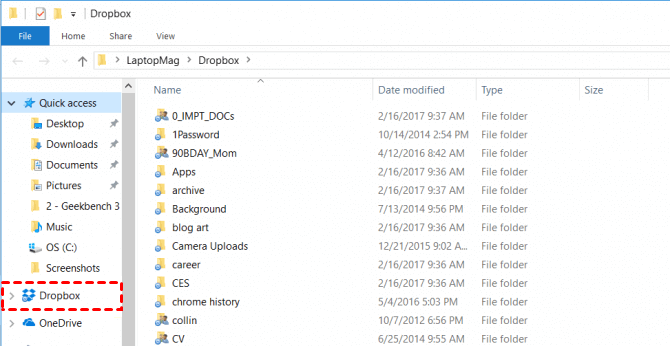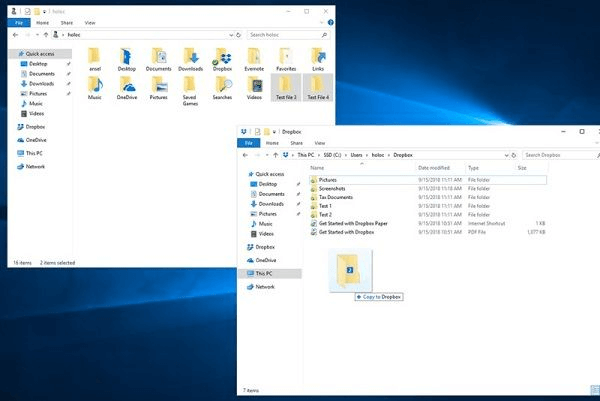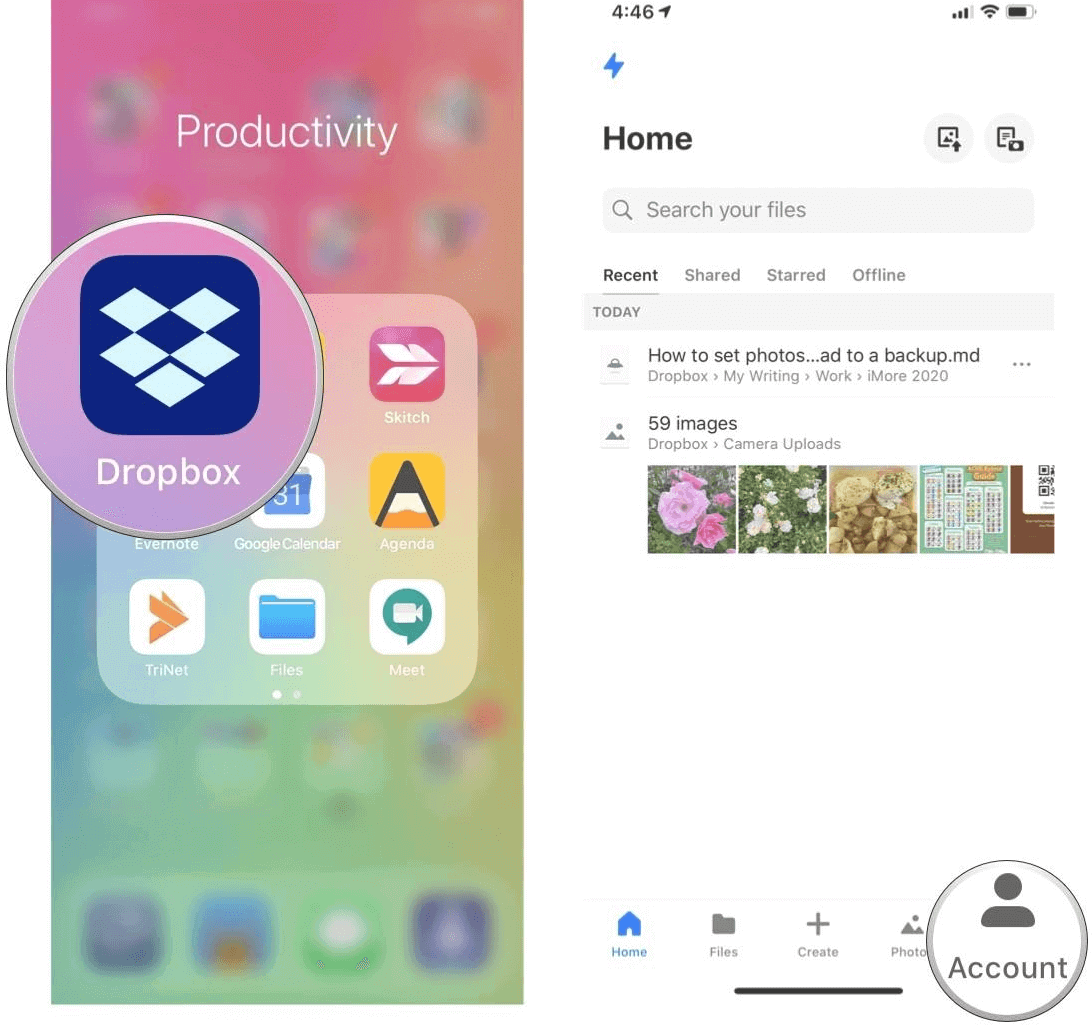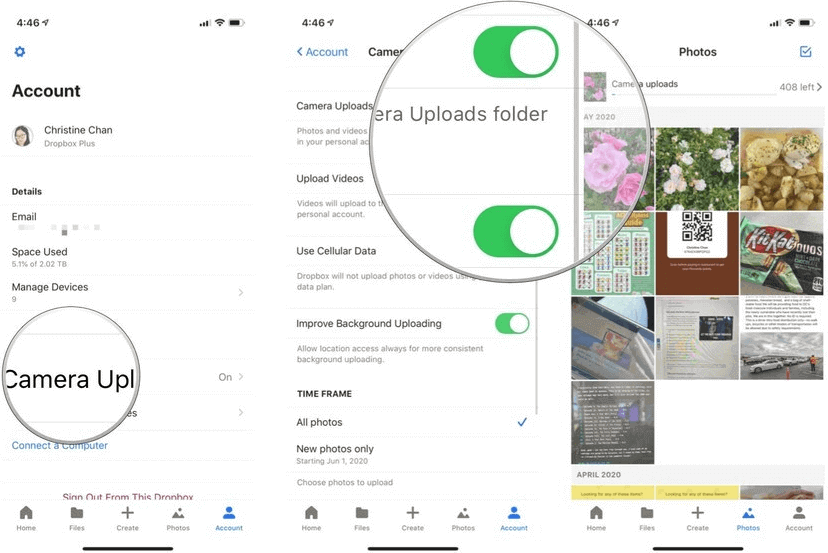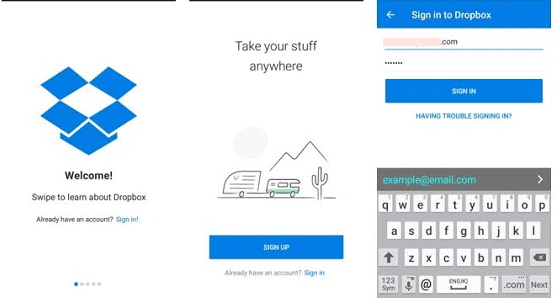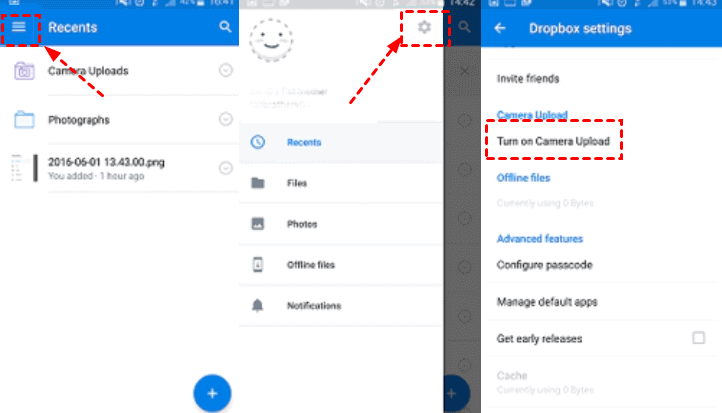3 Ways to Dropbox Automatic Sync Files on PC/Android/iOS
You will learn how to make Dropbox automatic sync files in PC, Android and iOS. An easy way to get more Google Drive space will also be introduced in this article, please read on.
Can Dropbox sync files automatically?
“How to use Dropbox as a backup system. How to upload file to Dropbox automatically?”
Dropbox is indeed excellent great cloud storage and file sync platform, but many people report that they don't know how to let Dropbox automatic sync files on the desktop. If you can't upload files to the cloud in time, it is easy to cause data loss.
You may accidentally delete an important file by making a mistake locally, or you may edit and change the file before saving it to Dropbox. Whether for the purpose of protecting data or saving time and effort, Dropbox auto-sync folders and files will bring great convenience.
Does Dropbox automatically sync? In fact, Dropbox provides methods to automatically back up files and photos to the cloud on both PC and mobile devices. If you happen to do not know how to automatically upload files to Dropbox, please continue to read the following.
How to make Dropbox automatic sync files on PC?
Dropbox is a web-based service. As long as you have a good Internet connection, any updates will be performed in the background. Of course, you need to make sure that you have Dropbox on your computer or mobile device and have logged in to the correct account.
Now follow the steps below to understand how Dropbox automatically synchronizes data on your PC.
Dropbox auto-sync PC files with Dropbox folder
Step 1. Download and install the Dropbox application to the desktop, and then log in to your correct Dropbox account.
Step 2. Follow the on-screen instructions to configure your Dropbox. And the program will automatically generate a Dropbox folder on your computer.
Step 3. To sync local folders with the Dropbox cloud, under good network connection conditions, drop any files or folders into the Dropbox folder could make Dropbox automatically sync them.
✎Note: When you move files, cutting and pasting files is better than copying files, which can save hard drive space and avoid errors in the process of editing files.
How to make Dropbox automatic sync files on mobile devices?
The Dropbox mobile terminal provides the option to automatically sync photos and videos to the cloud. Keep reading to learn about Dropbox photo backup.
Dropbox automatic sync images on iPhone/iPad
Step 1. Open the installed Dropbox and log in to your account, click on the Account tab at the bottom right corner of the screen.
Step 2. Enter the Camera Upload option and switch its switch to On. If you need to automatically sync videos on your device, switch the switch to On under Upload Videos.
After completing the above operations, when you launch Dropbox and make sure your device is connected to the network, Dropbox will automatically sync all photos and videos to your account.
Dropbox automatic sync images on Android
The steps for Dropbox to automatically sync images from Android are similar to those on iOS. The steps are as follows:
Step 1. Open the installed Dropbox and log in to your account.
Step 2. Select Settings from the menu, and then click Turn on Camera Upload to enable Dropbox to automatically sync photos and videos from your Android.
A safer way to automatically upload files to Dropbox
To some extent, it is not safe to use cloud sync as a backup strategy. Cloud sync services such as Dropbox are a very fragile way to protect important data, and they lack the necessary security guarantees to provide peace of mind. Usability and security are often difficult to exist at the same time. The high accessibility and openness of Dropbox mean that your data is vulnerable to local and external malicious attacks, and is vulnerable to human error. Once deleted, it will be permanently lost.
Secondly, it also has limitations in terms of scale. Dropbox does allow users to store data, but it is not a suitable method for large-scale storage, the cost will be relatively high, and will affect the convenience and speed of the sync function.
So, is there any way to have a safe and reliable destination for Dropbox to store data? It is actually very simple, you only need to save the file to Dropbox by way of backup to ensure safety.
CBackup is a professional cloud backup tool that provides a free way to back up Windows PC files to cloud drives such as Dropbox. This means you don't have to worry about the permanent loss of local and cloud files caused by local mistakes.
It’s extremely simple to backup computer to Dropbox with CBackup. Follow the content below to complete the process.
Step 1. Download the CBackup, and sign up for a CBackup account to log in.
Step 2. Tap Storage on the left side, then choose Dropbox and hit Authorize Now. Then follow the on-screen guide to allow CBackup to access your files.
Step 3. Click the Backup tab on the left side and then press the Backup PC to Public Cloud button to create your backup task.
Step 4. Choose the PC files and folders you want to backup. Select Dropbox as the backup Destination. Confirm the backup path, and click Start Backup to start the process.
In the end
Regardless of whether you are using a computer or a mobile phone, you'd better use the method given in this article to make Dropbox automatic sync files, which will improve your work efficiency.
It is worth mentioning that Dropbox is not a qualified storage target. You can use CBackup to upload files to Dropbox or CBackup Cloud with larger space in a professional way to ensure data security.
Free Cloud Backup & Sync Service
Transfer files between cloud drives, combine cloud storage to gain free unlimited space
Secure & Free