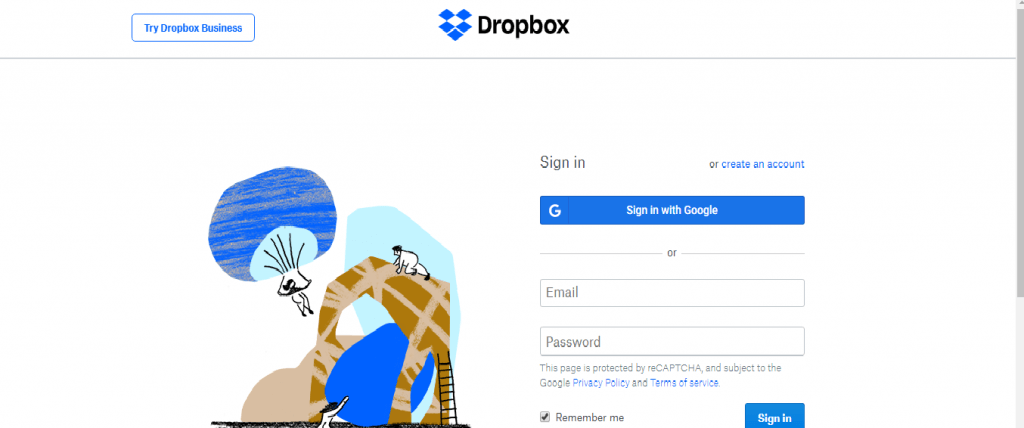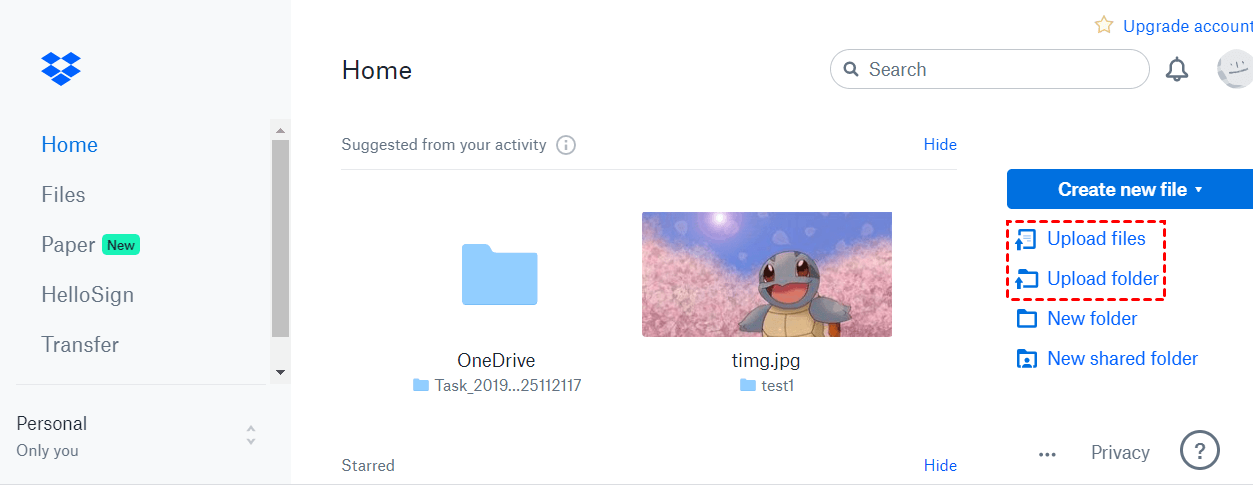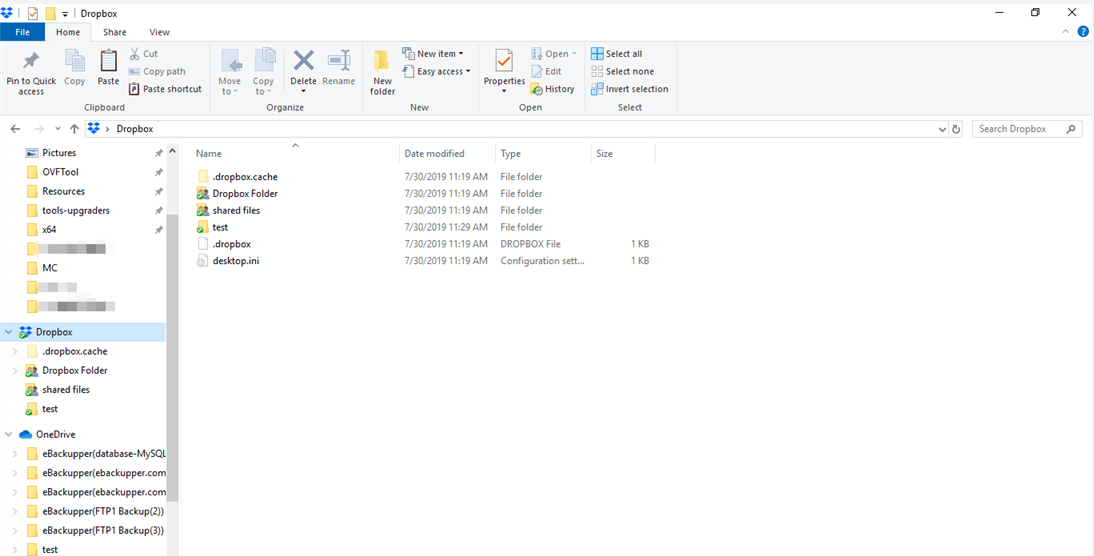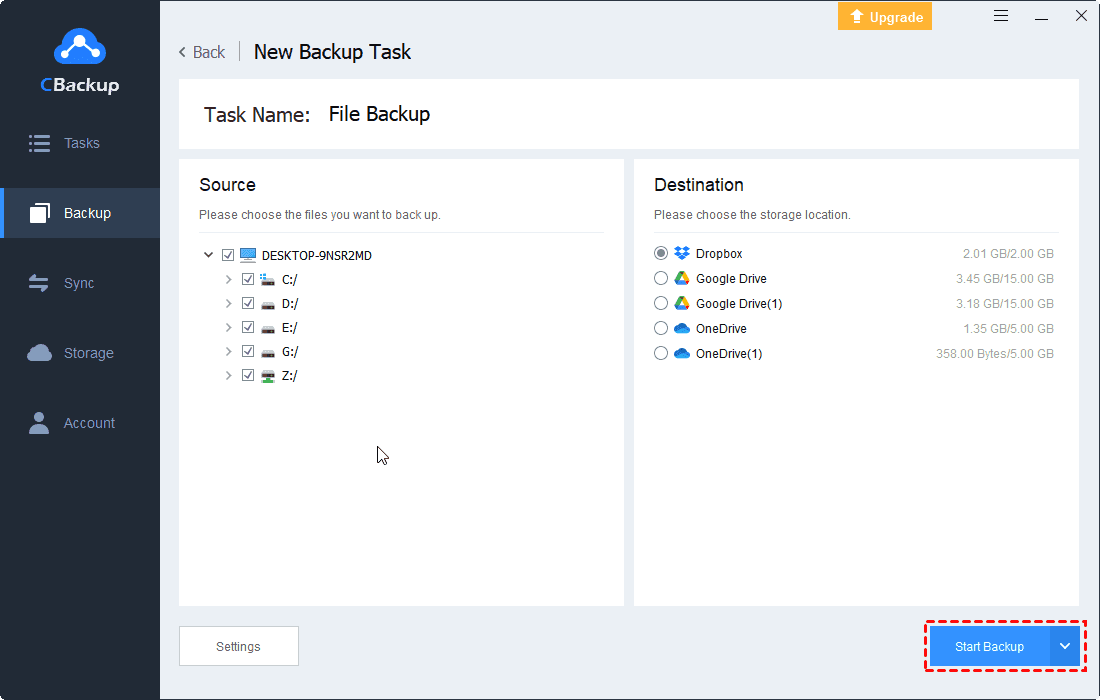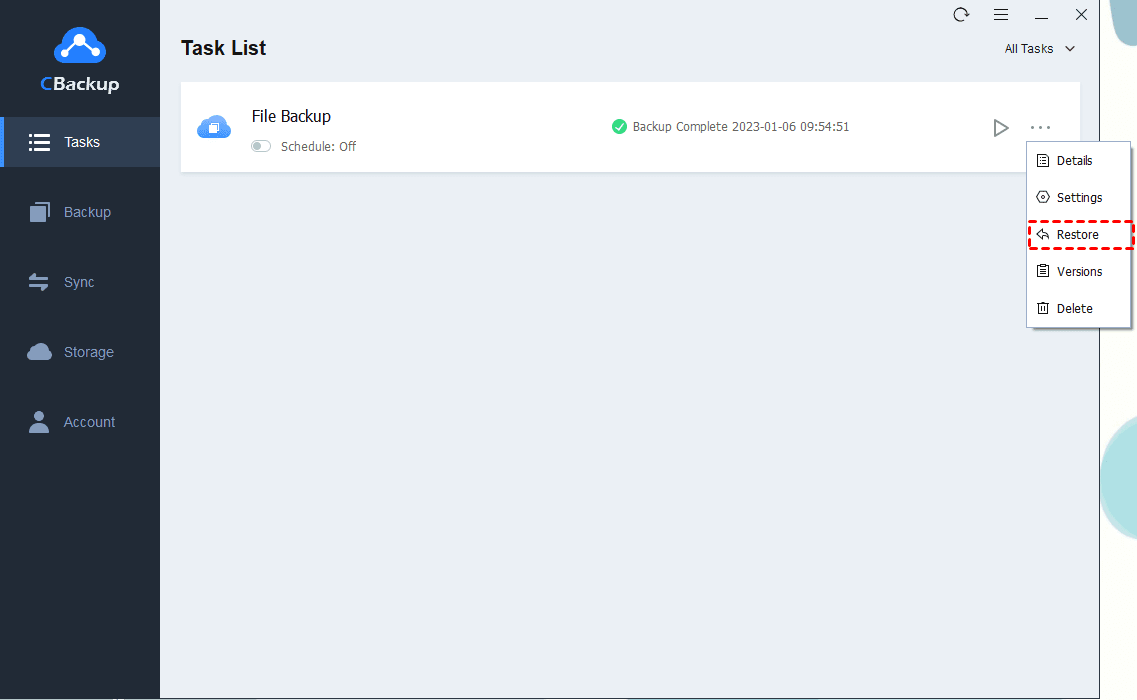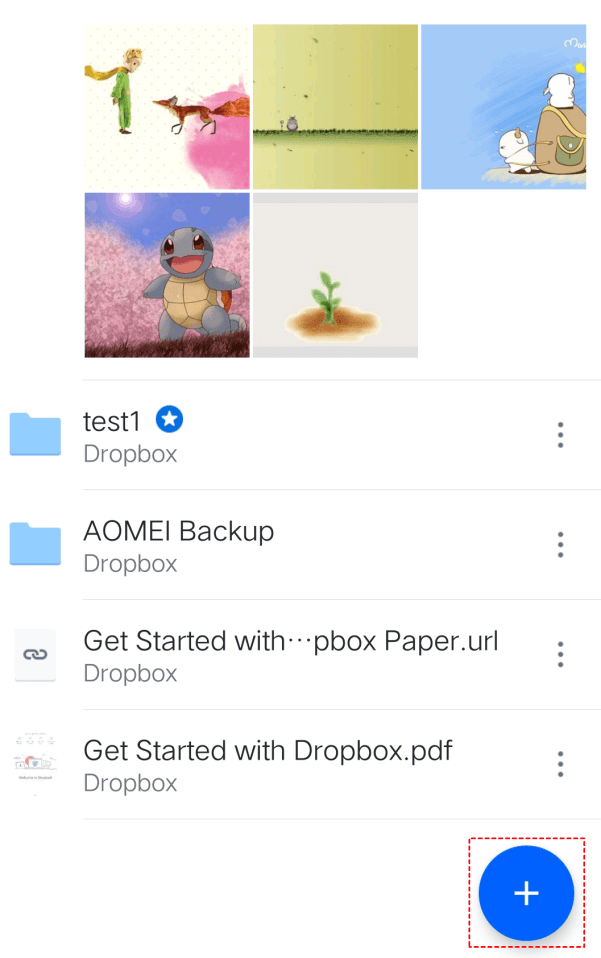How to Use Dropbox Backup | Step-by-step Guideline
On this page, you will get detailed operation steps to use Dropbox backup for your files and hard drives on computer or on phone easily.
Can Dropbox be used for backup?
Dropbox is one of the largest cloud storage providers in the market. Especially in Windows operating systems, Dropbox performs well and can work perfectly with many other applications like Slack, Photoshop, and more.
There are many shining core features in Dropbox like camera upload, document scanning, version management, etc. Since Dropbox is such a suitable cloud storage service for data, you may ask if can Dropbox be used for backup. Of course, yes. Dropbox provides 2GB of free cloud storage space for each account, which can be used as a cloud backup space directly.
Then, we will introduce to you how to use Dropbox backup on computer or on phone step by step. Besides, we also provide useful guidelines to restore your Dropbox backups.
How to use Dropbox backup on computer
Generally, you will create and save a lot of data on your computer. How to create a Dropbox computer backup to backup computer files or hard drives for data security? Here we prepare 3 different methods to use Dropbox backup on computer. Keep reading to get more information.
Method 1. Use Dropbox backup on website
To back up to Dropbox, you can perform a Dropbox computer backup on its official website by uploading files or folders manually. Here is the easy guideline to do it.
1. In your browser, navigate to the Dropbox official website. Log into your Dropbox account first.
2. On the home page, you can choose Upload files or Upload folder to back up files from your computer to Dropbox.
Once you create a backup for your files in Dropbox, you do not need to worry about data loss. You can recover deleted Dropbox files easily by following the easy operation steps.
1. On the Dropbox web page, go to the My files section. Then you can see the Show deleted files option on the right menu. Choose it now.
2. Dropbox will show you the deleted files. Locate the file that you want to restore, and click on the three-dot icon next to it to choose Restore.
Method 2. Use Dropbox backup on desktop
In addition to Dropbox official website, Dropbox also offers an official desktop client. With it, you can let Dropbox backup external drives or files on your computer.
1. First, you need to download and set up the Dropbox desktop client. Then run it and log into your Dropbox account.
2. After setting up, you will have a Dropbox folder on your computer. Generally, it will be located in C drive. To back up files to Dropbox, you can drag and drop files to this folder directly. Then Dropbox will upload the files you added to Dropbox.
Method 3. Use Dropbox backup automatically
In addition to manual official Dropbox backup methods, you can consider trying Dropbox automatic backup to save much time and effort. For this, you can try a free cloud backup service CBackup to help you.
- In CBackup, Dropbox is allowed to be a backup destination, which means you can back up files or backup entire computer to Dropbox via CBackup directly. Compared with traditional Dropbox backup methods, CBackup has no limitation on file size and backup speed.
- You can set up a scheduler feature in CBackup to create automatic backup hard drive or files. CBackup will perform your backup task according to the time mode you set up.
- In addition to Dropbox backup, you can create a backup to some other mainstream public cloud drives like Google Drive, OneDrive, etc.
How to create a Dropbox backup automatically? Let CBackup help you now.
1. Download and install the CBackup desktop app on your computer. Sign up for a new CBackup account, then launch the app to log into it.
2. Click on the Storage option on the left panel. Choose Dropbox > Authorize Now. You can follow the step-by-step instructions to grant CBackup access to your Dropbox account safely.
3. Click on the Backup option then, and click Backup PC to Public Cloud to create a backup task.
4. Task Name can be changed. Choose any data on your computer as the backup source, and select the Dropbox account you just added to CBackup as the backup destination. After the above, click the Start Backup button to back up your files from computer to the cloud directly.
Once you create a backup task in CBackup, you can restore your files to previous versions. Here is a simple guideline to do a file restore in CBackup.
1. In Task List, find the backup task you want to restore.
2. You can choose any version of your backup task to restore.
3. Select the original location or other location to be the Restore Destination. After the above, click on the Start Restore button at the bottom.
- ★ Notes: CBackup has many shining core features that can bring you much convenience.
- Cloud to cloud backup: In addition to backup local files to the cloud, you can back up files between different cloud drive accounts directly with the cloud to cloud backup feature in CBackup.
- Combine cloud storage: This feature can increase Dropbox free storage for you by merging many free accounts together.
How to use Dropbox backup on phone
Sometimes, you want to use Dropbox backup for your data on phone. For this, you can use the Dropbox mobile app. If you have not installed it on your phone, go to the App Store or Play Store to get it first. Then you can log into your Dropbox account and press the + icon to back up files to Dropbox.
To sum up
There are 4 different ways to use Dropbox backup on different devices. If you want to back up computer files to Dropbox, we highly recommend you the cloud backup service CBackup. It allows you to save files online for free and provides many professional backup and sync features.
Free Cloud Backup & Sync Service
Transfer files between cloud drives, combine cloud storage to gain free unlimited space
Secure & Free