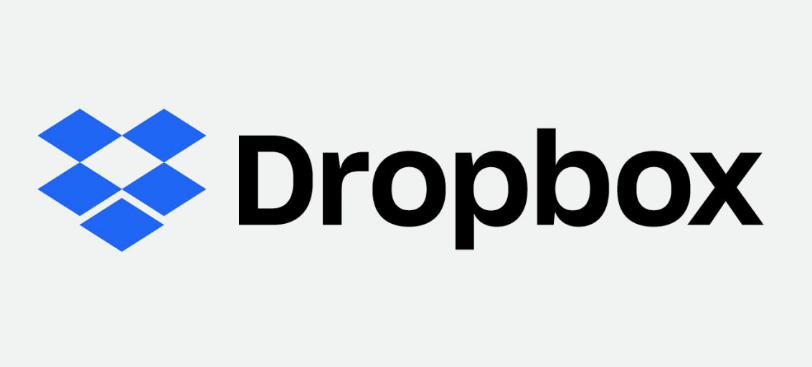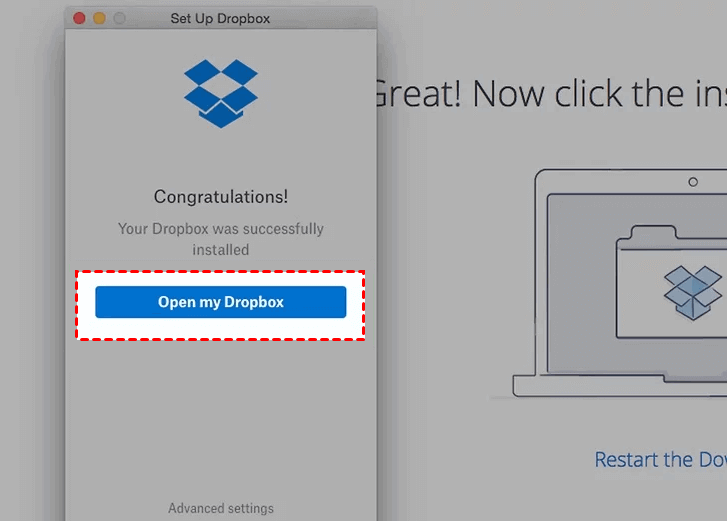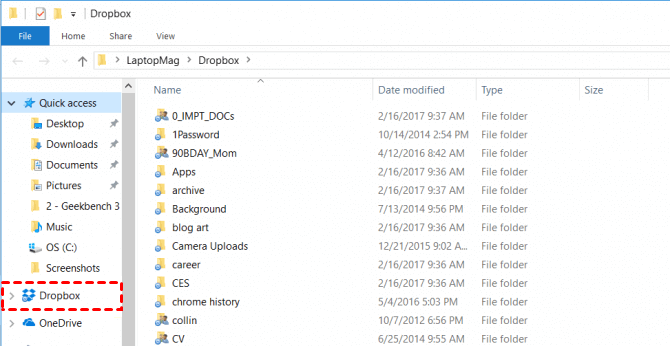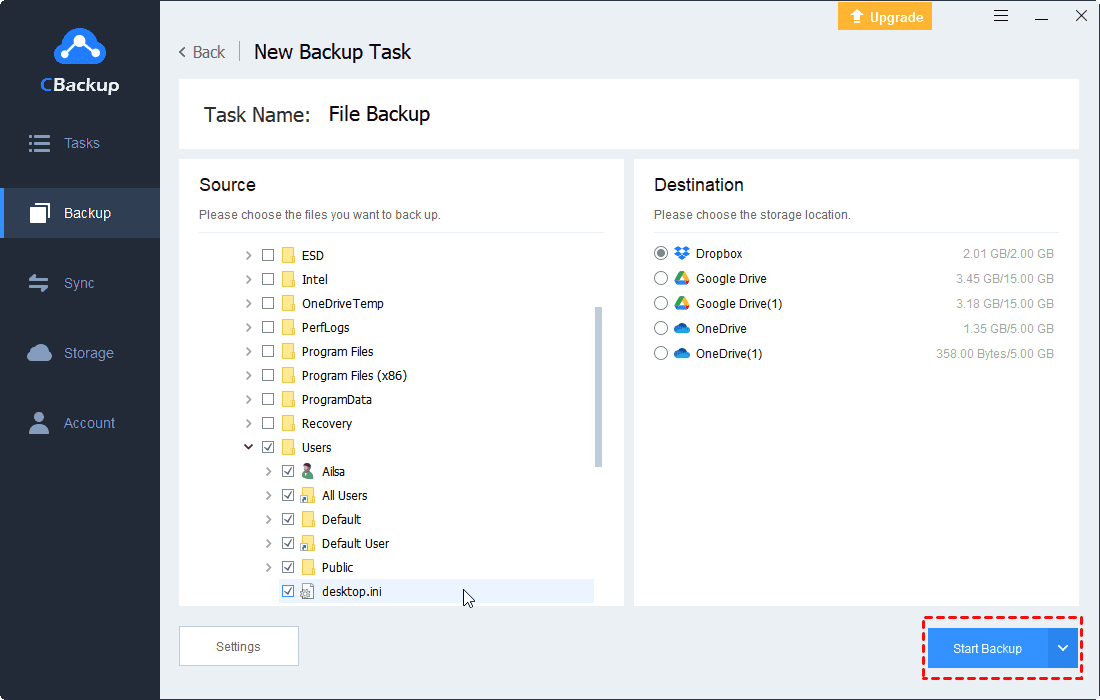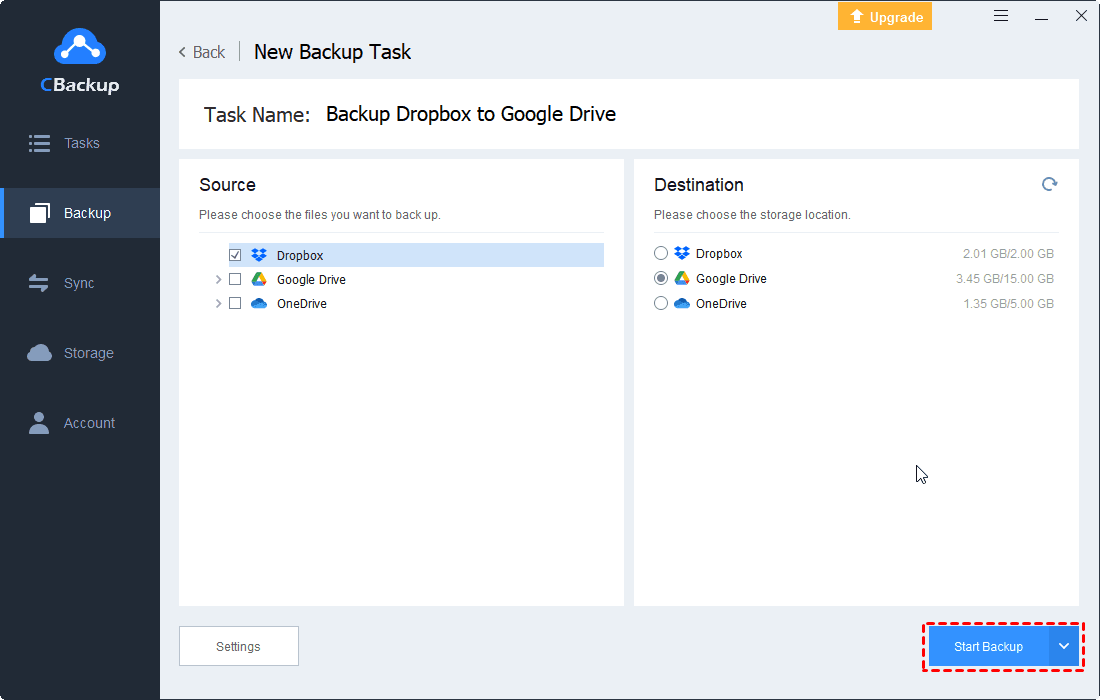How to Run Dropbox as Backup Software & Backup Dropbox Files
On this page, we will show you how to run Dropbox as backup software and the easiest way to backup Dropbox data for free. Please scroll down to preview all the details.
Is Dropbox A Good Backup Solution?
Can I use Dropbox as backup software? I'm worried about losing data on my computer, so I want to backup my PC files. Is Dropbox an acceptable way to back up a laptop?
Dropbox is a well-known file hosting service, allowing you to store and share files, collaborate on projects, and access files easily from multiple devcies.
As an excellent cloud backup and storage solution, this software allows you to upload files to Dropbox with mobile devices, computers, and its website. And it also provides Dropbox Smart Sync to help users access files stored on Dropbox on the computer without occupying hard drive space. Dropbox offers free 2GB of storage space and various backup plans for you to store important things.
How to Run Dropbox as Backup Software
How to backup files to Dropbox with ease? There are multiple different options for you. If you want to upload data to Dropbox on a mobile phone, you can download Dropbox on your phone. Then, launch and run it to backup items.
If you wanna keep items to Dropbox via the Dropbox website, just visit the website with a browser, log in to it, and upload files/folders. But most people are more likely to back up files on a computer. Here we introduce two detailed methods of backing up files to Dropbox on your computer.
Way 1. Use Dropbox App to Backup Data
The Dropbox desktop app enables you to backup stuff to Dropbox and access the cloud files via a folder named Dropbox on your computer. You can follow the steps below to backup documents using the Dropbox client app.
Step 1. Download the Dropbox app on your PC, click on Open my Dropbox to sign in with your credential, and set it up.
Step 2. After signing in, by default, you can locate the Dropbox folder on your laptop at C:\Users\username\Dropbox. Open the folder, drag and drop or copy and paste files to this folder, then, they will be backed up to Dropbox automatically.
Way 2. Backup Files with Dropbox via Third-party Tool
Sometimes, the Dropbox desktop app may go malfunction, like Dropbox not working, or synced folders not showing on Dropbox. In such a case, you can upload data to Dropbox with a professional third-party tool that enables you to perform Dropbox as a backup solution as usual. CBackup is what we are going to recommend to you, which can help to protect the local and cloud files with ease.
- It is a professional backup service that provides Windows users with a one-stop solution to back up what they want to protect to Dropbox and restore backups whenever they want.
- It also provides you to backup files to Google Drive, OneDrive, CBackup Cloud, and so on.
- It enables you to set auto backup to Dropbox in daily, weekly, or monthly schedule flexibly.
For how to set up Dropbox backup and restore using the free Dropbox backup solution CBackup, you can follow the steps below:
Step 1. Start with applying for a CBackup account online. Then, download and install CBackup on your PC, and log in with your account.
Step 2. On the Storage screen, tap on Dropbox and press Authorize Now. After that, grant CBackup to access your Dropbox storage by finishing the on-screen prompts.
Step 3. Go to the Backup section, and click on Backup PC to Public Cloud to create a new backup task.
Step 4. Next, rename the task, and navigate to the items you want to backup. Select Dropbox as the backup destination. Click on Start Backup to get Dropbox backup specific folders or all files.
What Is the Best Way to Backup Dropbox?
Uploading files to Dropbox is easy-peasy while storing data in Dropbox does not make your data 100 percent safe. In recent years, there have been countless cases of data loss due to hacking attacks, ransomware, etc. Backing up Dropbox is double protection for data.
Is there any backup software for Dropbox? How can I backup my Dropbox files? Of course, multiple cloud backup tools on the market can assist you in backup Dropbox with hands down. Among them, CBackup is the best option. This cloud backup freeware entitles you to backup Dropbox to another cloud, like backup Dropbox to Google Drive or other popular cloud drives on a schedule and allows you to manage unlimited backup versions.
Step-by-step Guide to Backup Dropbox Easily
As backup software to Dropbox, you can use CBackup to other mainstream cloud storage solutions freely, and migrate Dropbox to another account without difficulty. To show how to backup Dropbox automatically with CBackup, we demonstrate the detailed process of backing Dropbox to Google Drive.
Step 1. Log in to the CBackup desktop app with your account. Click Storage, and add your Dropbox account and Google Drive account to CBackup referring to the above add-cloud step.
- Note:✎...
- You could get Dropbox backup to other clouds via the CBackup web app as well. It also offers a Cloud-to-Cloud Sync feature that can help you transfer files between Dropbox accounts and migrate Dropbox files to another cloud with ease.
Step 2. Go to the Backup tab, and hit the Backup Public Cloud to Public Cloud button.
Step 3. Add Dropbox or certain Dropbox files as the backup source. Then, choose Google Drive, and press OK.
Step 4. (Optional) Tap Settings at the lower right corner, and enable scheduled backup in the Scheduler tab.
Step 5. Finally, click on Start Backup to backup Dropbox to another cloud.
Conclusion
That's all about how you can work Dropbox as a backup solution for your valuable things and backup Dropbox for data security. With the help of CBackup, you can not only back up files to Dropbox successfully, but also work it as a Dropbox backup solution to backup Dropbox data to another cloud beforehand for protection. And you can use it to back up your computer to Dropbox as well. Download it for free and start your backups now.
Free Cloud Backup & Sync Service
Transfer files between cloud drives, combine cloud storage to gain free unlimited space
Secure & Free