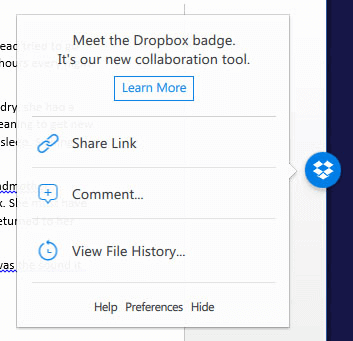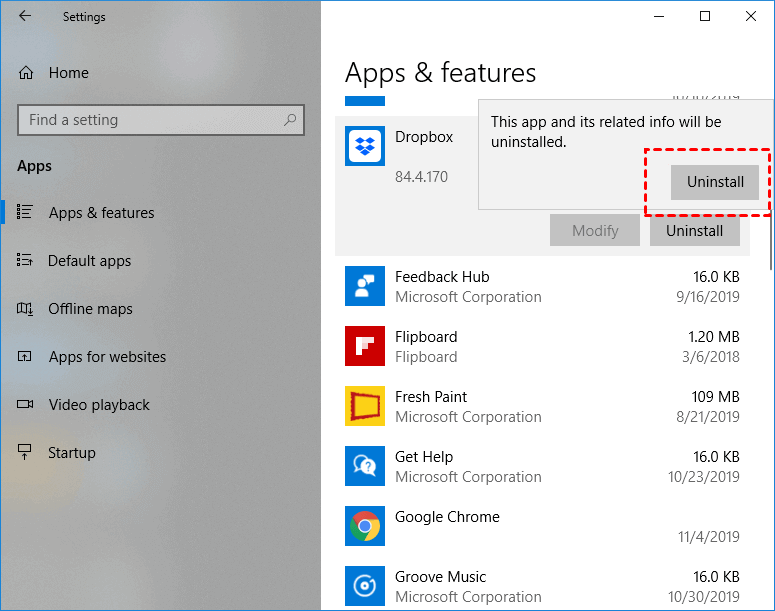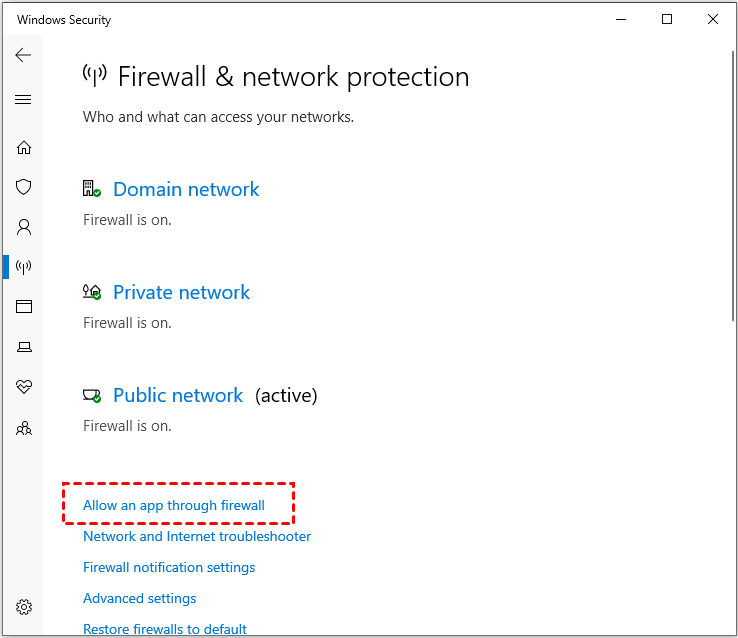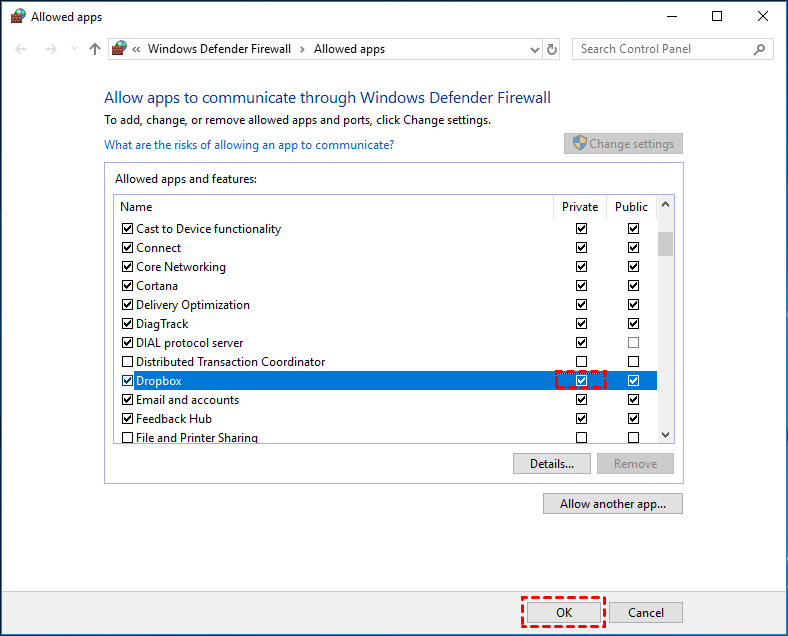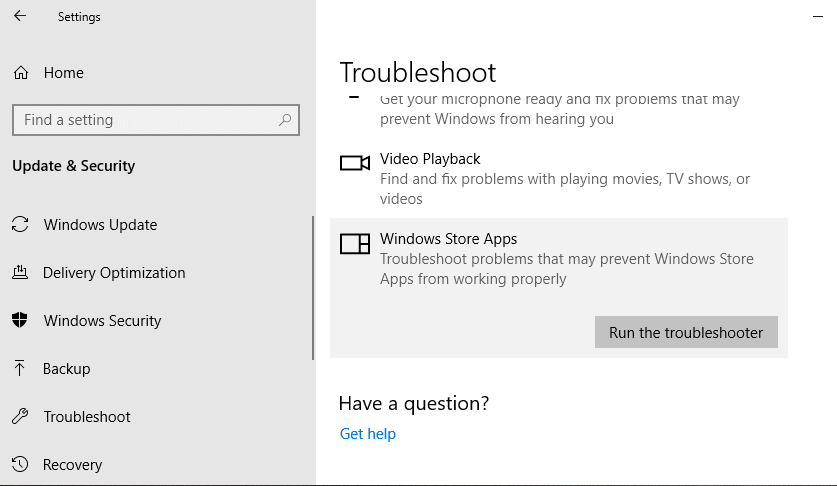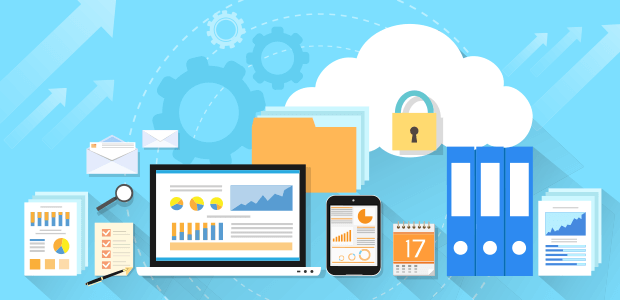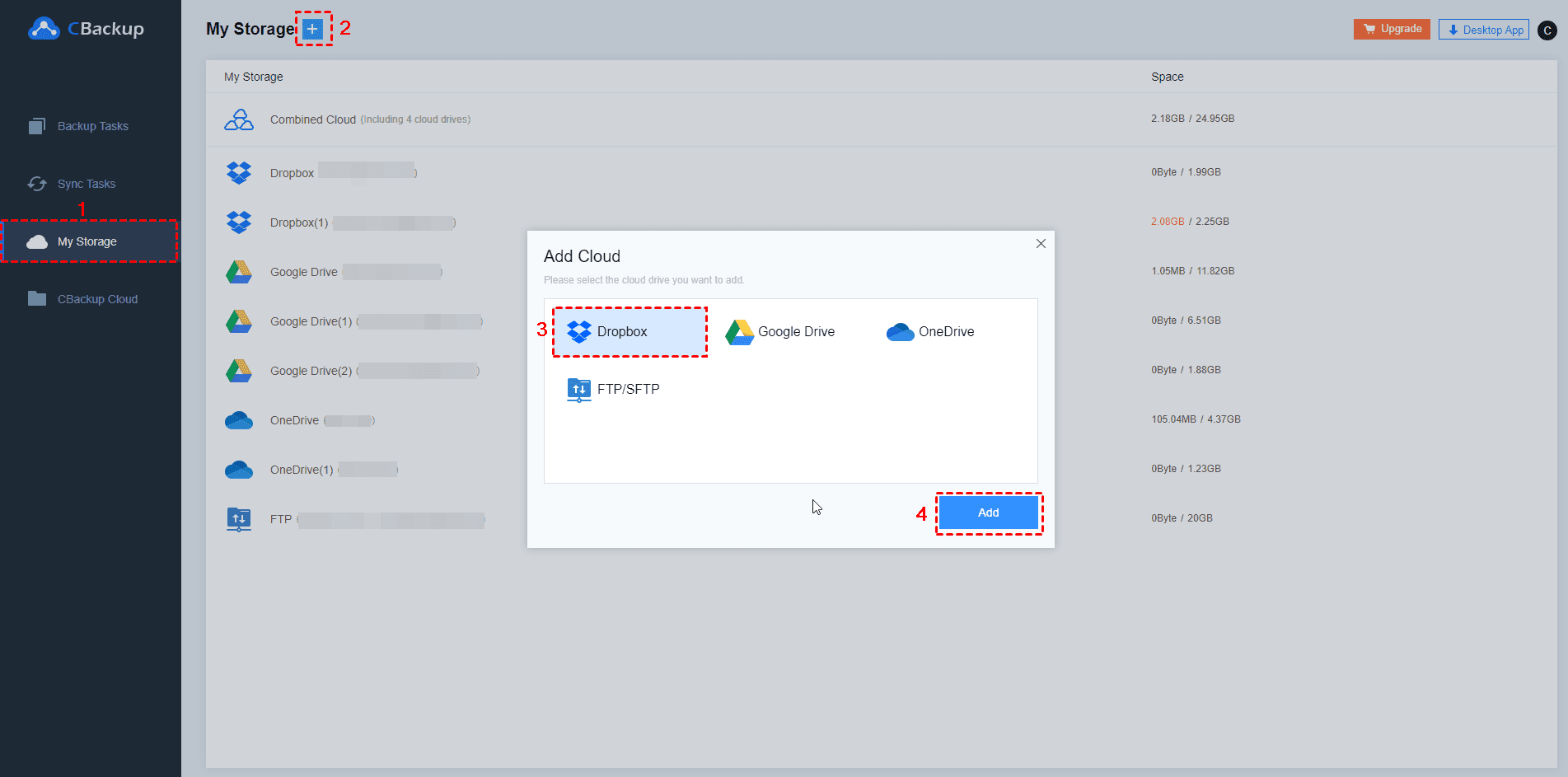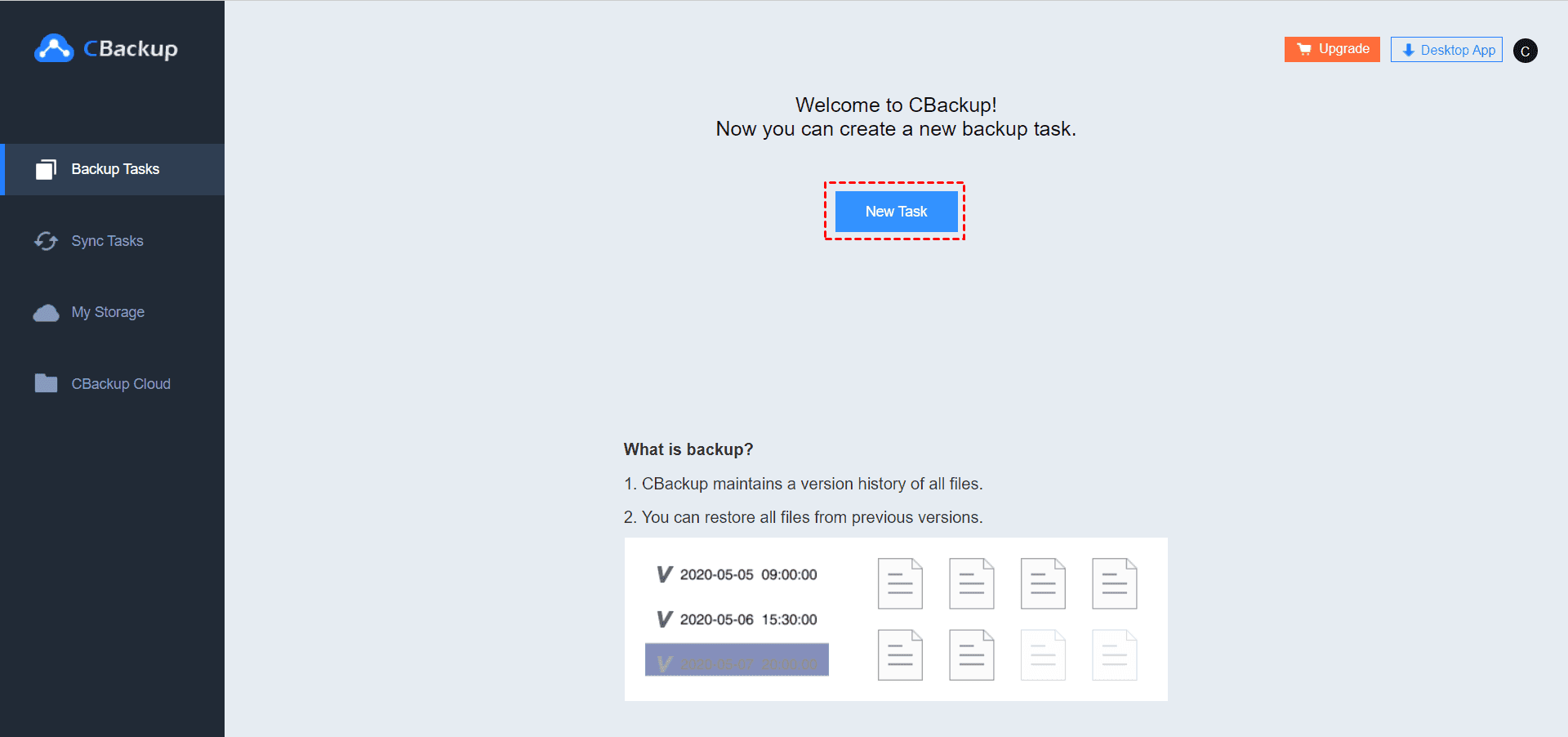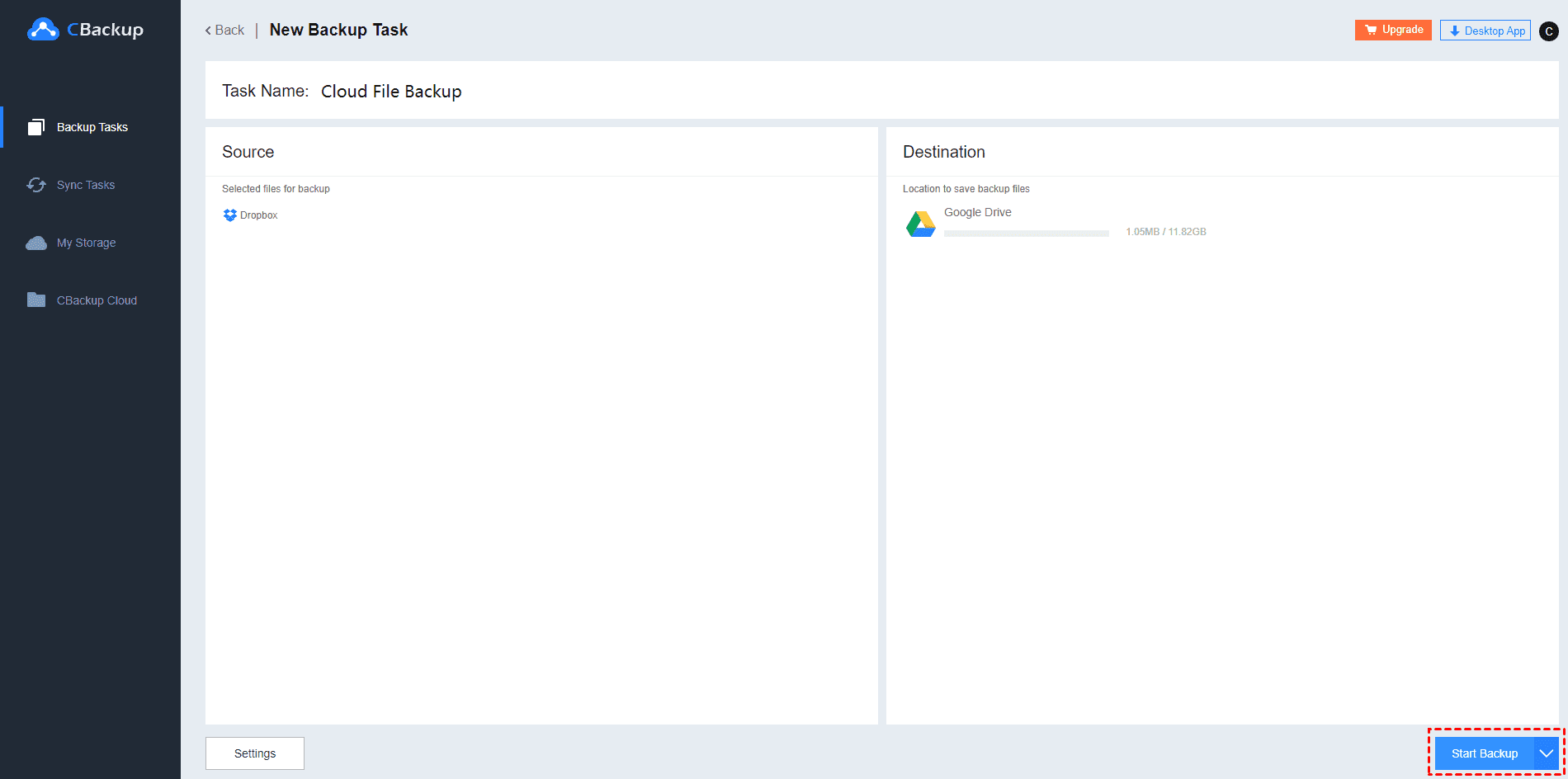Dropbox Badge Not Showing or Missing: How to Solve It Easily?
This article will show you how to solve the "Dropbox badge not showing" problem, as well as the condition that the Dropbox badge missing. Read this article for solutions.
Quick Guide
Dropbox badge not showing in Office 365!
“We have an enterprise MS Office account (MS Office 365 ProPlus) and a Dropbox Business Account. The Dropbox badge is no longer showing in any Office product - The files are stored in my Business Dropbox folder. I have no avail any idea on how to get the badge working properly - I used to use it extensively.”
Why is the Dropbox badge disappeared on Mac or Windows?
Dropbox has added a feature that enables users to collaborate on items created in Microsoft Office applications. The Dropbox badge has been added to the Dropbox for Business suite, and it will appear in any Microsoft Word, Excel, or PowerPoint project shared by colleagues or team members. The Dropbox badge indicates that someone is sharing the current information of the Microsoft Office file with you.
However, many Dropbox users report that they do not see the Dropbox badge, and encounter situations similar to the Dropbox badge not showing in Excel. It is worth noting that it’s almost likely not the Dropbox badge lost. The Dropbox badge will only appear if certain conditions are met. Please check first to ensure the following items:
-
The Dropbox desktop application has been installed.
-
The file being processed is a Microsoft Office document opened with Microsoft Office and will be saved in the Dropbox folder.
-
The computer is connected to the Internet.
On Windows computer
-
Make sure that the system is running Windows 7 or higher.
-
Make sure you are using the Microsoft Office program (version 2007, 2010, 2013 or 2016).
➽Note: If you run Dropbox in compatibility mode, the badge will not be displayed. You need to run Dropbox in a supported version of Windows (7 or higher) to see the badge.
On Mac
-
Make sure to run Mountain Lion or higher.
-
Make sure you are using the Microsoft Office program (version 2011 or 2016).
-
Make sure you have enabled the accessibility features of Dropbox in the Finder preferences.
➽Special note: For files saved in Office compatibility mode (.xls, .ppt, .doc), when other people are viewing the file, the Dropbox badge will not showing and you will not be prompted to update to the latest version of the file. To ensure that the badge is reported correctly, please use "Save As" to save the file in a non-compatible mode file format (.xlsx, .pptx, .docx).
How to fix the Dropbox badge not showing?
Confirm whether you meet the above conditions. This chapter will provide specific solutions based on the points mentioned above.
Method 1. Reinstall the Dropbox app
There may be many problems with the old version of Dropbox. You can try to install the latest version of Dropbox on your computer.
Step 1. Press “Win + I” to open Settings, click Apps, then select Apps & features, and find Dropbox in the list, or enter Dropbox in the search box to uninstall.
Step 2. Navigate to the official website to download the Dropbox desktop application and install it.
Step 3. Log in to your Dropbox account again to check if the error is fixed.
Method 2. Allow Dropbox through your computer Firewall
If the firewall prevents the normal use of some features of Dropbox, you need to add Dropbox as an exception to the firewall.
Step 1. Press “Win + I” to open Settings, click Update & Security> Windows Security.
Step 2. Find and click Allow an app through firewall.
Step 3. Click Change settings at the top, and select the Dropbox option, then click OK at the bottom.
Method 3. Use the App Troubleshooter
If you have downloaded Dropbox from the Microsoft Store, you can use the App Troubleshooter utility to fix the Dropbox badge missing.
Step 1. Similarly, open Settings on your computer and click Update & Security.
Step 2. Click Troubleshoot in the left column, and select Windows Store Apps in the right pane.
Step 3. Then repair the issue according to the hints and suggestions are given.
Bonus tip: switch to other cloud storage services
If none of the above methods can repair the Dropbox badge disappeared, then the problem may be caused by more complicated reasons, and it may take more time and money to continue fixing. A better way is to switch to other cloud storage services for use.
In addition to Dropbox, there are still many excellent cloud drives on the market that can store data. Windows users can use OneDrive, as Microsoft's online storage service, which can store any type of files and integrates with Office 365. Google Drive is also a good choice. As one of the most popular cloud storage services, it runs stably and provides excellent sharing functions.
Transfer Dropbox files to other cloud drives
If you decide to give up using Dropbox, there may be a lot of important data stored in it. If you don’t fix Dropbox, how can you continue to access and own the data? You can use third-party software to move files between cloud storage so that you can access files that were once stored in Dropbox in another service.
I recommend you to use the free professional cloud backup tool - CBackup, which provides cloud to cloud backup services with flexible backup settings. With CBackup, you can easily back up files between clouds. It supports cloud storage services such as Google Drive, OneDrive, and Dropbox as backup destinations, so you can manage your cloud in one place.
Step 1. Enter CBackup’s homepage, create an account freely and sign in.
Step 2. Click the My Storage tab, then click the plus icon, authorize your clouds (Dropbox and any other cloud drive) and click Add.
Step 3. Click the Backup Tasks tab, then click New Task.
Step 4. Click the Add Source button to add Dropbox as a backup source, and then click the Add Destination button to add another cloud drive as a backup destination.
Step 5. Click Start Backup to move the files of Dropbox to another cloud drive.
Backup files to Dropbox with CBackup
If your Dropbox often has problems and affects your use, you can use CBackup to directly and easily back up files from your computer to Dropbox. CBackup can perform PC cloud backup work more stably.
Besides, if you have greater backup needs, CBackup also provides a more cost-effective backup space subscription plan, so you can back up more data to cloud drives and CBackup Cloud in a safer way.
Step 1. Download the CBackup client, log in with your CBackup account.
Step 2. Click on the Backup tab and click on the Backup PC to Public Cloud button.
Step 3. Select the files that you want to backup to the cloud, click on Dropbox as backup destination. After selecting, click Start Backup.
In the end
To solve the problem of the Dropbox badge not showing, you can try the above methods in your situation. In addition, if you want to switch to other cloud drives, you may wish to use CBackup to move files from Dropbox to another cloud drive.
Free Cloud Backup & Sync Service
Transfer files between cloud drives, combine cloud storage to gain free unlimited space
Secure & Free