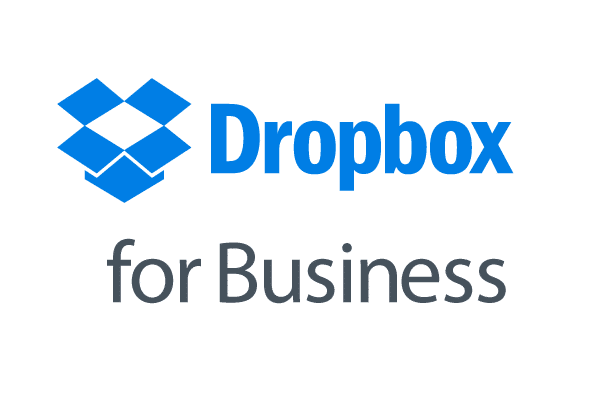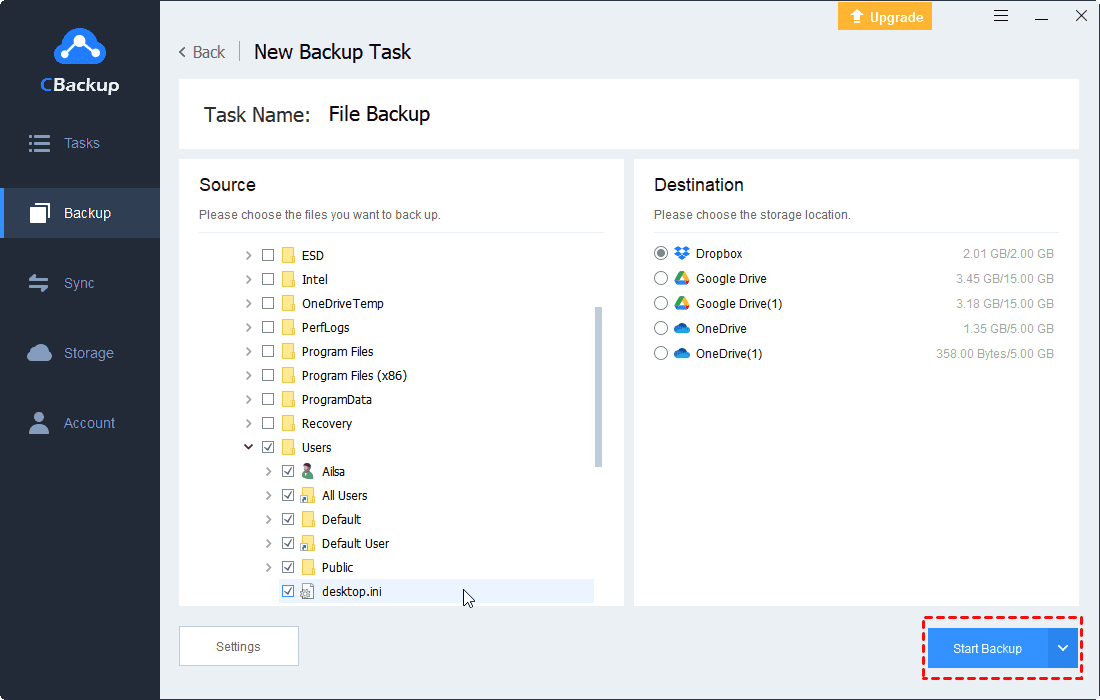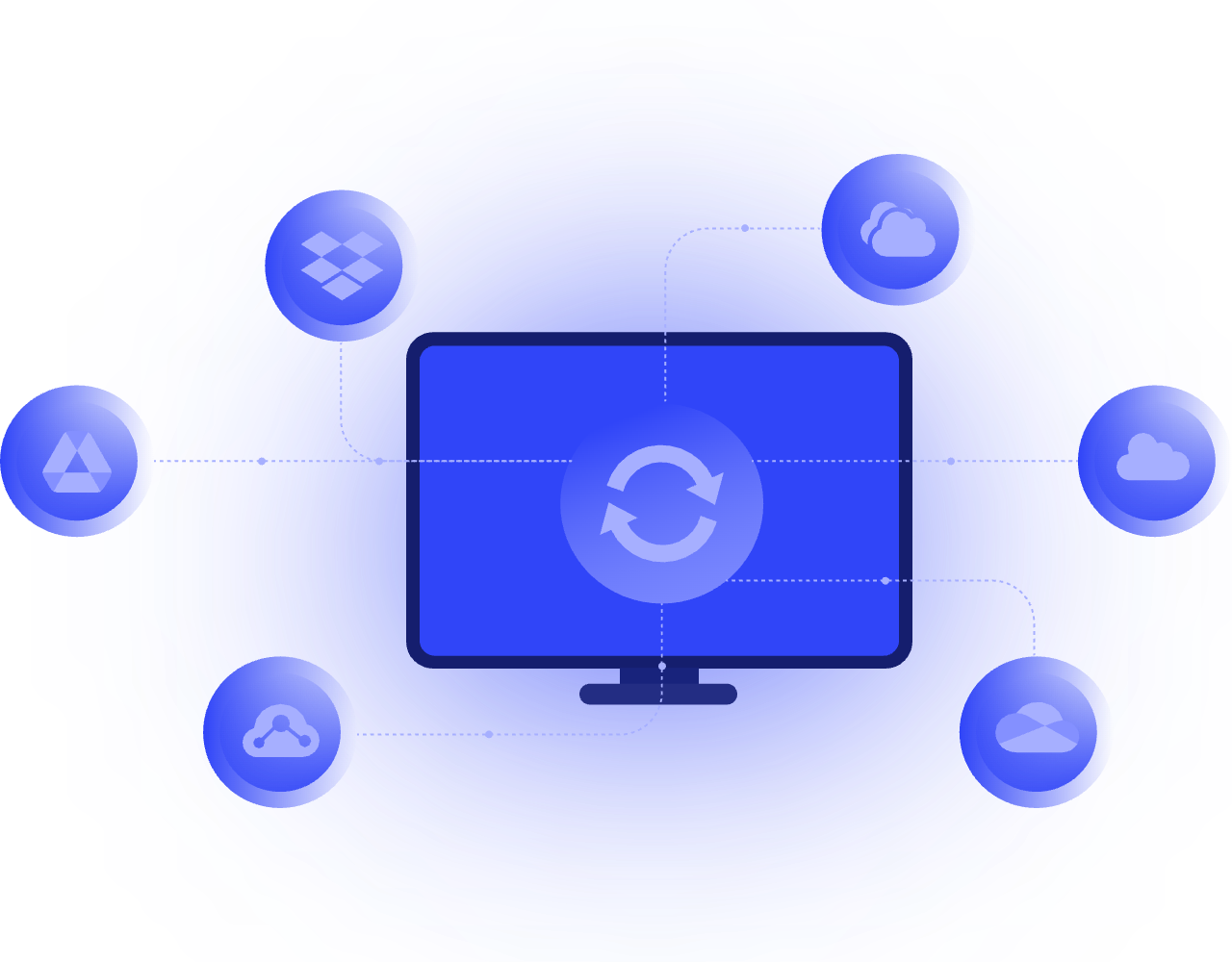Perform Dropbox Business Backup with 3 Easy Ways
Are you looking for a way to perform Dropbox for Business backup? Please read this passage and get 3 solutions and find the best solution.
How Do I Backup My Business Dropbox?
Dropbox for Business, released by Dropbox, is an intelligent workspace where you can store, sync, and share your files. It will not only provides secure file storage but also bring your files and cloud content together with the tools your team wants to use.
Unlike Dropbox, an online personal cloud backup service, Dropbox for Business meets the needs of most small to midsize businesses. Especially, Dropbox Business backup helps enterprise users and some technical personnel. Because their need for data protection will be more intense, once they encounter data loss or data damage, it may cause a lot of losses. In this passage, you'll get an objective look at Dropbox Business backup and be able to learn about the complete backup guide.
Why Need Dropbox Business Backup?
Data loss is the worst thing for every company, especially IT companies. Generally speaking, data loss may be caused by various reasons, for instance: equipment failures, virus attacks, accidental deletion, and so on. Recently we have found that a lot of Dropbox for Business users have suffered the loss of files in the Dropbox for Business folder that contains important documents (such as contracts, project data, etc).
Thus, Dropbox ransomware protection is very necessary, and creating a Dropbox Business server backup allows you to restore data quickly in case of file loss. Thus, you don't have to worry about any loss to the company owing to data loss. In view of this, let's talk about how to easily perform Dropbox for Business backups.
How to Perform Dropbox for Business Backup for Free
You can use the following proven ways to backup Dropbox for Business quickly and easily, let's complete Dropbox backup without a hitch according to your situation. After backup, you can recover your data when you need it.
Way 1. Backup Dropbox Business via Download Everything
If you are intending to backup Dropbox for Business to local disk or external hard drive, it's quite easy for you to complete the Dropbox Business backup, just follow the below steps:
1. Please log into your Dropbox for Business account on webpage.
2. And select all the Dropbox for Business files that you want to keep locally.
3. Press the Download button to download everything from Dropbox for Business.
4. Then move to the location that you usually use on your local disk or the external hard drive.
Way 2. Backup Dropbox Business via Manually Move
Sometimes, you might need to backup Dropbox for Business to other clouds, like OneDrive for Business or Google Workspace to keep data safe or other purposes. And you could complete the process via manually download and upload, here are the steps to do backup Dropbox Business to OneDrive for Business:
1. Sign in to your Dropbox for Business on the web, and select the files and folders that you want to transfer to OneDrive for Business, and press the Download button.
2. Then all the selected Dropbox for Business files will be downloaded to your computer, it will be a zip folder, unzip it.
3. Log in to your OneDrive for Business account on the web, then you could click the Upload > Folder to select the Dropbox Business folder.
4. Then it will finish the Dropbox Business to OneDrive Business migration process.
However, you might find that there are many files like Team folders, individual files, and other files that occupy around from several Gigabytes to multiple Terabytes on Dropbox for Business. Therefore, it's impossible to use this way to back up everything from Dropbox for Business to OneDrive for Business, you have to use the professional cloud to cloud migration tool, MultCloud.
Way 3. Backup Dropbox Business Directly to Other Clouds via MultCloud
MultCloud is a platform that allows users to manage multiple cloud services in only one app, and you could use it to transfer everything or some files from one cloud to another, the supported clouds include Dropbox for Business, OneDrive for Business, Google Workspace, Google Drive, Dropbox, OneDrive, and other 30+ clouds.
Here are the simple steps to migrate Dropbox for Business to OneDrive for Business via MultCloud:
1. Please apply for a free MultCloud account first, and then sign in.
2. Click Add Cloud, choose the Dropbox Business icon, and follow the steps to add it to MultCloud.
3. Then select Cloud Backup on the left panel.
4. Hit the FILES TO BACKUP section to choose Dropbox Business, and tap the WHERE TO SAVE BACKUP Section to choose OneDrive for Business.
5. Press the Backup Now button to backup Dropbox Business to OneDrive for Business directly.
Besides, you could do cloud to cloud transfer with Cloud Sync and Cloud Transfer with powerful settings. The backup process can be processed even close the web brower.
Tip: Best Free Alternative to Dropbox or Dropbox for Business
The above is all about how to enable Dropbox for Business backup and restore. However, your data in Dropbox doesn't mean that it is safe enough and you may meet "Dropbox files and folders missing" owing to technical errors, hacker attacks, and so on.
Here we offer you a free Dropbox supplant - CBackup, a professional and reliable cloud backup service, which can help you bulk backup files on computer to other cloud drives quickly and conveniently. For instance, you can backup computer to Dropbox, Google Drive, or OneDrive, etc. So if you lose files or folders, you can find the backup version on Dropbox. You can follow the steps below to back up your files to Dropbox with CBackup.
Click the Download CBackup button below and install it.
1. Then sign up for a CBackup account and log in to your account.
2. Click the Storage tab, select Dropbox and click Authorize Now.
3. After adding, click Backup and hit Backup PC to Public Cloud option to create a new backup task.
4. Modify the Task Name if you like. Select files and folders for backup and tick Dropbox as the target.
5. Press Start Backup button to backup the computer to Dropbox quickly.
Conclusion
Backing up data is the best solution to respond to any cyber crisis. In this passage, there are 3 ways to perform Dropbox Business backup with ease. In addition, compared with the previous two ways, the third method, MultCloud can be the best way to get it. Besides, If you want to bulk upload files to Dropbox without local copy easily, CBackup which is the best alternative for Dropbox can cover the malfunction of the Dropbox desktop tool.