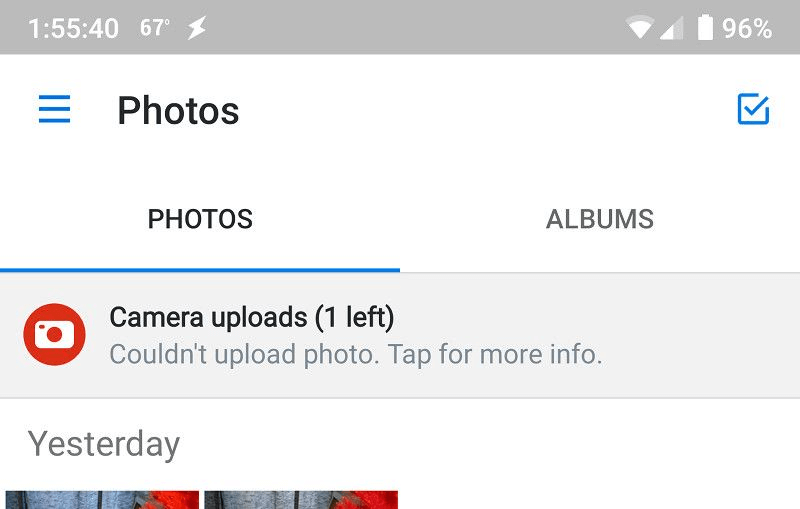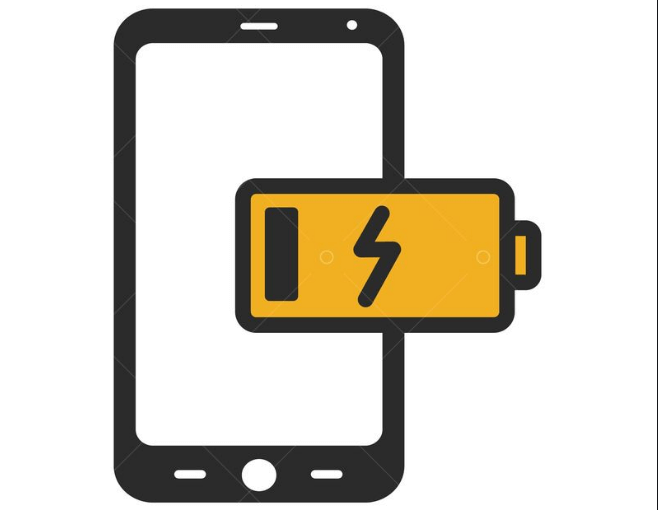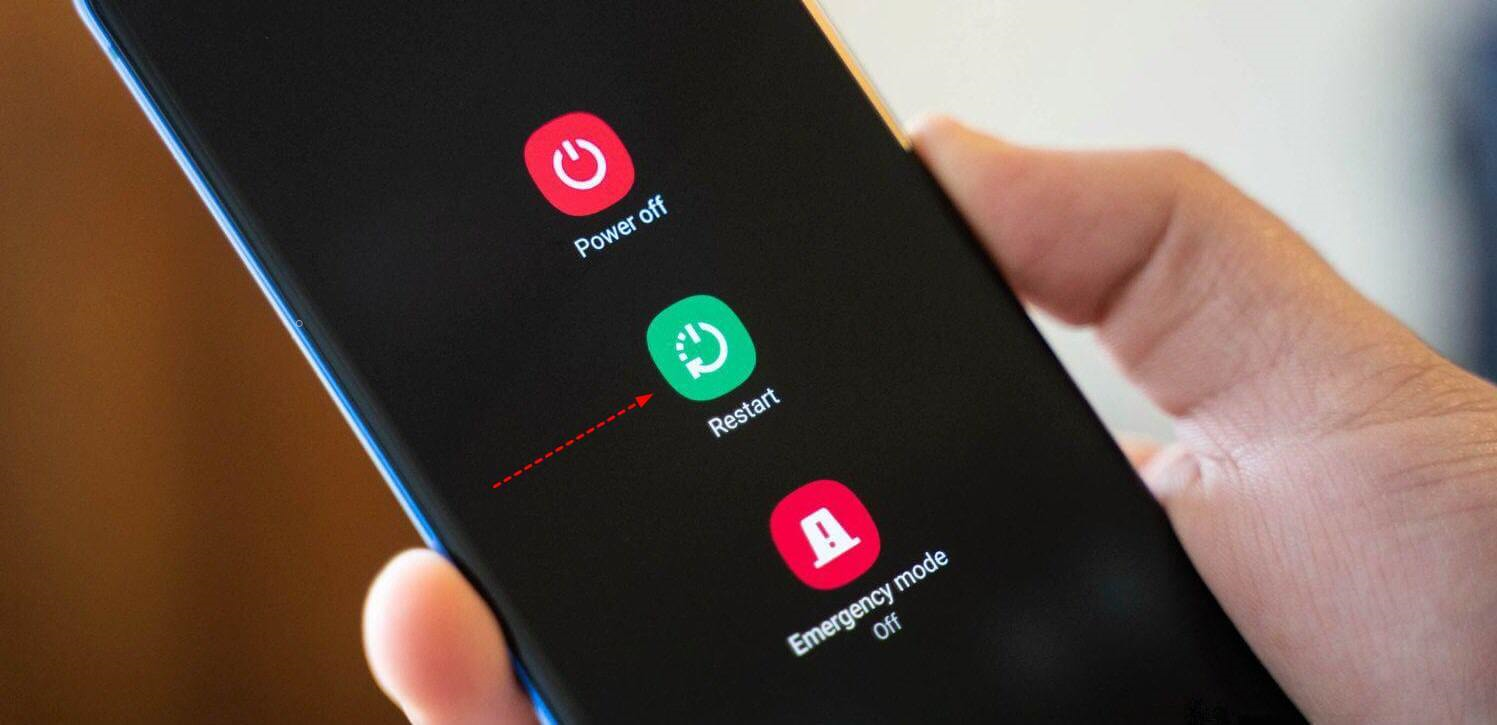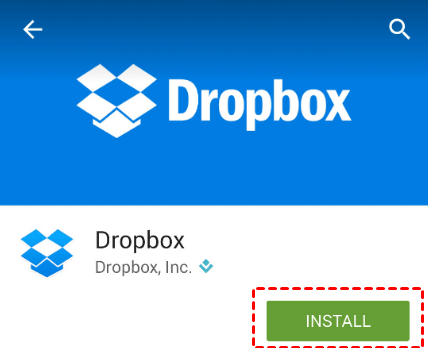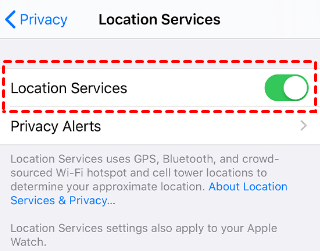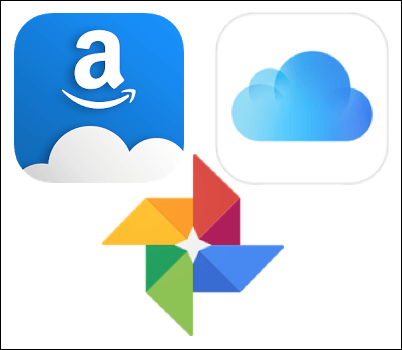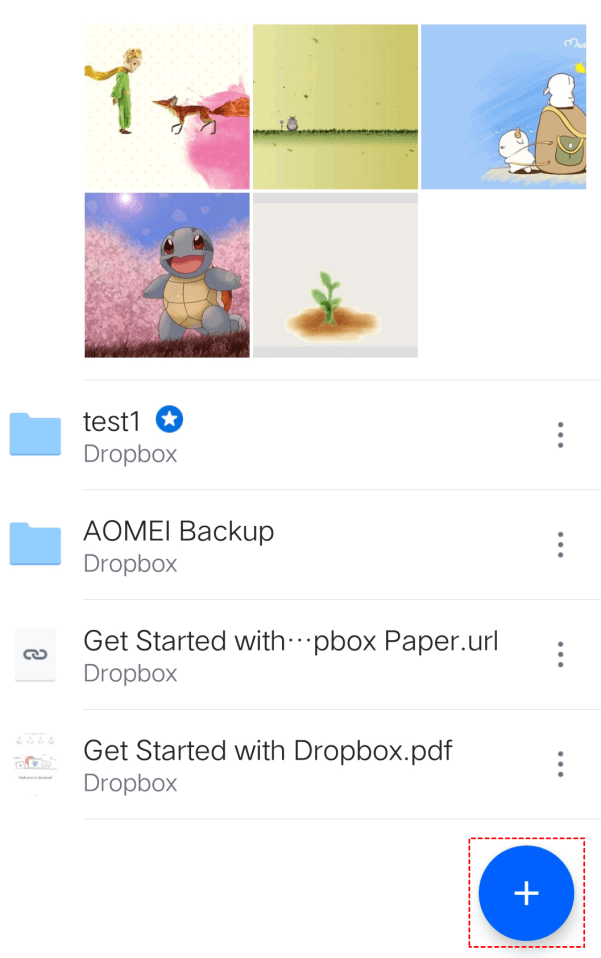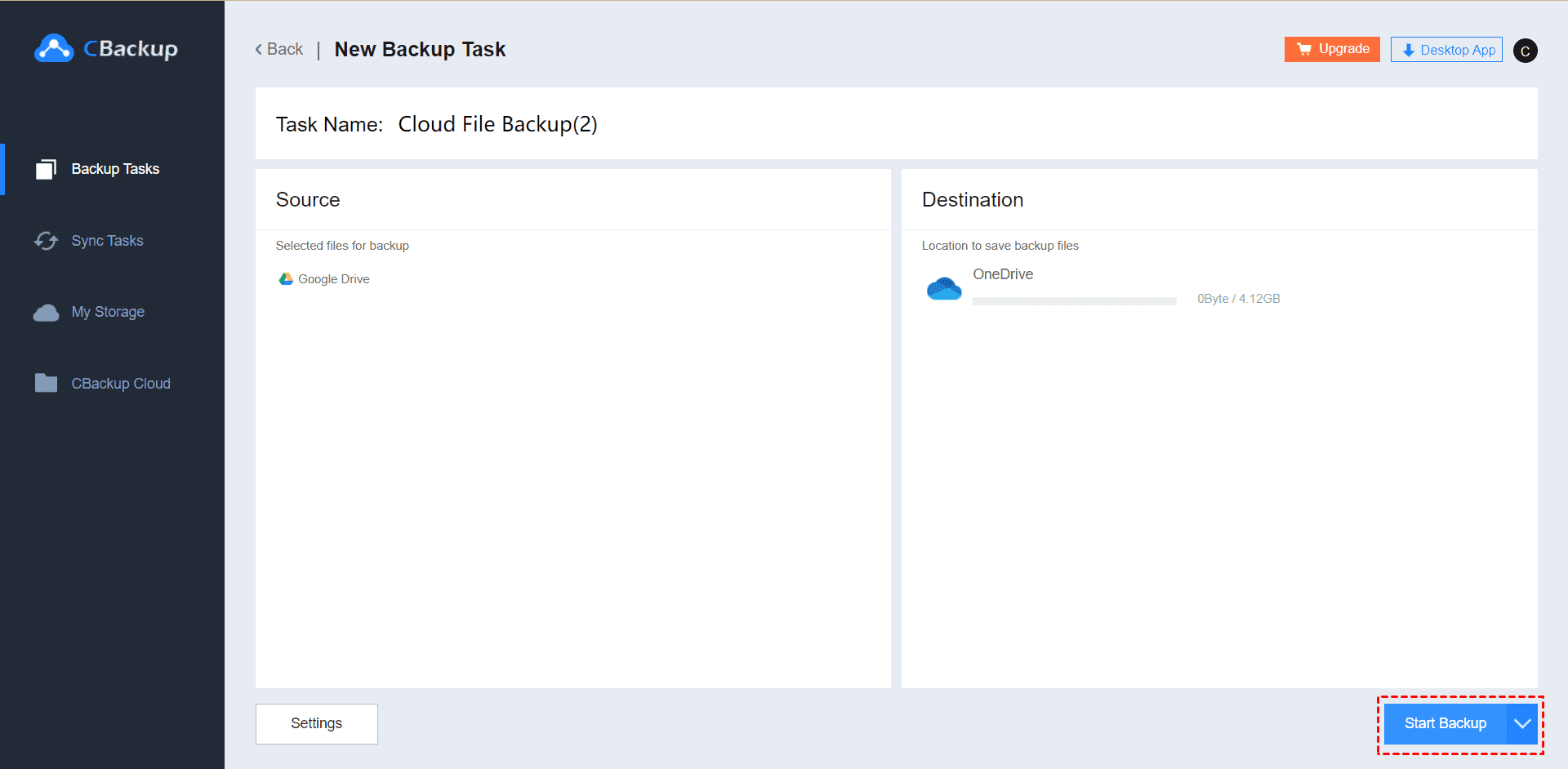How to Fix Dropbox Camera Upload Not Working Issue? [7 Ways]
Dropbox camera upload not working is a common issue on Android or iPhone. This article will show you the 7 best solutions to this problem. Please take your precious time to read the following information.
Quick Guide
Camera uploads seems stuck on Android!
"Dropbox Camera uploads stuck on my device and says 'waiting for file uploads to complete before continuing Camera Roll backup...' It's been like that for about a week. Has anyone encountered the same situation? How did you solve this Dropbox Camera uploads not working issue? Please give me some suggestions, thank you!”
Why camera upload shows a “Waiting to upload” error?
As one of the most popular cloud storage solutions around the world, Dropbox is very mature and is constantly improving its technology and features. However, there are still some shortcomings and users may encounter some problems when using Dropbox.
For example, as the user case above shows, some users meet Dropbox Camera uploads stuck issue when backing up Android to Dropbox. Actually, this Dropbox Camera uploads not working issue is one of the common problems, which causes a lot of trouble for Dropbox users.
Camera uploads is a useful feature that Dropbox offers to help you upload photos or videos to your Dropbox account easily. To use this feature, you just need to launch the Dropbox app on your device and go to the Photos section to enable the Camera uploads. Once you turn on Camera Uploads for Dropbox, it will automatically upload all of your photos and videos to your Dropbox account. Generally, if you encounter problems with the camera upload function, an error notification will be sent to your device. This issue can be caused by many factors, below are the two most common reasons:
☛Internet connection is not stable enough.
☛Your computer and operating system are not updated according to the latest Dropbox requirements.
Common fixes to Dropbox Camera Upload not working issue
If you are facing this Dropbox Camera uploads not working issue on Android, don’t be panic, just read on to learn the effective solutions to this issue to recover the function of uploading photos and videos.
Fix 1. Check your Internet connection
If the Internet speed is quite slow, the problem of photos or videos not uploading to Dropbox may occur. So, the first thing you should do is to check your internet connection or connect to Wi-Fi. If the signal of the Wi-Fi you are using is weak, try connecting to a different Wi-Fi network. Or, you can turn on airplane mode, and then connect to Wi-Fi to make sure that your phone is only connected to Wi-Fi and not data.
Fix 2. Make sure your battery is charged
The second thing you should check is to ensure you have a charged battery because Camera uploads may be slower when your battery is low. So, make sure your battery is charged, if not, please recharge it to take more electrical power so that your device can operate effectively.
Fix 3. Restart your app or device
Generally, restart your app or device can solve most problems. So, if you are using an Android phone or iPhone, the first thing you can try is to restart your Dropbox app. If it still doesn't work, you can try to restart your phone and see if it can work normally.
Fix 4. Update the Dropbox app to the latest version
You may meet any issues including Camera uploads not working issue if you are not using the latest version of the Dropbox app. Go to Google Play Store and install the latest version of Dropbox and follow the instructions to install the Dropbox .exe file on your device.
Fix 5. Upgrade the operating system to the latest version
This issue also may be related to the operating system your device is running. For Android users, they are required to have a device running Android 4.4 and up to run Dropbox on your Android. Therefore, you should know your current OS and update it to the latest version if necessary.
Fix 6. Enable location services (iOS device)
If you are using an iOS device, please always enable location services because Camera uploads will pause if no change in location is detected after a certain amount of time. So, follow the steps below to turn it on:
1. Go to Settings > Privacy > Location Services.
2. Make sure that Location Services is on.
Fix 7. Disable other conflicting apps
Some users may be using more than one photo app such as Google Photos, Photo Gallery, and iCloud Photos on their device, which will receive images uploaded from your device. However, these apps may conflict with Dropbox and make Dropbox cannot upload photos normally. Therefore, you can disable or delete these apps to see if Dropbox can back to normal.
Fix 8. Contact Dropbox Support for assistance
If the error still exists after trying all the solutions above, please contact Dropbox Support to ask experts for assistance.
How to manually upload photos to Dropbox?
If the Camera uploads feature of Dropbox is not working but you need to upload files to Dropbox urgently, you can manually upload photos to Dropbox within simple steps as below:
1. Open Dropbox on your phone.
2. Tap the + (plus) icon at the bottom of your screen.
3. Choose Upload Photos or videos and select the photos you would like to upload.
4. Tap the folder icon (Android) or Next (iOS), and select where you'd like the files to be added, and tap Upload.
Bonus tip: how to enlarge your Dropbox storage space for free?
Sometimes, Dropbox Camera uploads also stuck for insufficient Dropbox storage space. As we all know, Dropbox offers 2 GB of free storage space only. However, photos and videos take up a lot of space so that you may run out of free space soon. If you need more free storage space but don’t want to upgrade your account, you can rely on some tricks such as using a storage combination tool.
CBackup is such kind of tool that can help you merge Dropbox accounts and combine the free storage of each account into a huge, even unlimited cloud backup space for all your photos and videos. Then, you can backup as many files as you have to this combined cloud.
1. Get started to create a CBackup account and log in.
2. Click Storage on the left side, then choose Google Drive and hit Authorize Now. Then follow the on-screen guide to allow CBackup to access your cloud storage.
3. After adding, all your Dropbox accounts are listed here. Click the Storage button, you will see an Add Combined Cloud option in the menu. Click it.
4. Tick the box next to the cloud storage account that you want to combine. After checking, click on Next.
5. Then, you will have a Combined Cloud in your clouds list. You can enjoy huge backup space by choosing the Backup PC to Combined Cloud option on the Backup tab to select it as the backup destination.
☛Tip 1. Besides the cloud storage combination feature, CBackup also offers a cloud-to-cloud backup/sync feature. So, if you don't want to use Google Drive any more and want to transfer Google Drive files to another cloud storage, you can rely on CBackup.
☛Tip 2. If you meet any problems when using Dropbox on Windows PC, you can also use CBackup as a Dropbox alternative because CBackup also offers PC cloud backup and sync service and has its own cloud server - CBackup Cloud. It offers huge backup space and useful features.
Conclusion
The contents above show how to solve the Dropbox Camera uploads not working issue and how you how to manually upload photos when the Camera uploads is not working. And a free way that you can follow to get more free Dropbox storage space also has been introduced. You can follow the steps to handle the problems you are facing.
Free Cloud Backup & Sync Service
Transfer files between cloud drives, combine cloud storage to gain free unlimited space
Secure & Free