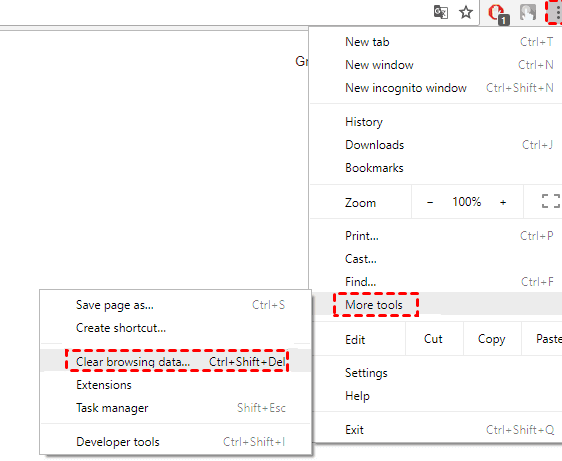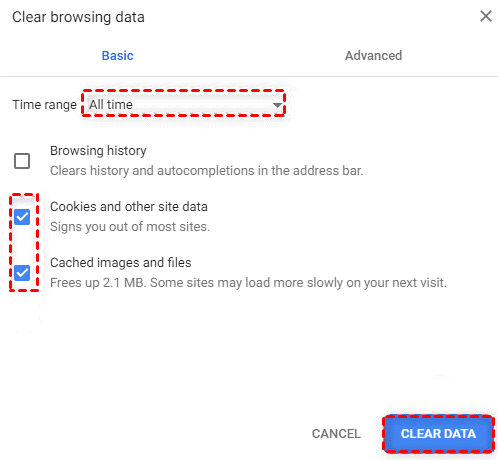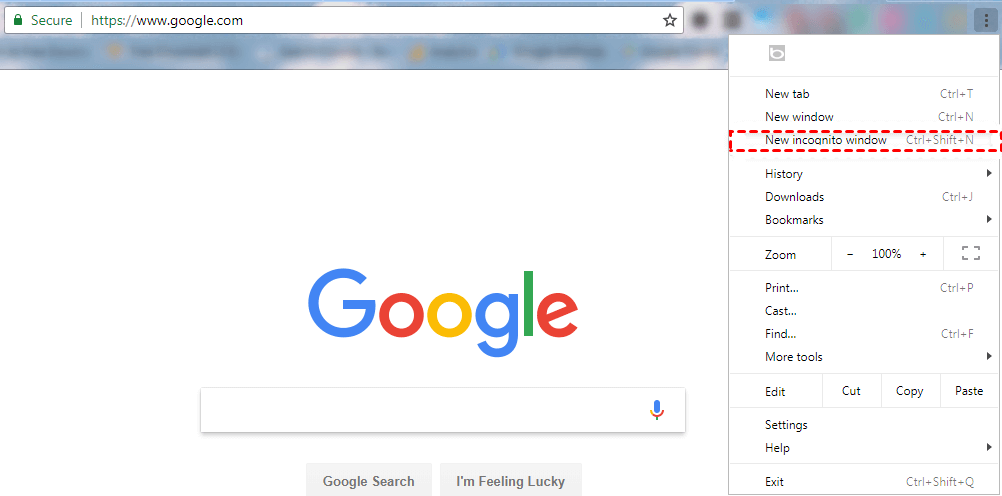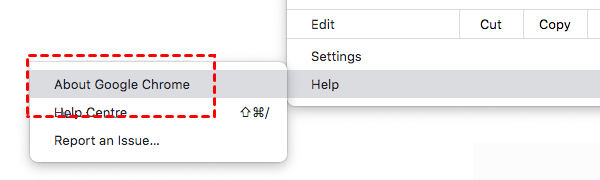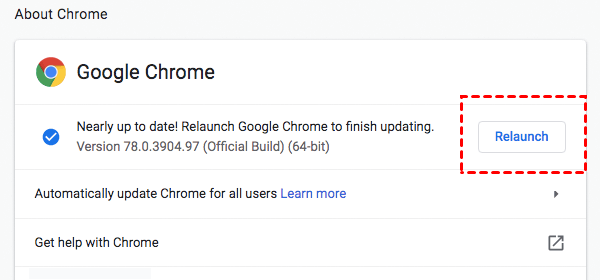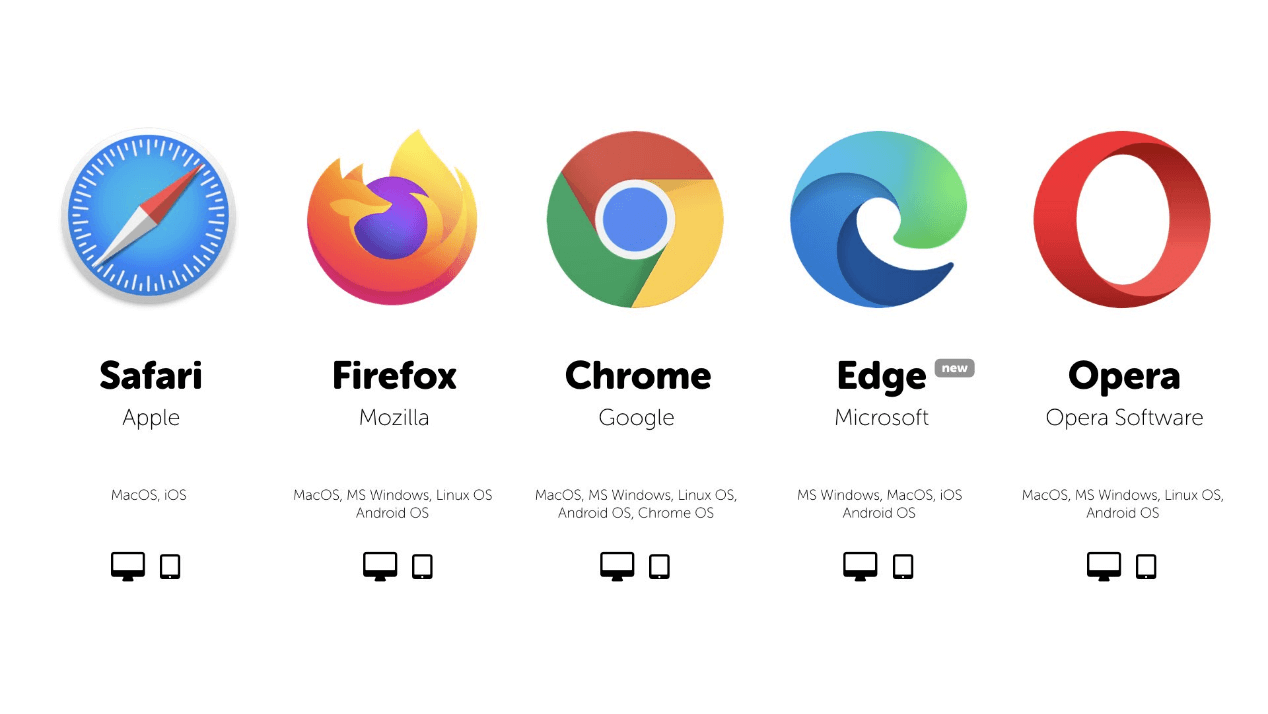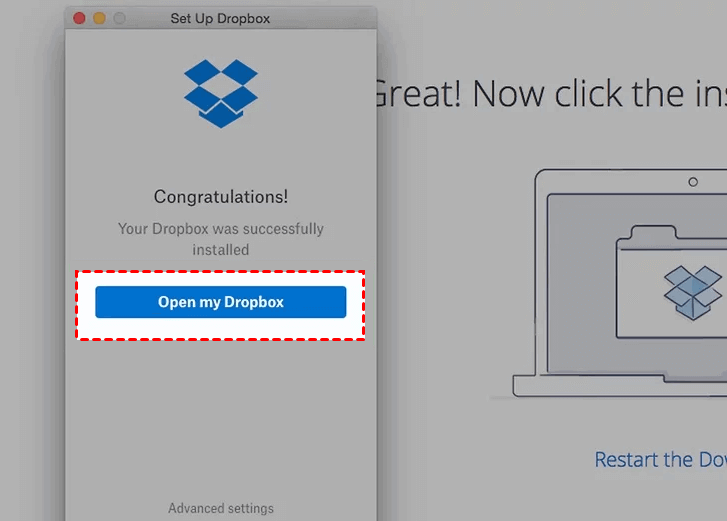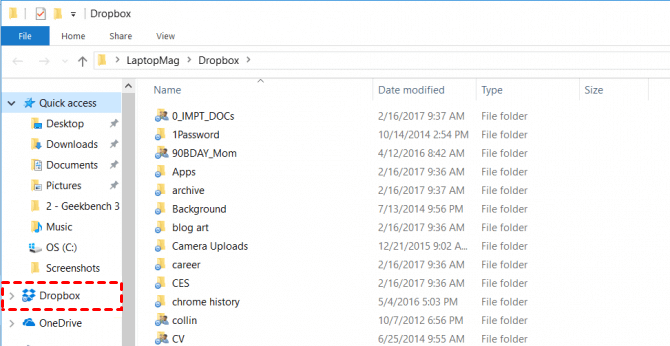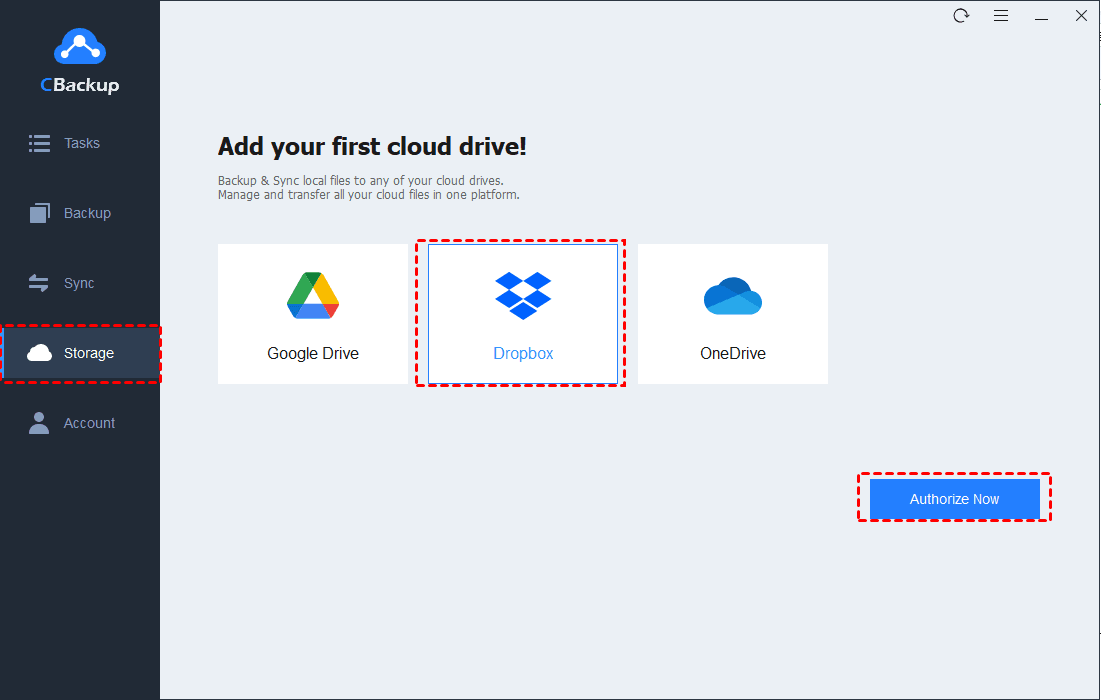Solved: Dropbox Can't Upload Empty Folders in Chrome Error
This post introduces simple but effective solutions to the Dropbox can’t upload empty folders error. If you are troubled by the same issue, don't hesitate to read this tutorial to get the problem solved.
Dropbox error: Can’t upload empty folder
“Recently, when I tried to upload some pictures to Dropbox using the website, I kept getting the notification: Can't upload empty folder. But I am uploading JPG files at least 1KB in size. Can anyone help me solve the Dropbox can't upload empty folders error? Thank you.”
Some users state that when they use the Dropbox website in Chrome to backup files to Dropbox, they receive an error message saying that Dropbox can't upload files or folders that are empty. The problem is that they are uploading a folder containing data, but Dropbox prompts the folder to be empty and cannot be uploaded. If you are suffering from the same issue, don't panic, you can follow the method below to fix it right now.
Quick fixes to Dropbox can't upload empty folder
How to solve Dropbox error can’t upload empty folders with ease? Try the following 6 solutions to solve the issue as soon as possible. It is important to note that adding files to Dropbox via Chrome requires you to be connected to the Internet. If not, it will fail to upload the files. You can count on additional ways in the third chapter to solve this problem as well.
Fix 1. Clear your browser caches
Sometimes, some cached data in Chrome can fail the uploading of files. If you meet some uploading issues, like cannot uploading folders to Dropbox on Chrome, you can clear the cached data first and then re-upload the files.
Step 1. In Chrome, click on the three vertical points on the top right corner, pick More Tools, and hit Clear browsing data.
Step 2. In the fly-out window, set the Time range as All time.
Step 3. Then, tick the checkboxes next to Cookies and site data and Cached images and files, and tap on CLEAR DATA.
Fix 2. Try the incognito mode
If you think clearing cached data is too elaborate, you could try to add data to Dropbox in incognito mode.
Step 1. Open Chrome on your computer, and tap on three vertical dots.
Step 2. Select the New Incognito window option. And then, log in to the Dropbox website in the new window and upload data to Dropbox again.
Fix 3. Update the browser
If your Chrome is not up-to-date, updating it to the latest version may help to solve the Dropbox can't upload empty folder error. Here's how to upgrade Chrome:
Step 1. Press the More button the same as before, and then, tap on the Help > About Google Chrome position.
Step 2. After checking updates, click on Relaunch to finish updating and open with the updated Google Chrome.
Fix 4. Switch to another browser
In most cases, some network problems or technical issues of Google Chrome are causing Dropbox not uploading folders or Dropbox files not showing up. You can turn to another browser, like Firefox, Edge, etc.
Fix 5. Upload files from your computer
By summarizing users' problems, we found that some users are dragging data from third-party platforms, like a phone, to Dropbox directly. This may make Dropbox recognize that the uploaded file is an empty folder.
To upload files to Dropbox smoothly, we recommend you download files to your computer first. And then, drag and drop the files from the computer to Dropbox. This could prevent Dropbox from making an error when identifying files.
Fix 6. Upload supported file types
If the folder you are going to upload to Dropbox contains unsupported files types, they can’t be updated to Dropbox too.
√ Dropbox supports all popular file formats, such as DOC, DOCX, PPT, PPTX, XLS, XLSX, etc.
√ Common photo formats supported by Dropbox are JPEG, JPG, TIF, TIFF, GIF, PNG, RAW, BMP, and so on.
√ AVI, MOV, WMV, ASF, MP4, and other video formats are supported by Dropbox.
Additional workarounds to Dropbox website not working
If unfortunately, the Dropbox uploading empty folders problem is still not solved after you have tried all the above methods, you can apply other methods to upload your folders to Dropbox. When other problems, such as Dropbox dragging and dropping not working, occur, you can rely on the following two methods to backup files to Dropbox simply.
Workaround 1. Turn to Dropbox client application
You can rely on the Dropbox desktop app to add data to Dropbox.
Step 1. Download the Dropbox client app, and install it on your computer.
Step 2. Click Open my Dropbox to sign in with your credential, and finish the setup.
Step 3. There would be a Dropbox folder on your computer. It is usually located at C:\Users\Username\Dropbox. You can copy and paste files to this folder, and they will be synced to Dropbox automatically.
Workaround 2. Use CBackup to upload files to Dropbox for free
However, the Dropbox desktop application would also have problems such as the application cannot be opened or the files are not synchronized from time to time. You can avoid these problems with an error-free cloud backup service- CBackup.
CBackup is a popular and reputable tool that allows you to backup files to clouds including Dropbox, Google Drive, OneDrive for free. With its automatic backup feature, you don't need to worry about forgetting to back up your files.
In addition, CBackup offers CBackup Cloud to store files, which provides 5GB of free space. If you have larger storage requirements, you can upgrade to up to 5TB of storage space at a very low price.
Step 1. Create a CBackup account for free. Download and sign in to the CBackup app on your computer.
Step 2. Choose Storage on the left menu, select Dropbox to hit Authorize Now, and continue to complete the authorization to let CBackup link with your Dropbox storage.
Step 3. Go to Backup, and tap on Backup PC to Public Cloud.
◆Note: You can also go to the Sync tab, choose Sync PC to Public Cloud, and select Dropbox as the sync destination to upload data.
Step 4. Edit the task name so that you can identify it. Choose computer files to backup to Dropbox. And select Dropbox. Press Start Backup to backup your computer data to Dropbox.
Written in the end
That's all about how to fix the Dropbox can't upload empty folders error. If you have solved this problem, but it reappears when uploading other folders, don't forget that you can backup folders to Dropbox with the bug-free freeware, CBackup.
Free Cloud Backup & Sync Service
Transfer files between cloud drives, combine cloud storage to gain free unlimited space
Secure & Free