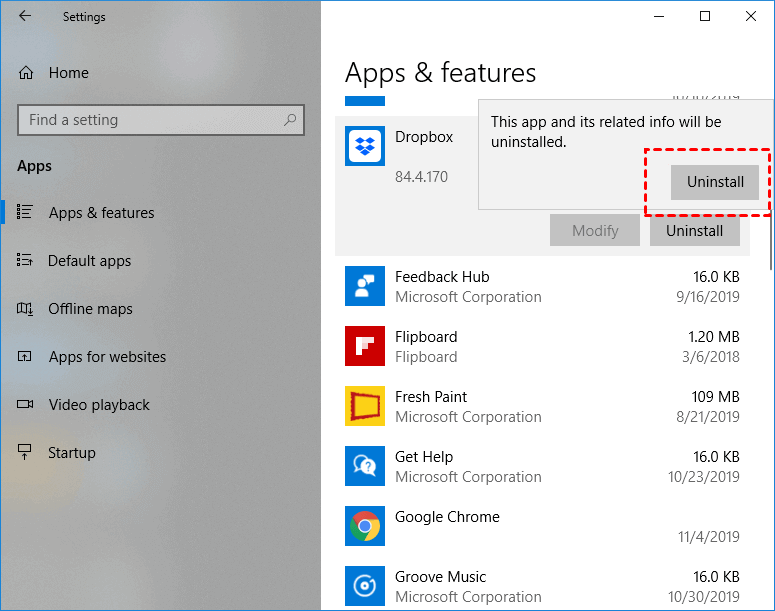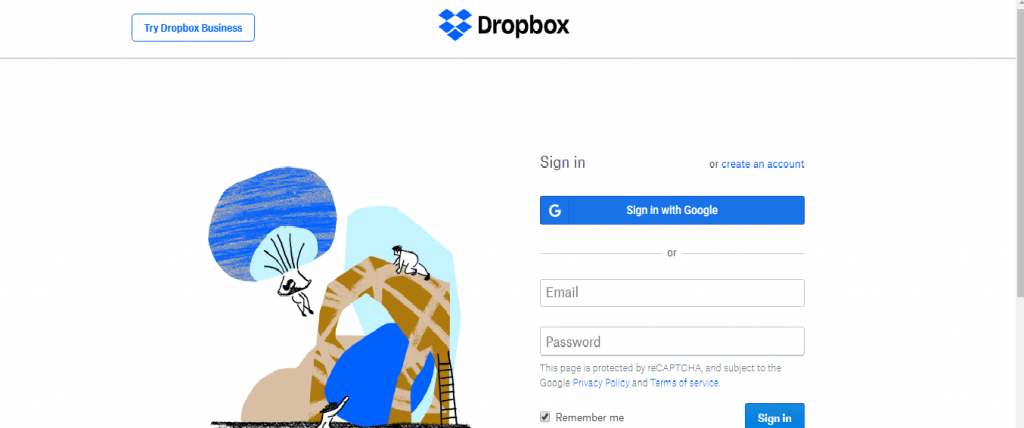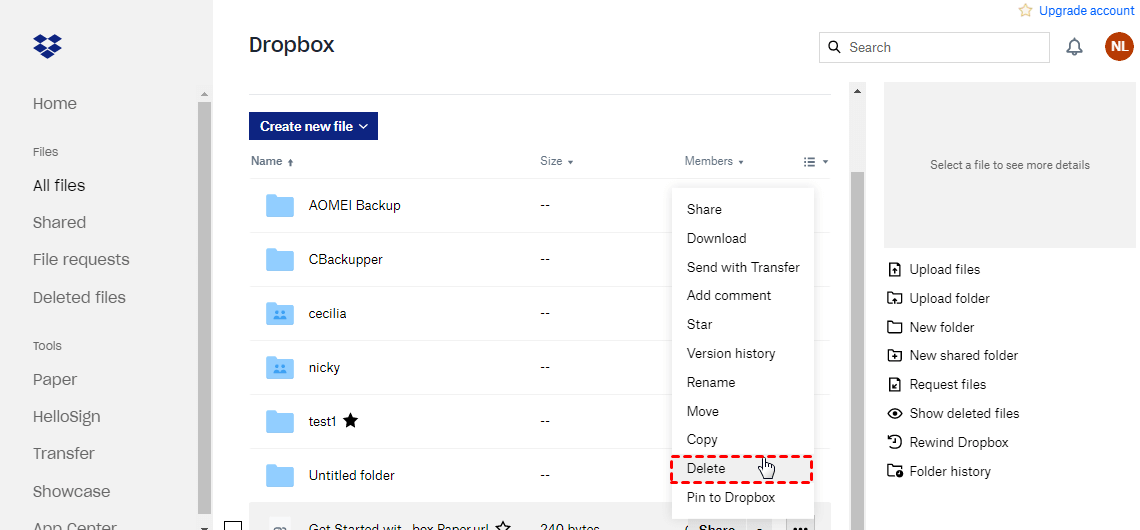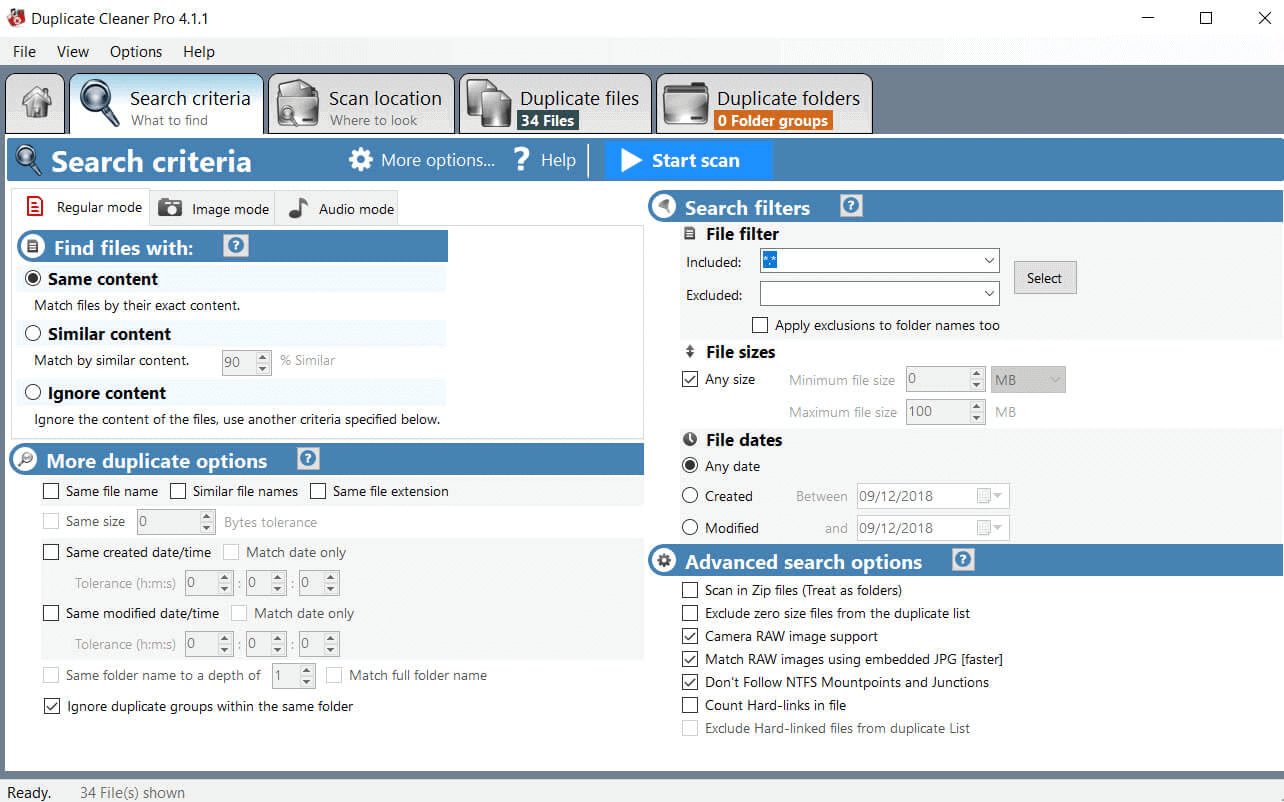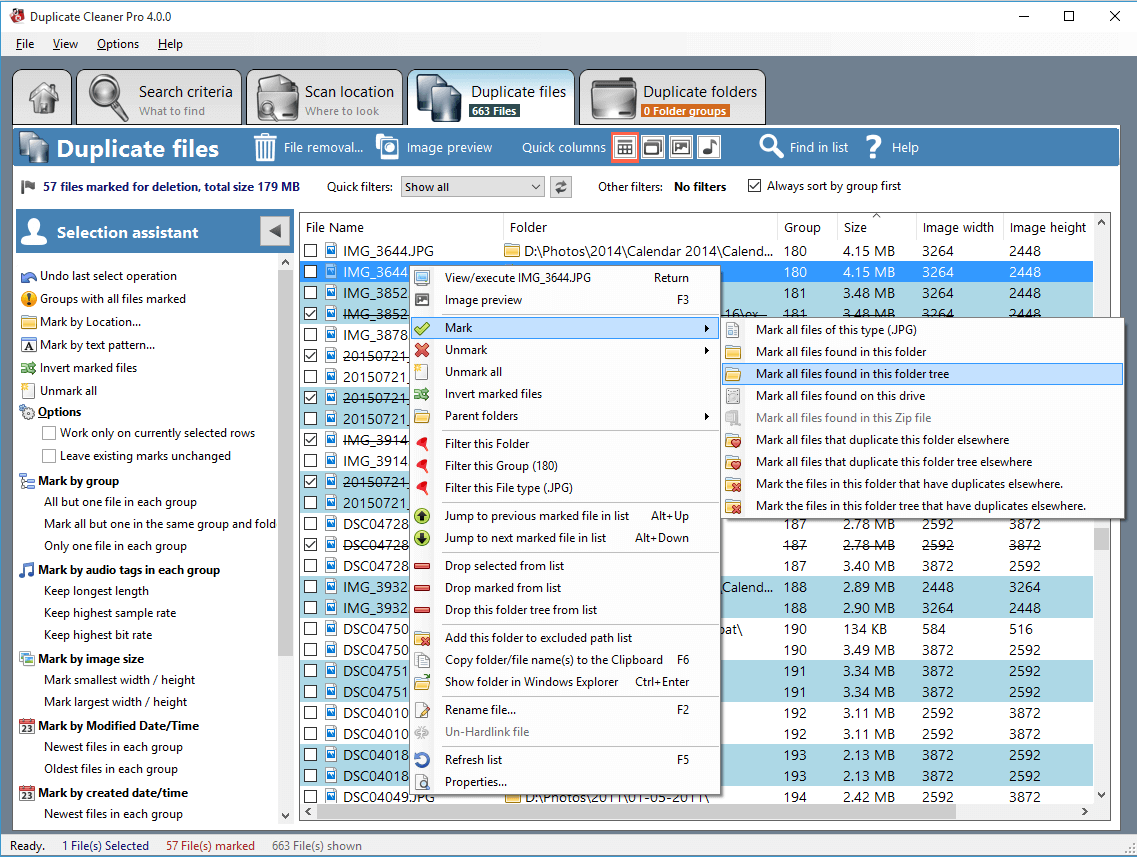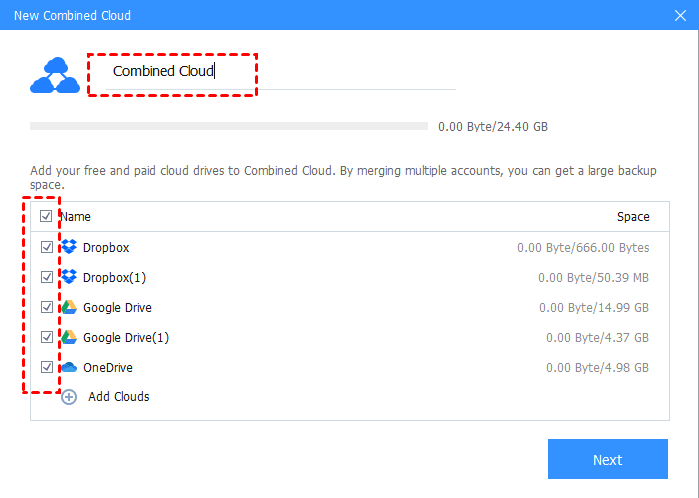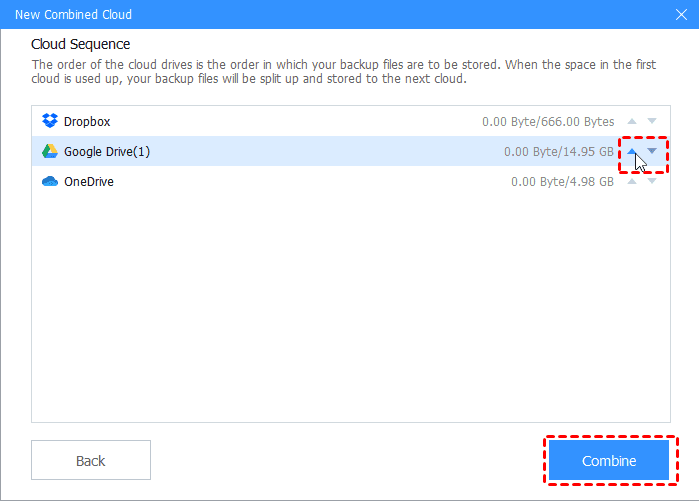Why Is Dropbox Creating Duplicate Files and How to Solve It?
This article will tell you why is Dropbox creating duplicate files and how to stop Dropbox from creating duplicate files or folders. And how to remove duplicates will also be introduced.
Dropbox duplicates files on Mac!
“I am using Dropbox on my computer and I do not keep a lot of large files (photos, music, movies, audio, etc.) on it. But the other day I got a message that I was out of Dropbox storage! When I investigated it, I discovered that nearly every file in my Dropbox had been duplicated multiple times. What is going on and how can I delete all these Dropbox duplicate files on Mac and stop this?”
Why is Dropbox duplicating my files?
Dropbox claims that “By creating a conflicted file, Dropbox ensures that all changes are preserved and nobody will overwrite another person’s hard work.” So, Dropbox uploads any files you add to your Dropbox folder, even if those files already exist somewhere else in your Dropbox account.
In other words, you may have duplicates of the same file even if the photo or video is visually identical and has the same file size and format. And if two people change the same file at the same time, Dropbox won’t merge the changes. Instead, it saves the original file and creates a second version which has the same name but is appended with “conflicted copy”.
How to stop Dropbox from duplicating files?
When you find that Dropbox is creating duplicate folders or files, the first thing you should do is to stop it. There are three ways you can try to stop Dropbox from duplicating files.
Way 1. Remove uploaded items from the source folder
If Dropbox is uploading certain items that are already uploaded to Dropbox, you can remove already uploaded items out of backup source folders. Moreover, you should also take care to avoid uploading the same files or folder via different devices (desktops, laptops, notebooks, or phones).
Way 2. Uninstall and reinstall the Dropbox app
Sometimes, there is something wrong with your Dropbox synchronization function so it creates duplicates repeatedly. You can try to solve this problem by uninstalling and reinstalling the Dropbox app on your computer.
Way 3. Turn off the automatic sync feature
If you are using the Dropbox desktop app to sync files from the local computer to the cloud but find that files in Dropbox had been duplicated, and the above methods do not work, I’m afraid you have to give up on the automatic file sync feature and upload files or folders manually.
How to find and delete Dropbox duplicate files?
In general, duplicates are files that have the same name, size, type, and binary data. Occasionally users rename a copy of a file for different reasons, so duplicate files may have different names. However, even when two files have the same title, it does not mean that they are duplicates. Therefore, removing duplicate files is not an easy work for users. But don't worry, you can try to delete duplicate files in Dropbox with the methods below.
Way 1. Delete through the website manually
If you want to find duplicate files using the Dropbox website, take the following steps:
1. Go to the Dropbox website and login to your Dropbox account.
2. Select All Files. At the top of the list of your items, you can see several criteria that you can use to sort your files. Choose these criteria to find useless copies in Dropbox.
3. By default, files are arranged in alphabetical order by name, so you can try to detect duplicate files by their title, size, and type. If you keep the files in folders, you should open each folder, sort the items, and look for duplicates.
4. Once some files with the same size and extension are detected, please check whether their contents are the same. If they are just copies, select the unnecessary files and click Delete on the right menu.
Way 2. Delete through the third-party tool
Actually, the manual way is time-consuming and you may misunderstand different files for the same. Even if the name, size, and type of files are the same, this does not guarantee that they are duplicates and have absolutely identical data. And Dropbox has an inaccuracy, as it rounds the value of a file, making two files seem identical even while the file size may differ just by one byte. Therefore, to save time and effort, you can rely on a third-party tool:
1. Install the Dropbox app on your PC. Set it up.
2. Install Duplicate Cleaner. Launch it. Click Scan Location. Choose the Dropbox folder on your Windows PC. From the toolbar, click Start scan.
3. When it finishes the process to find duplicate files in Dropbox, you will find a list of all the duplicates under the Duplicate files tab.
4. You can now preview files if needed. In the left panel, there are a number of tools. You can use the Selection assistant tools to manually mass select the duplicate copies you want to remove.
5. In the toolbar at the upper part of the interface, click File removal, which will delete all the selected items. Now the Dropbox desktop app will detect and sync the changes. The duplicate files in your Dropbox cloud storage should also be gone.
How to get more Dropbox storage for free?
As we all know, the free plan of Dropbox offers only 2GB of storage space. Therefore, you must be extra vigilant about the content in Dropbox and avoid uploading unneeded photos or duplicate content. Actually, it is hard to avoid duplicates because the “conflicted copy” is allowed in Dropbox. To avoid running out of free space soon, you can expand your Dropbox storage for free.
Since each account offers 2 GB for free, you can register multiple accounts to enjoy countless 2 GB. If you think it is troublesome to manage multiple accounts, you can obtain help from a professional cloud backup service called CBackup.
CBackup is a free cloud backup service that allows you to add and manage multiple cloud storage accounts owning to one or different clouds on one interface. And with a proper strategy, all free space of connected clouds can be combined into a huge, even an unlimited space to store the backup files. Maximum budget savings.
1. Create a CBackup account: type your email, password, and name to sign up for an account. After that, sign in to CBackup desktop app.
2. Click “Storage” > select Dropbox and click “Authorize Now”. Then sign in to your Dropbox account and authorize CBackup to access your Dropbox files. Google Drive, OneDrive, and FTP/SFTP are also supported. Repeat the process to add other Dropbox accounts or other cloud drives.
3. Hit the Storage > + Add Combined Cloud. Rename the combined cloud and tick all the cloud drives you added before, and hit Next.
4. Choose the order of the cloud drives using the up and down triangle icon, and click Combine. Then your Dropbox cloud storage has been increased successfully.
You could backup files to the combined cloud by selecting the Backup PC to Combined Cloud on the Backup tab.
Summary
If you find that Dropbox is creating duplicate files, don’t be panic, you can find solutions to stop it and remove duplicate files from your Dropbox to free up some space. In addition, if you want to get more free cloud storage for free, you can use CBackup to combine the free storage of multiple Dropbox accounts into a larger space to protect more data.
Free Cloud Backup & Sync Service
Transfer files between cloud drives, combine cloud storage to gain free unlimited space
Secure & Free