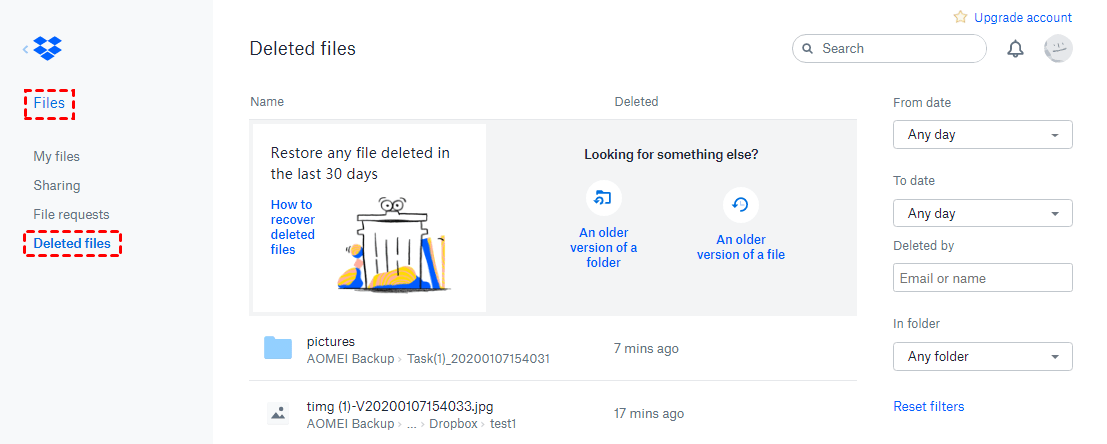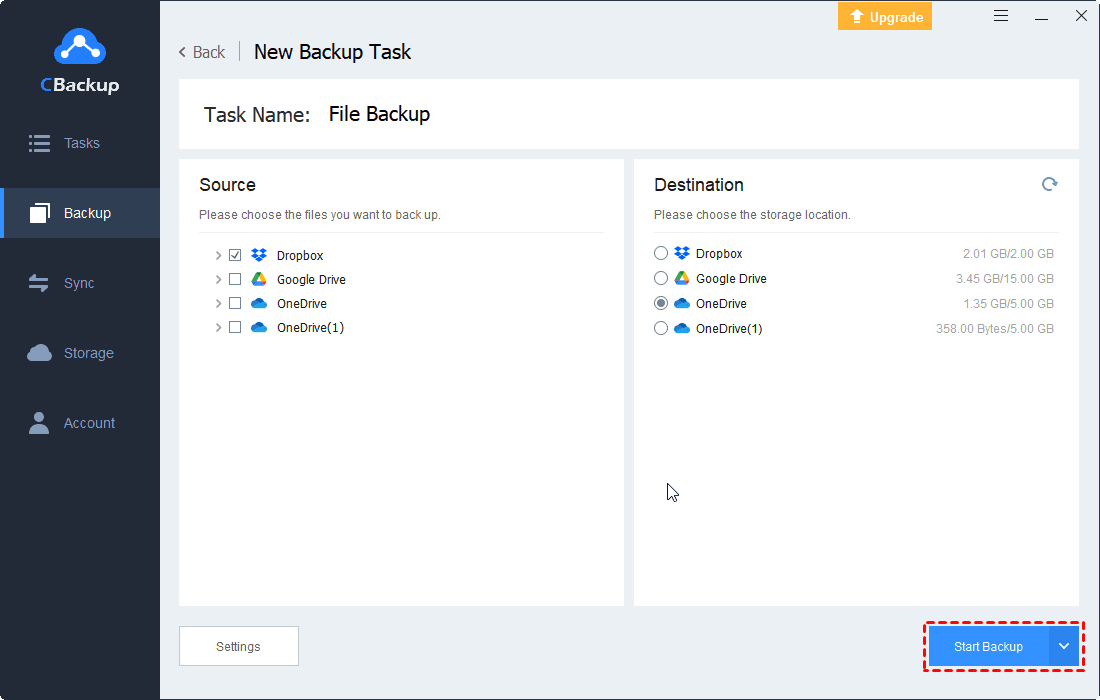How to Fix: Dropbox Deleted All My Files
You do find that Dropbox deleted all my files? Read this post to get solutions to this issue and an easy way to backup Dropbox files effortlessly.
All My Files on Dropbox Are Missing!
My files on Dropbox are all disappeared suddenly and I cannot figure out what happened to them. Why Dropbox deleted all my files? How can I get them back?
Are you having problems finding files in Dropbox? Have all your Dropbox files disappeared themselves? Why did my Dropbox files disappear? If you are looking for answers to these questions, you've come to the right place.
You should not be concerned because there are some useful solutions that can help you solve the Dropbox files missing problem and get back your Dropbox deleted files.
Why Did Dropbox Delete All My Files?
There are many reasons why Dropbox files might be deleted. If you do not clear what is the reason why all my Dropbox files are gone, you can refer to the following common ones.
- Dropbox files are accidentally deleted.
- Dropbox files are not loaded correctly due to network issues.
- Permissions for shared files or folders are revoked.
- Problems with the Dropbox server caused the file to disappear or be deleted.
If the Dropbox server is the cause of Dropbox files not showing up or being deleted, we recommend that you contact Dropbox support directly and report your issue. Otherwise, you can check the following solutions. If you want to figure out who deleted files on Dropbox, you can go to the Dropbox events page to see the history of deleted files.
How to Troubleshoot Dropbox Deleted All My Files in 4 Tips
The methods that can be implemented to resolve the “Dropbox deleted my files” issue and recover deleted files on Dropbox are listed in the following.
Tip 1. Stop Deleting Files from Computer/Phone
Due to the two-way sync feature of Dropbox, when you delete files from the Dropbox folder on your computer, the files stored in the Dropbox cloud will be deleted automatically. Also, when deleting files on the Dropbox cloud, Dropbox deleted files from my computer will happen as well. The same is true for mobile phones or other devices.
So, if you're using Dropbox to sync files to multiple devices, make sure you don't remove files on computer and other devices.
Tip 2. Check shared file and folder permissions
If files disappeared from Dropbox are shared items, there is a high possibility that the sharer of the files has withdrawn the permission or the shared files are deleted by the sharer.
In such a case, you should get contact with the file sharer and confirm the file permission status.
Tip 3. Restore Deleted Files on Dropbox from Trash Bin
If you want to let Dropbox restore deleted files, you can first check the Dropbox trash bin. Dropbox will save your deleted files and allows you to recover deleted files when needed.
How long does Dropbox keep deleted files? The available Dropbox file recovery period depends on your Dropbox plan. For Dropbox Basic, Plus, and Family users, it is 30 days. While for Dropbox Professional and Business users, it is 180 days. Next, you can follow the guide below to cope with “Dropbox delete files”:
Step 1. Go to the Dropbox website and sign in with your account.
Step 2. Click on Deleted files on the left side to find all deleted files that are accessible to restore.
Step 3. Tick all files and folders you need to get back and tap Restore.
Tip 4. Restore File Previous Versions on Dropbox
The Dropbox version history keeps a complete version history of each file you have stored and edited online, and enables you to restore previous versions of files and folders in your Dropbox account to retrieve deleted files.
If you want to let Dropbox restore previous version, you can do the following:
Step 1. Log into your Dropbox account on the Dropbox site.
Step 2. Click the three-dot Menu icon next to the name of the file and select Activity > Rewind this folder.
Step 3. Click Get started and select a day on the graph, then click Continue. After that, select the time that your account should be reverted to and click Rewind.
Tip: Best Way to Backup Dropbox Files for Accidental Deletion
As we mentioned above, after Dropbox deleted all my files, it will only keep deleted files for as many as 180 days and as few as 30 days. If you don't notice that files have been deleted in time, they will be permanently removed and cannot be retrieved. For the security of your valuable data, we recommend that you use CBackup to create backups of your Dropbox files.
CBackup is a free and easy-to-use cloud backup service that can help you backup Dropbox to Google Drive, OneDrive, FTP/SFTP, and more cloud for free. It also supports you to transfer data from one Dropbox account to another. It could keep unlimited backup versions and allows you to restore cloud backups quickly and freely.
Please go on with the steps below to backup your Dropbox files to another cloud, like OneDrive, with CBackup with ease:
Step 1. Register for a CBackup account for free. Download and install the CBackup client and sign in.
Step 2. Add and authorize your Dropbox and OneDrive cloud to CBackup on the Storage tab.
Step 3. On the Backup page, select Backup Public Cloud to Public Cloud.
Step 4. Edit the task name, and choose Dropbox files as the backup source. Then, select the added OneDrive cloud as the backup destination, and hit Start Backup.
➯ Apart from backing up Dropbox to another cloud, CBackup also offers other features, like:
Sync files to Dropbox: It lets you perform Dropbox one-way sync from local to cloud, so you don't need to worry about accidental deletion of local files.
Backup files to Dropbox: Its Backup feature allows you to backup files to Dropbox and restore data whenever needed.
Increase Dropbox storage for free: You can use it to merge multiple Dropbox accounts or combine Dropbox with Google Drive/OneDrive to get more free space without paying for anything.
Conclusion
Well, that's all there is to what to do when the "Dropbox deleted all my files" issue occurs. To prevent the loss of Dropbox files, it is strongly recommended that you make regular backups of them so that you can easily retrieve them in the event of an accident.
CBackup is a perfect backup tool that can help you automatically back up Dropbox to another Dropbox account and other clouds like OneDrive, Google Drive, and so on. This way, you can ensure that you won't lose any valuable files.
Free Cloud Backup & Sync Service
Transfer files between cloud drives, combine cloud storage to gain free unlimited space
Secure & Free