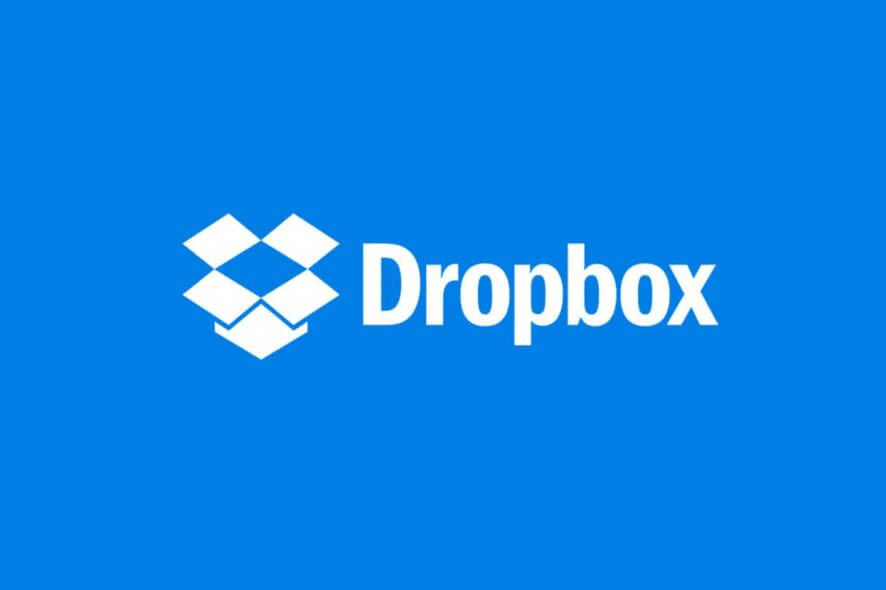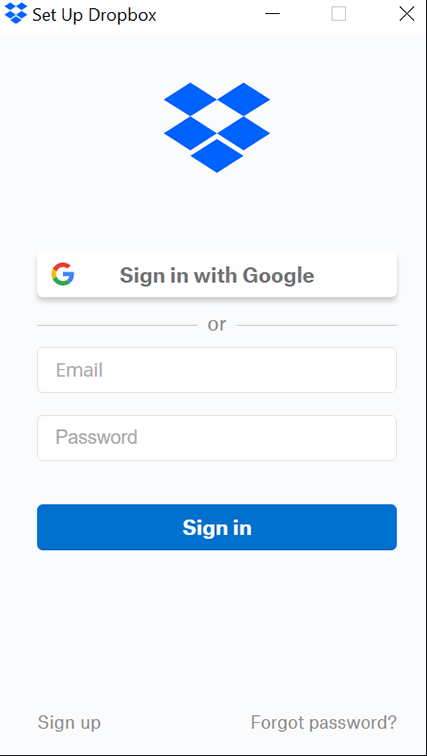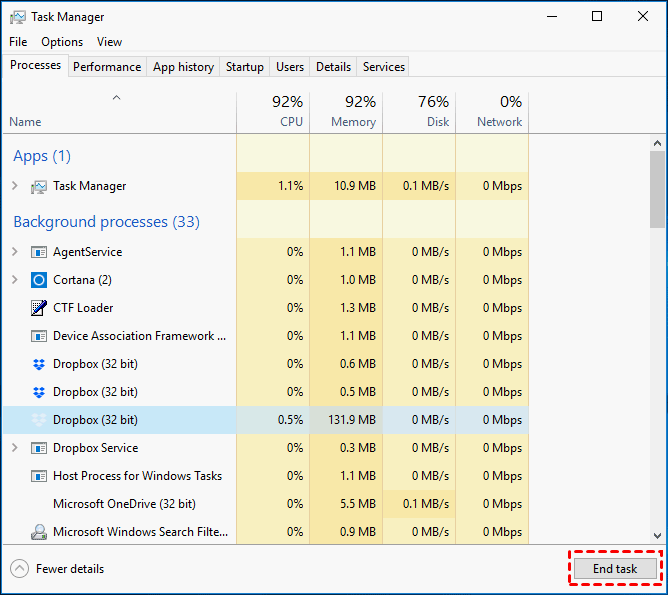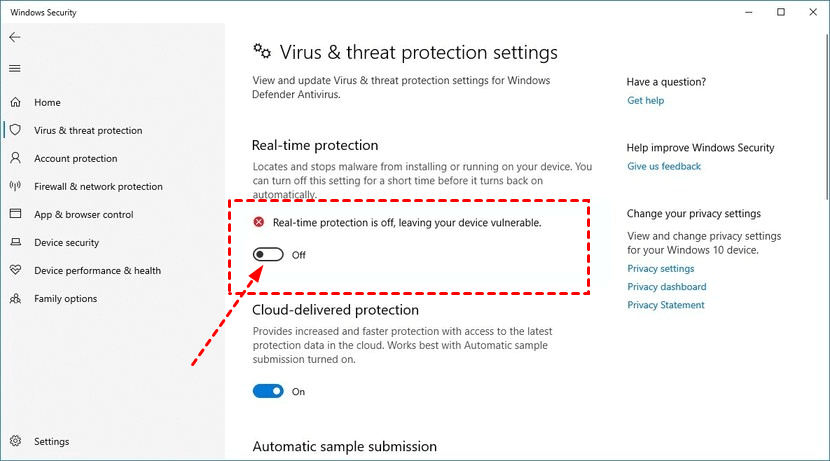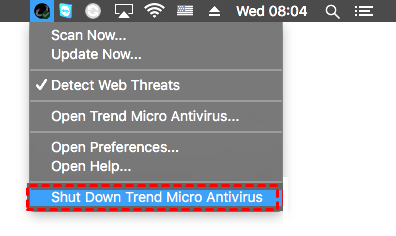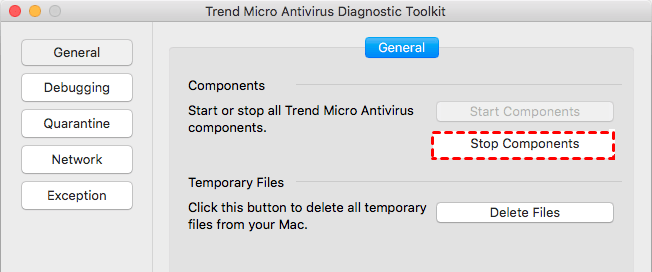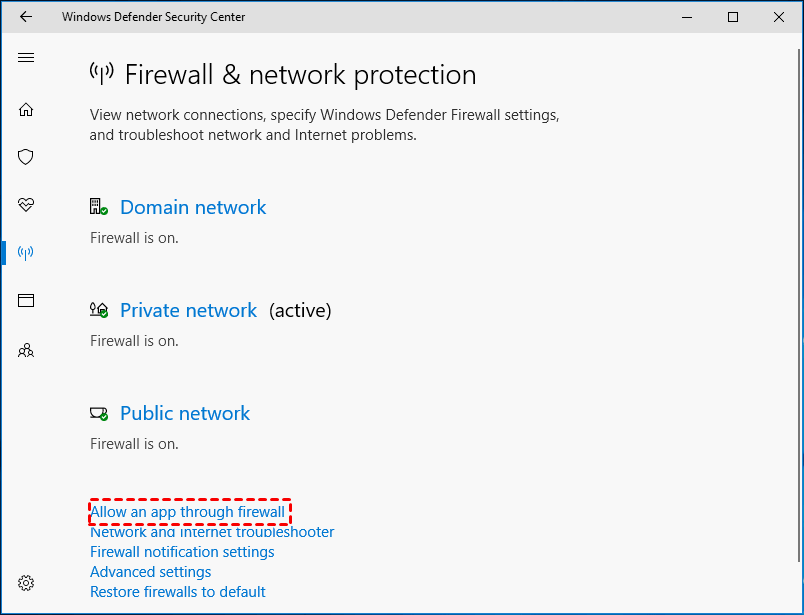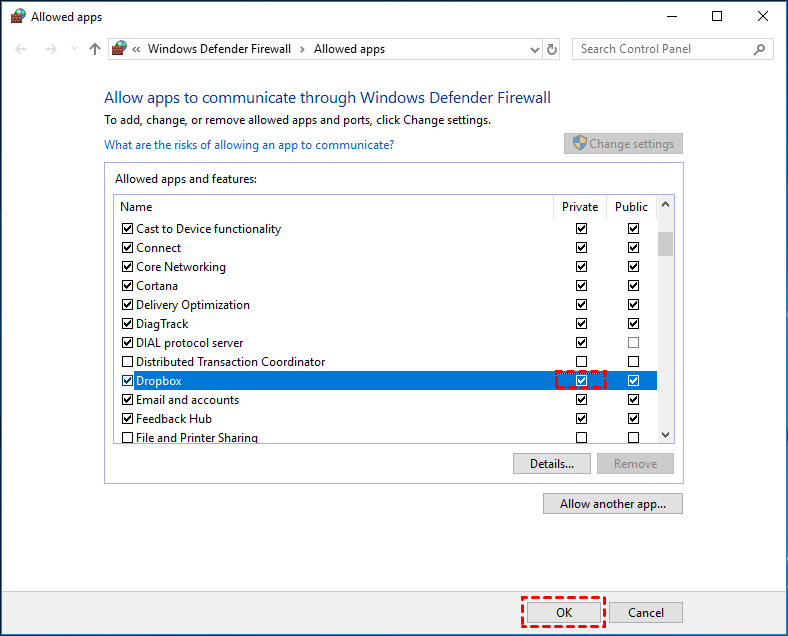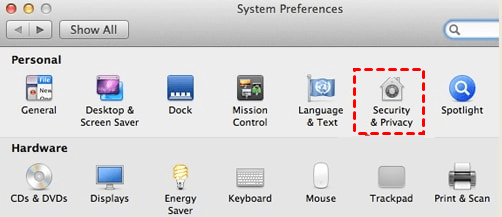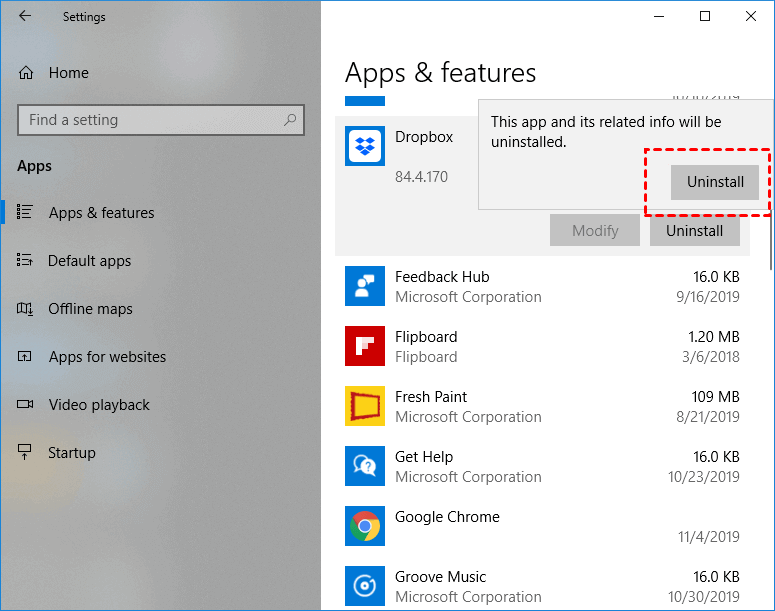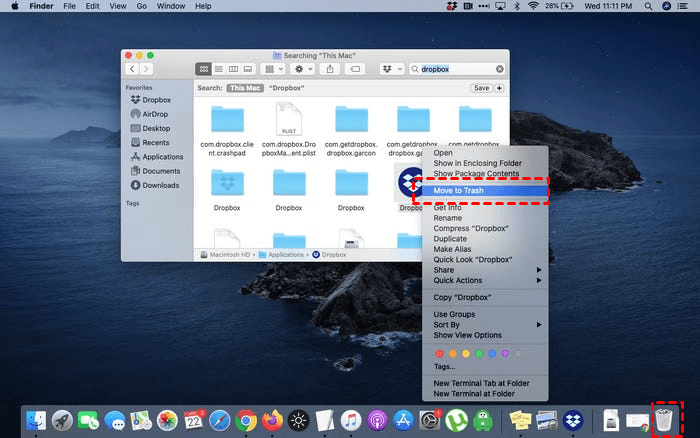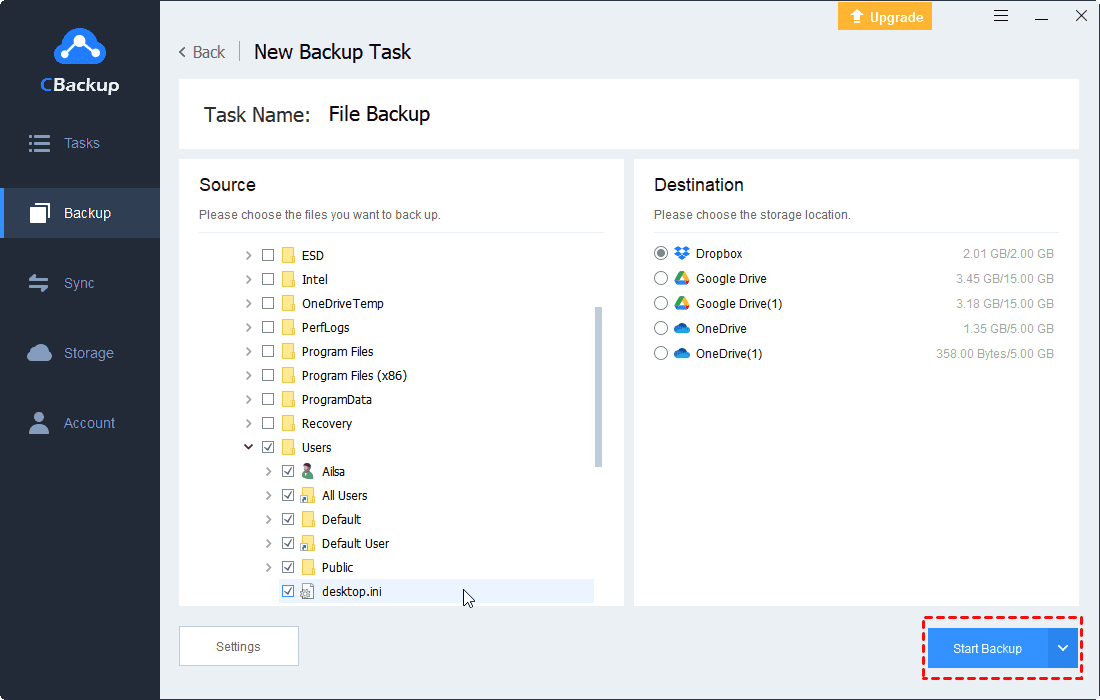5 Fixes to Dropbox Desktop APP Not Opening on Windows/Mac
What if the Dropbox desktop app not opening? You may find answers through the tutorial, which offers 5 fixes and 2 tips to backup data to Dropbox easily and safely for free.
My Dropbox desktop app is not opening!
How to open Dropbox desktop app?
I need to open the Dropbox desktop app so I can change the settings. The problem is that when I 'open' the Dropbox app on my computer, it just shows the Dropbox files on my computer. The app itself never opens. I just installed the latest update and it still doesn't open the app.
Have you ever encountered a similar issue of Dropbox desktop app not opening to the user above? Never mind. Read this article and your anxiety will be terminated soon.
Why isn't my Dropbox app opening?
Although as one of the best online storage for files, Dropbox offers many conveniences to its customers, the "Dropbox app can not be opened" is a common issue that many of you may face. Why is Dropbox app not opening on Mac or Windows? Well, it may possibly be caused by multiple errors in the app or Windows system, such as client bugs, icon missing, firewall issues, Anti-virus affection, update failure, etc.
Now, you must be curious about how to solve the Dropbox not opening error and how to open the Dropbox app correctly. Please keep reading and you'll get useful suggestions indeed.
How to open the Dropbox desktop app
Plenty of people are asking how to open the Dropbox desktop app, so the issue of Dropbox can't open may be caused by you did not open it in the correct way. Here is how to open Dropbox app.
1. Download the Dropbox desktop application. (If you have downloaded and installed it, just skip to step 4.)
2. After that, open the installer of Dropbox in your system.
3. Then, follow the instructions in the install wizard to complete the installation.
4. Click on the Start menu and search Dropbox in the applications list. Then click the Dropbox icon in your taskbar.
5. You can open Dropbox and sign in to it.
How to fix the cannot open Dropbox desktop app on Windows/Mac
However, how can you fix the Dropbox desktop app won't open in Windows 10/11 or on Mac in the normal way as the above? Here are 5 common solutions for you, please check them and have a try if necessary.
Fix 1. Restart the Dropbox desktop app
To start with, many application issues, like Dropbox not working, Dropbox won't open, etc., might be caused by its client bugs inside, so to make it easy, why not restart your Dropbox desktop app and try again? Here is how to do it.
☛On Windows 10/11:
1. Right-click Taskbar and select Task Manager.
2. Find the Dropbox process on the list as follows.
-
If you see Dropbox here, right-click it and select End task.
-
If Dropbox is not here, maybe you have ended the task.
3. Restart Dropbox by clicking the desktop icon or menu item to check if it works.
☛On Mac:
1. Find the Finder menu at the top of the screen of your Mac to select the macOS menu bar.
1. Then, tap on the black apple icon in the upper-left corner.
2. Select "Force Quit" from the drop-down menu, and you will be guided to the new window named "Force Quit Application".
3. Now, choose the Dropbox application and click "Force Quit".
4. Restart the Dropbox application to see if the problem still appears.
Fix 2. Change the notification area of the Dropbox icon
Besides, sometimes the Dropbox app on Mac or Windows not opening is caused by the Dropbox icon missing. Even though you installed the Dropbox desktop app but you can not see the Dropbox icon on the desktop. So please do as follows to find the icon.
☛On Windows 10/11:
1. Right-click your taskbar in Windows 10 and then choose Taskbar at the bottom.
2. Under the Taskbar settings, locate the Notification area section and choose Select which icons appear on the taskbar.
3. Search for the Dropbox icon on the list and turn it on. Then you can see the Dropbox icon and click it to see if you can open Dropbox now.
☛On Mac:
1. If the Dropbox app not opening on Mac due to an icon missing, click the three-dots (More) icon in the upper left corner and select the gear icon.
2. Then select the Control Menu Bar Items option from the drop-down menu that shows to you.
3. Now, you can manually move the Dropbox icon to be shown on the menu bar.
Fix 3. Disable your Windows/Mac antivirus protection
What if you can see the Dropbox icon but still can't open Dropbox on Mac and Windows 10? Don't panic. It may be due to the Windows antivirus protection in your system. To solve it, please try to do this.
☛On Windows 10/11:
1. Click on Start > Settings > Update & Security > Windows Security > Virus & threat protection > Virus & threat protection settings (or Manage settings in Windows 10).
2. Next, switch Real-time protection to turn it off.
☛On Mac:
1. Click the Trend Micro icon on the Menu bar of your macOS, and select Shut Down Trend Micro Antivirus.
1. Open up your Spotlight, type Trend Micro Antivirus Diagnostic Toolkit, then press RETURN.
2. In the General window, please select Stop Components.
Fix 4. Turn off Windows/Mac firewall
In addition to Windows antivirus protection, the Windows firewall can also prevent you from launching the Dropbox process due to Dropbox permission denied. Therefore, you have to fix the Dropbox Permission error in Windows or macOS by doing this:
☛On Windows 10/11:
1. Similarly, select Start > Settings > Update & Security > Windows Defender > Open Windows Defender Security Center > Firewall & network protection > Allow an app through firewall one by one.
2. Then, you will see a pop-up dialog, just click Change settings, look through the list of apps, when you find Dropbox, check it and the boxes of Private and Public. At last, click OK.
☛On Mac:
1. Click on the Apple icon at the top left corner of the screen and select System Preferences.
2. Once done, the System Preferences window will appear on the screen, hit the Security & Privacy icon.
3. Click on Firewall, turn on the lock icon at the bottom left and enter valid unlock credentials, like your username and password.
4. Then, click on "Turn off Firewall" button under the firewall tab. Next, tap on the lock icon to prevent further changes without your permission.
Fix 5. Upgrade or uninstall the Dropbox app
If you have tried turning off all the Windows protection settings and Dropbox app won't open in Windows 10 or on Mac. You may try upgrading or uninstalling the Dropbox app, which can be helpful in most errors, such as Dropbox not connecting with Windows 10, the Desktop Dropbox not syncing issue and so on. You can uninstall Dropbox like this.
☛On Windows 10/11:
1. Open the Start menu and select Settings > Apps > Apps & features in turn.
2. Find Dropbox here and click on Uninstall, keep clicking Uninstall as the pop-up appears.
3. Now, please go to download the latest vision of Dropbox app from the official website and then install it again. After upgrading, relaunch Dropbox to check if the error is fixed.
☛On Mac:
1. Open Finder on your Mac, input the Dropbox in the search bar to find the Dropbox app
2. Just right-click on Dropbox and select Move to Trash.
3. Right-click on the Trash app in the bottom right corner of your Mac and click Empty Trash and confirm it.
4. Similarly, download the latest version of Dropbox as the foregoing step.
2 Tips for Dropbox desktop app not opening on Windows 11/10
If you are always anxious about multiple Dropbox desktop app issues, not only can't open Dropbox, but also other troublesome Dropbox errors, like Dropbox not loading or Dropbox direct download not working, and so on. Why not try another safer and more valuable online backup service to replace Dropbox, which can terminate your anxiety forever? CBackup is a professional and high-efficient online backup tool for you, which allows you sync and back up files to Dropbox, Google Drive, OneDrive, etc.
If the Dropbox 2GB of free cloud storage is not enough for you, just merge multiple Dropbox accounts (even merge different cloud drives) to get more Dropbox free cloud storage easily.
CBackup offers you a wonderful user experience with its clear interface and easy operations so that you can transfer files online rather quickly and simply. Now, we will show you how to sync and backup files to Dropbox separately.
Tip 1. Quickly Sync Files to Dropbox
If you still cannot open Dropbox app on Windows 10 or Windows 11, please follow the below steps to sync files to Dropbox easily:
1. Download CBackup on your computer first. Then, create a CBackup account freely and sign in.
2. Then hit the Storage on the left side, choose Dropbox > Authorize Now, then follow the guide to finish the authorization.
3. Hit the Sync icon, then choose Sync PC to Public Cloud.
4. Select the computer files that you want to sync, and choose a Dropbox folder as the target.
5. Press the Start Sync button to sync files to Dropbox quickly to bypass the Dropbox desktop app not opening error.
- ★Tips: You can configure Dropbox sync settings in Settings on the bottom left:
- The Scheduler allows you to run the sync hourly, daily, weekly, or even monthly, and very useful to perform Dropbox schedule sync.
- The Email notification will send you an email once you enabled it when the sync is finished.
- The File Filter can include or exclude the file types you like, which can help you to exclude folders from Dropbox sync.
Tip 2. Backup Files to Dropbox Quickly
To bypass the Dropbox desktop app not opening problem, there is another way for you: backup files to Dropbox with CBackup. The difference between backup and sync is that backup will keep all backup versions you make while sync only keeps the latest version of the file. Meanwhile, you can restore files to any backup version if your files get lost.
Here are the steps to backup files to Dropbox via CBackup:
1. Ensure you have added Dropbox to CBackup.
2. Select Backup and click on the Backup PC to Public Cloud option.
3. Select the computer files in the source section and tick Dropbox as the destination, press the Start Backup button to backup files to Dropbox easily.
- Other valuable features that CBackup provides you while protecting files online:
- Offers 10 GB of free cloud storage in CBackup Cloud, and you could upgrade to 1TB or 5TB with cost-effective subscription plans.
- The combined cloud allows you to merge unlimited cloud accounts and free merge them into one big cloud space, even unlimited cloud storage.
- If Dropbox is not stable as expected, you could try cloud-to-cloud sync or cloud-to-cloud backup to migrate everything from Dropbox to Google Drive, OneDrive, etc., within minutes.
- CBackup uses 256-bit AES encryption, OAuth authorization system, etc., to safeguard your data, you'll never worry about the security of data in the cloud. Therefore, you can conduct many PC backups without any limitations.
Final words
The Dropbox desktop app not opening issue can be really annoying for multiple Dropbox users, so please try these 5 recommended solutions and 2 tips to solve your Dropbox desktop app won't open problem in Windows PC/Mac. Besides, you can enjoy various benefits if you use CBackup as the PC cloud backup tool.
Free Cloud Backup & Sync Service
Transfer files between cloud drives, combine cloud storage to gain free unlimited space
Secure & Free