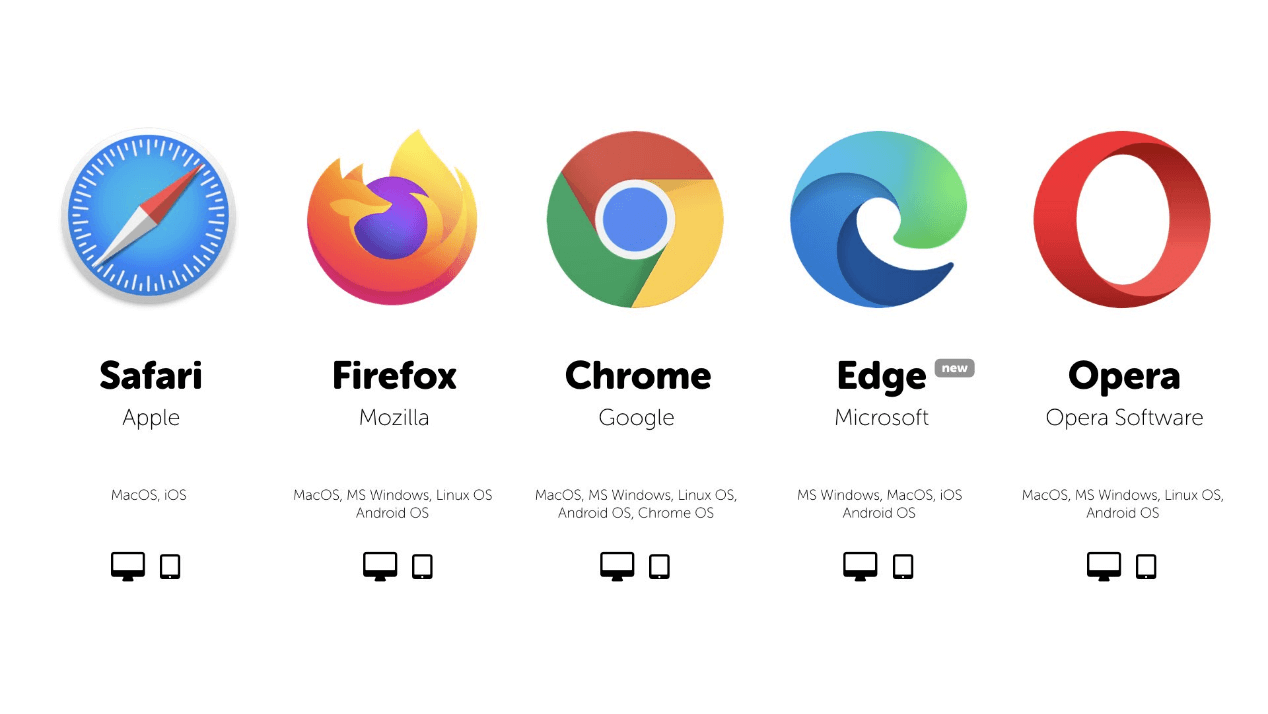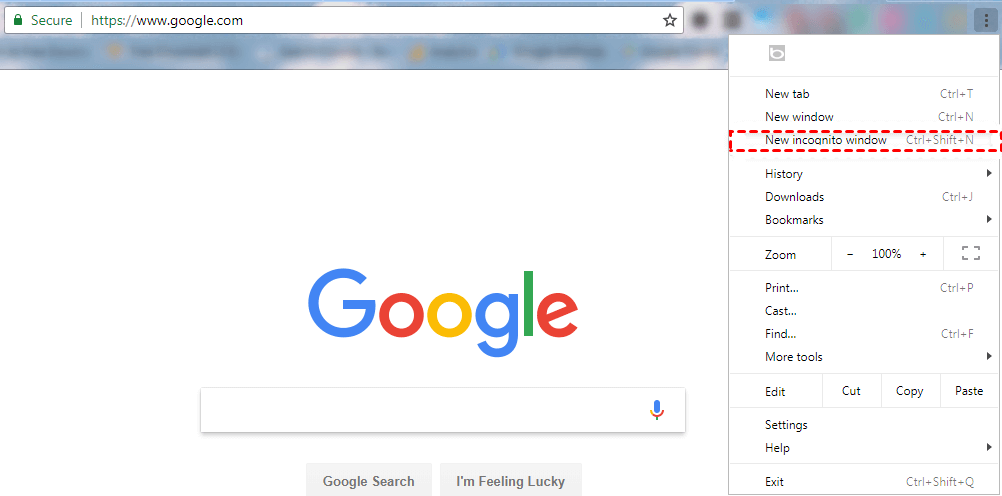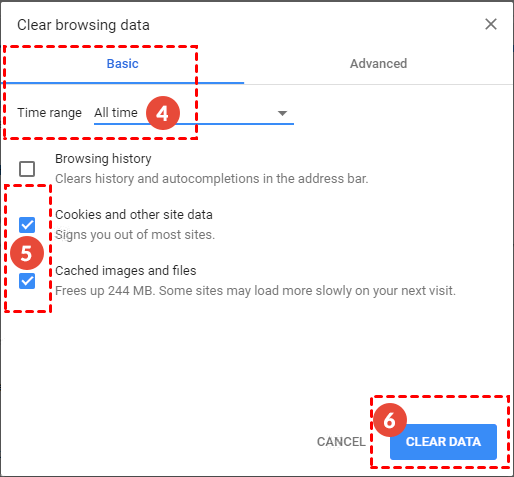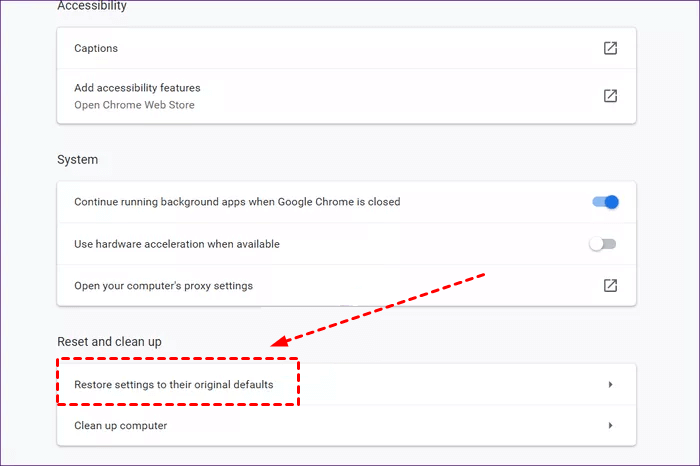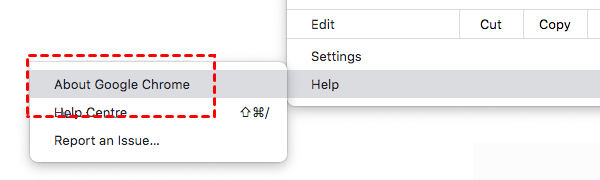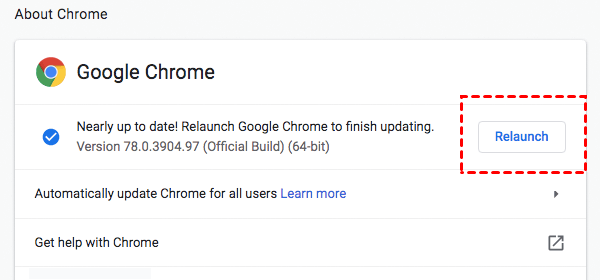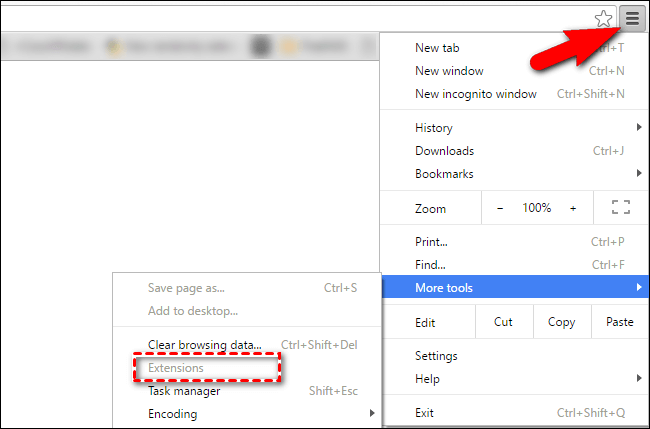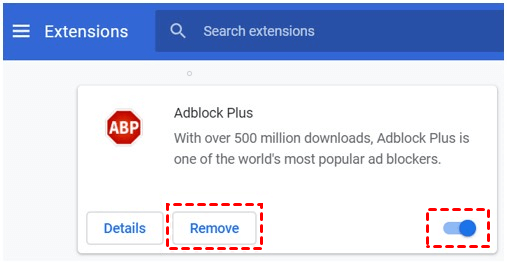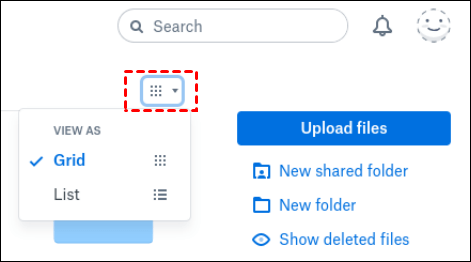Fix Dropbox Drag and Drop Not Working with 7 Ways
On this page, we completely list 7 ways to solve the Dropbox drag and drop not working issue. Scroll down to learn a professional Dropbox alternative that is error-free and easy to use.
Issues with drag and drop on Dropbox
“I have always used the drag and drop feature to add files to Dropbox via Internet browsers. Over the recent days, this feature has not worked. Has it been removed? How to fix Dropbox drag and drop not working? ”
Why is my drag and drop not running on Dropbox?
Have you encountered a problem in which you cannot drag and drop files to Dropbox via the browser? Or are you unable to drag and drop data to the Dropbox folder on your device? Generally, the drag and drop not running in your browser is due to your browser being stuck or an Internet problem.
To fix the "Dropbox drag and drop doesn't work" issue, here we list 7 workable solutions for you.
How to fix Dropbox drag and drop not working
The solutions below give details on what to do when the Dropbox drag and drop feature doesn’t work. It is noteworthy that you should ensure that you are connected to the Internet when you try to drag and drop files.
Another thing is that the following content takes Chrome as an example. If you are using other browsers, you could take specific steps to achieve that.
Method 1. Switch to another browser
When you face drag and drop not working on Dropbox, you should try another browser to make sure if there are some problems with the browser you are currently in use. Sometimes, it could be temporarily stopped working due to too many pages being opened. You can try Safari, Edge, Opera, and so on, which are supported by Dropbox.
Method 2. Try incognito or private browsing mode
You could also try to browse your Dropbox website privately in incognito mode, which will not remember your activity, and keep your previous data. Thus there would be no cached data that would influence your operation.
1. Open the Chrome browser on your computer.
2. Click on the More position (vertical ellipsis) in the top right corner, and select New Incognito Window. In the newly opened window, log into the Dropbox website, and drag and drop files to it.
Method 3. Clear your browser caches and cookies
Clearing up your caches and cookies is another way to fix the “Dropbox drag and drop not running” error.
1. Tap on the More button of Chrome, and choose Clear browsing data.
2. On the pop-up Clearing browsing data screen, select the All Time range, tick the boxes next to “Cookies and other site data” and “Cached images and files”, and hit CLEAR DATA to confirm.
Method 4. Reset browser to default settings
Certain security settings on the browser may impact the proper use of Dropbox.
1. Click on More > Settings > Advanced at the bottom in turn.
2. Scroll down to the Reset and clean up tab, hit the Reset settings to their original defaults button, and press Reset.
Method 5. Update the browser
The old version of your browser may prevent you from accessing some features of applications.
1. Tap on More > Help > About Google Chrome to check if there is an update.
2. After checking out the updated version, click on the Relaunch button, and reboot Chrome again.
Method 6. Close your browser’s plugins or extensions
The issue you are meeting may be caused by a plugin or extension that you have installed on the browser.
1. Likewise, press More > More tools, and choose the Extensions option.
2. On the extensions screen, toggle the switch to turn off the plugin and hit the Remove button.
Method 7. Modify your view mode
If you are using a list view on the main page of Dropbox, you could switch it to a grid view to have a try. This is because some users state that they can't drag and drop into Dropbox when they use the list view. But the drag and drop feature of Dropbox is available when they are in grid view.
1. On the Dropbox main page, click on the view button to open the drop-down menu.
2. Select the Grid option, and then attempt to drag and drop files to Dropbox to check if the issue persists.
Further reading: Workarounds about Dropbox drag and drop not in work
Although the “Dropbox drag and drop not working” issue is not difficult to solve, it is troublesome to fix the error every time. There is a possibility that other problems like Dropbox not loading, or Dropbox files not showing up would arise which may stop the proper work of Dropbox.
Despite the fact that you can use the upload button to back up data to the cloud, Dropbox only supports adding a single file or folder one time. To upload multiple files one-off, the following 2 tips could work you out.
Tip 1. Upload files with Dropbox desktop app
After you download and install the Dropbox on your computer, there will be a Dropbox folder in Windows Explorer or Mac Finder, in which all files will be automatically synced to Dropbox. And it allows you to manage the files stored in the Dropbox cloud with ease.
Tip 2. Turn to professional Dropbox alternative
What if you could not find the Dropbox folder in File Explorer or Finder? Or is the desktop Dropbox not syncing at all? Fortunately, You could count on a professional Dropbox alternative to accomplish this.
CBackup is one of the most popular and professional backup software, which not only enables you to backup Windows data to Dropbox but also supports uploading items to other cloud drives, such as Google Drive and OneDrive.
With CBackup, you are able to perform PC auto backup with the scheduler feature to backup data daily, weekly, or monthly. It supports file filters to exclude some file types or contain certain files according to your needs, which will help you save your cloud storage. You could get backup version management with CBackup as well.
To backup files to Dropbox with CBackup:
1. Apply for a CBackup account for free. Download the CBackup application, and sign in to it.
2. Add and authorize your Dropbox account to CBackup.
#1. Click on Storage > Dropbox > Authorize Now in turn.
#2. Then, complete the authorization to connect CBackup with your Dropbox storage.
3. Backup files to Dropbox with CBackup.
#1. In the Backup tab, click on Backup PC to Public Cloud.
#2. Choose the files you want to backup and select Dropbox as the backup destination.
#3. Press the Start Backup position to launch the task.
If your Dropbox storage is insufficient, you could combine multiple Dropbox accounts with CBackup to get more Dropbox free storage without cost.
Final thoughts
This post introduces several ways to solve Dropbox drag and drop not working on your browsers. It is convenient to upload files with the Dropbox client program as well. For Windows users, you could try CBackup, which is a stable and secure alternative to Dropbox.
Free Cloud Backup & Sync Service
Transfer files between cloud drives, combine cloud storage to gain free unlimited space
Secure & Free