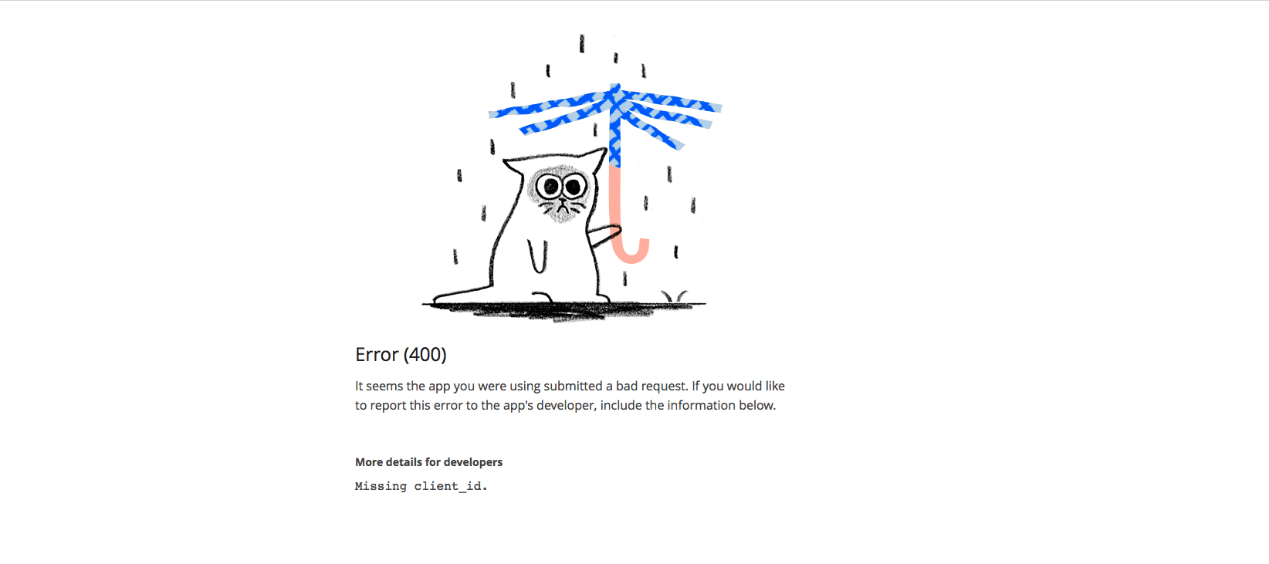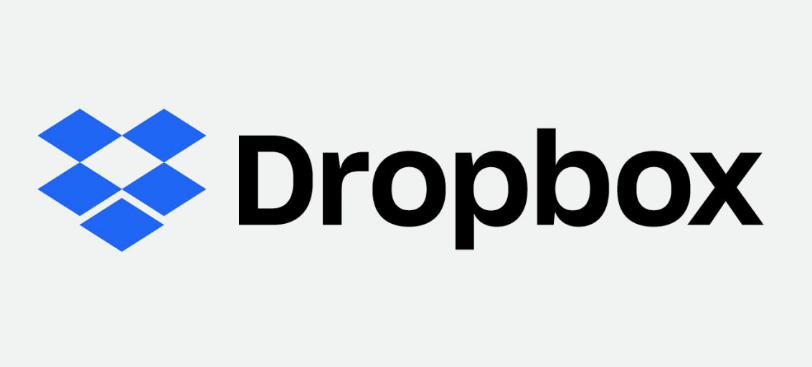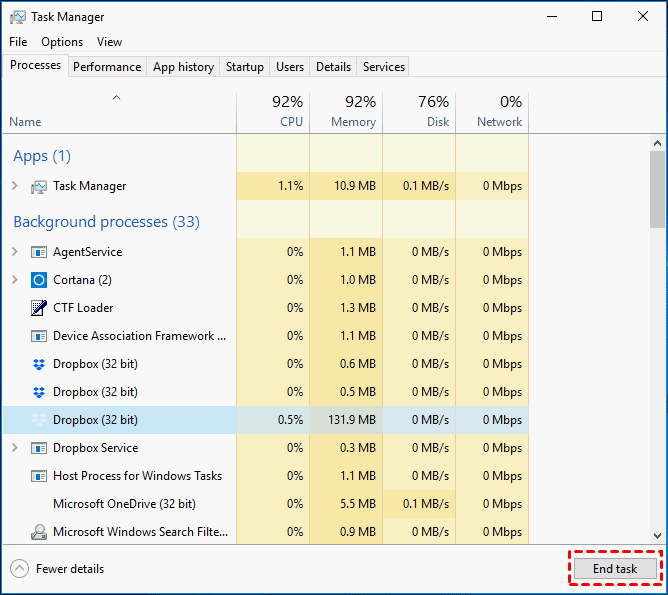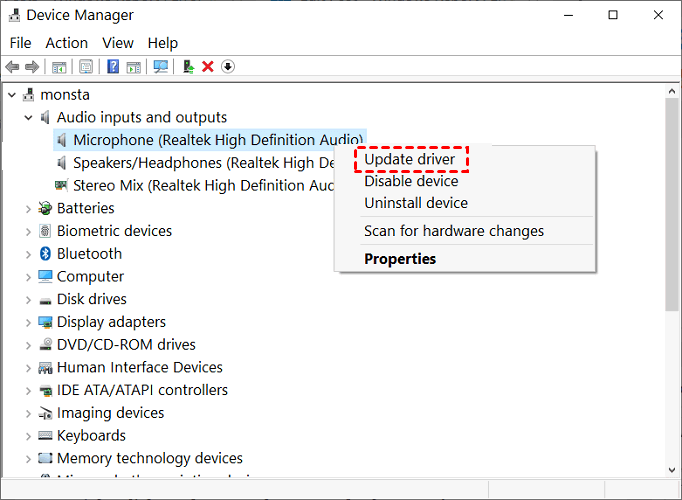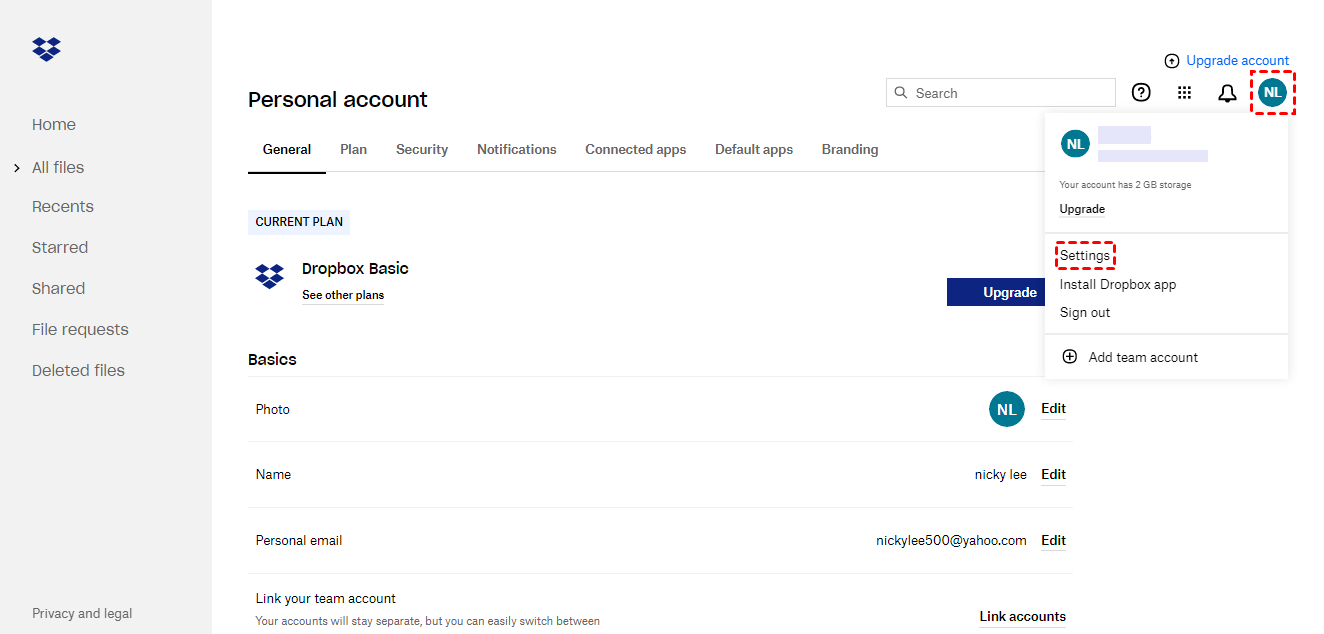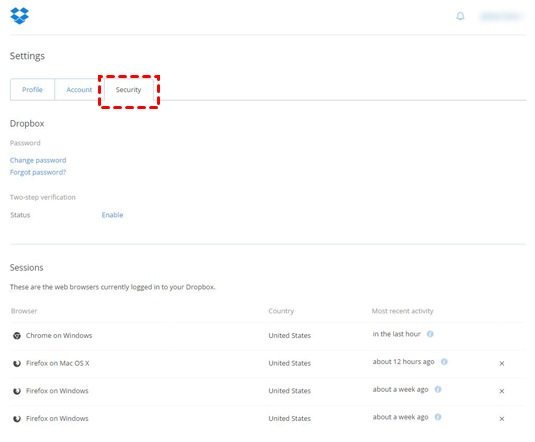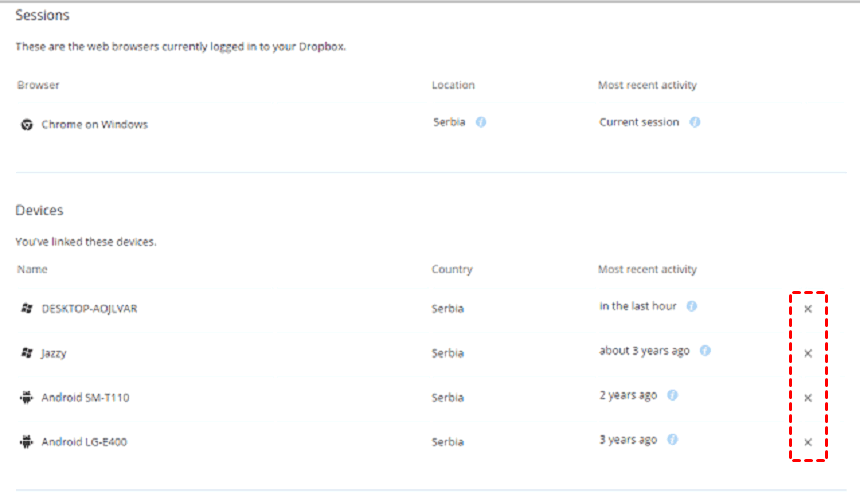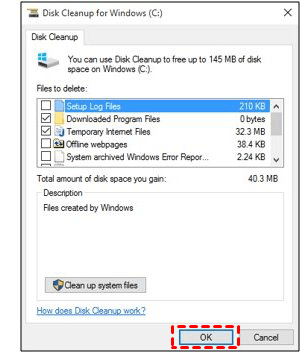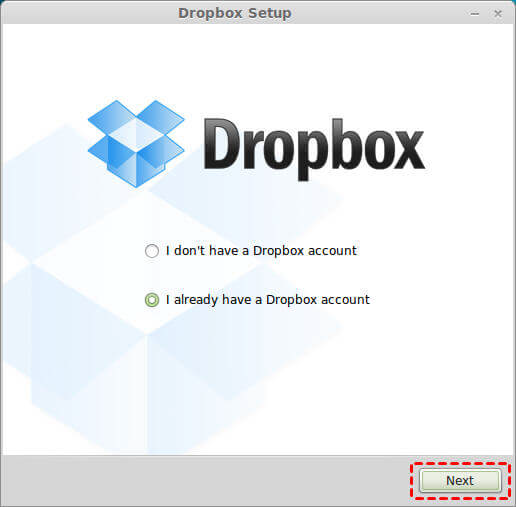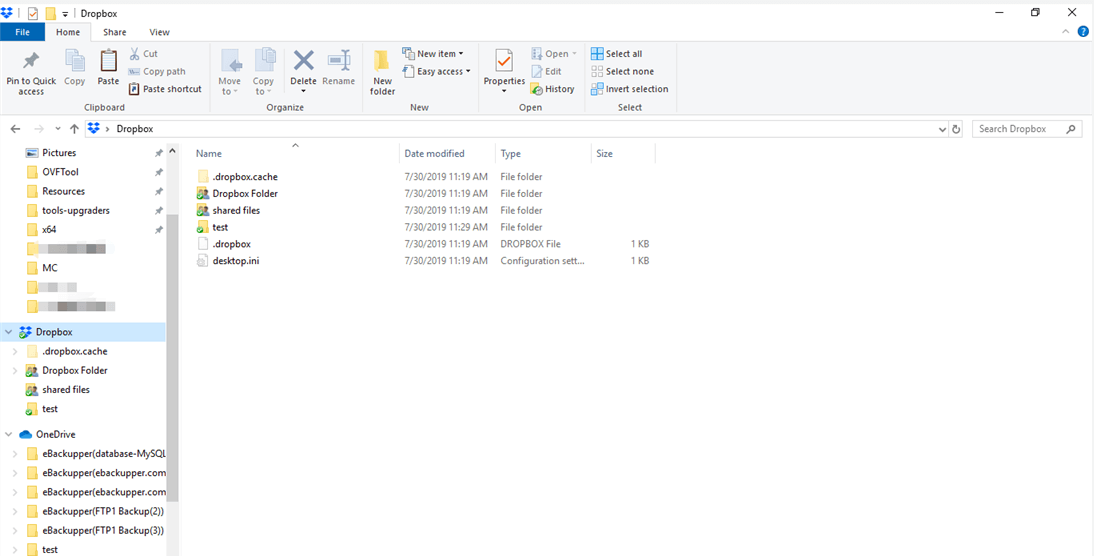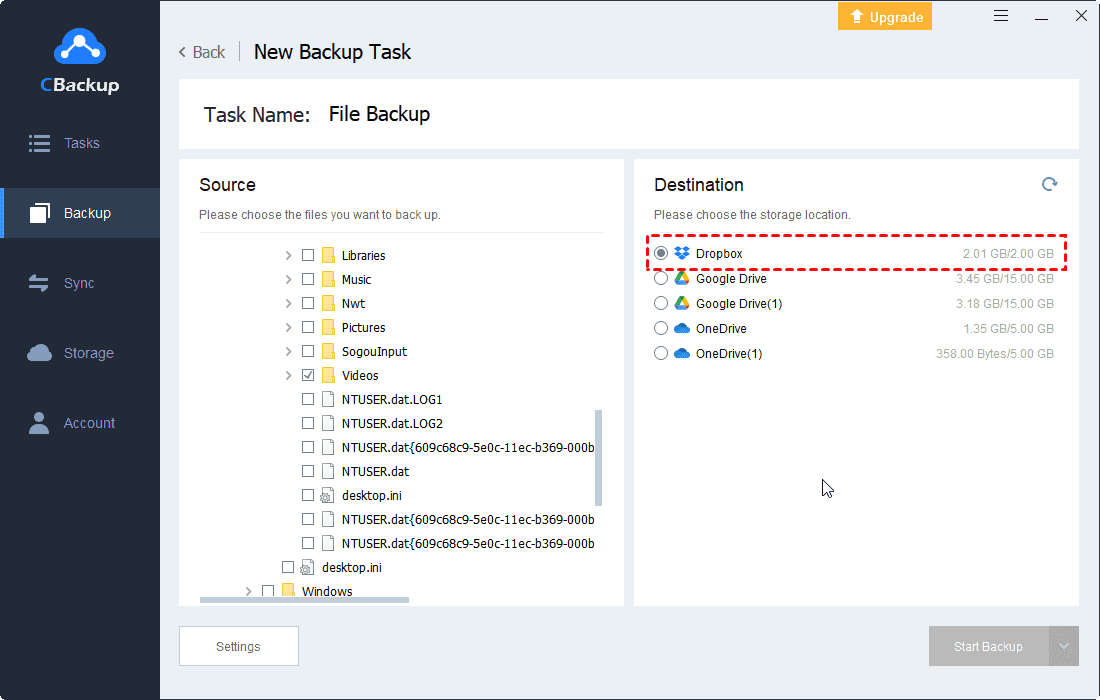How to Solve Dropbox Error 400 with 5 Effective Solutions
Are you looking for the ways to solve Dropbox error 400? This article will show you 5 ways to fix the “Dropbox error 400” issue. You can find a suitable solution in it.
Getting the Dropbox Error 400 Message!
“I am currently using an app to record lectures and then I upload them to my Dropbox. This evening, when I was trying to upload the recordings I kept, I getting Dropbox.com error 400. What does this mean? I've tried two different recordings and neither are uploading. Everything is up to date and I just did a backup this evening trying to solve the problem. Thanks for your help in advance!”
What Cause Dropbox Error 400?
Dropbox is a widely used cloud service provider. You can use it to store important files safely and conveniently. However, despite the comprehensive and powerful features of Dropbox, users still encounter some problems such as Dropbox Error 500 and Dropbox Error 400. Now we provide some information about Dropbox Error 400.
What is Dropbox error 400? Error 400 occurs when Dropbox fails or crashes at runtime. This does not necessarily mean that the code is broken, but simply that it is not working at runtime. This error will appear as a notification on your screen unless it is addressed and corrected.
Typical Dropbox error 400 errors contain "Dropbox Error 400 Application Error.", "Dropbox Error 400 not valid.", "Sorry for the inconvenience - Dropbox Error 400 has a problem.", "Cannot find Dropbox Error 400." and so on.
Runtime errors are usually caused by incompatible programs running with fellow users. It can also be due to memory problems, bad graphics drivers, or virus infections. Whatever the case may be, it is necessary to fix the problem immediately to avoid further problems. We've rounded up 5 effective methods for you to choose from here.
5 Effective Fixes to Dropbox Error 400
“Dropbox error 400 something went wrong” is one of the problems about Dropbox cannot working. If you are troubled with Dropbox Error 400, read on and this article will give you the appropriate solutions.
Fix 1. Rename the File
Dropbox error 400 may occur when you try to upload a file to Dropbox: “Error on upload. The operation could not be completed.” (dropbox.com error 400)
If you experience this, there may be some problems with your file name. You just need to rename the file you are trying to upload. Renaming the file to a shorter name will fix the problem.
Fix 2. Close Conflicting Programs
Runtime errors are generated by conflicts between programs. The most straightforward thing you can do to solve this problem is to stop these conflicting programs.
1. Open Task Manager by pressing Ctrl-Alt-Del at the same time. You will be able to see the list of currently running programs.
2. Go to the Processes tab, highlight each program and click the End Process button.
Fix 3. Update Your Drivers
Outdated machine’s device drivers may lead to Dropbox error 400 so updating your drivers might fix the error.
1. Right-click on the Start button and press Device Manager. You will see a list of devices that are currently installed on your computer.
2. Left-click to open a device category and you will be able to see the devices under it.
3. Right-click on a device and select Update Driver.
4. Follow the guideline and update the driver.
5. Repeat steps 2 and 3 until you have updated all the drivers in the list.
6. Restart your computer after all the drivers are updated.
Fix 4. Relink Dropbox
If it still does not work, and you are in the latest version, please relink your Dropbox to the web browser and device.
1. Go to dropbox.com and sign in to your account.
2. Click on your avatar in the top right corner of the page and click Settings in the menu that appears.
3. Click on the Security tab.
4. You can see web browsers and devices linked to your Dropbox account. Click the X next to the web browser or device that is related to the Dropbox error 400 to unlink it.
5. Go back to the client you unlinked, and sign in to your Dropbox account to link it again.
Fix 5. Clean Up Disk
Low available storage space on your computer may also cause Dropbox error 400. You may want to consider cleaning up your computer disk space.
1. Click on the Start menu and type “Cleanup” in the search area. Select the first option in the results of your search - Disk Cleanup.
2. Select the drive that you want to clean up, and then click OK.
Tip: Backup Files to Dropbox with CBackup
If you always have a problem with using Dropbox on the web, here we recommend solutions: use the desktop app or switch to a third-party tool.
Way 1. Use Dropbox Desktop App
Dropbox desktop app may provide you with a more stable service to sync local files to the cloud storage. You can install and have a try.
1. Download the app from the Dropbox Install page. Sign in to your Dropbox account.
2. Follow the instructions to set up Dropbox app on your computer.
3. You will see the Dropbox folder appear on your computer, located at C:\Users\Computer Name\Documents\Dropbox. You just need to directly drag and drop them into that folder to back up files from PC to Dropbox.
Way 2. Use A Free Backup Tool
If your main purpose is to backup files, compared with Dropbox desktop app, some cloud backup services can help you back up your files from PC to Dropbox more safely and professionally. CBackup is such a professional cloud backup service for Windows PCs.
CBackup can help you back up files from Windows PC to Dropbox directly and easily. The most important is that this feature is free. Besides Dropbox, it also supports backing up files to Google Drive and OneDrive so you can share photos on Dropbox or other files on Dropbox easily. Meanwhile, it offers many useful backup settings to save time.
You can follow the below steps to backup files to Dropbox with CBackup:
1. Download CBackup desktop app, and sign up an account to backup local files to Dropbox.
2. Click Storage tab and then click select Dropbox and click Authorize Now.
3. Click Backup > Backup PC to Public Cloud to create a new backup task.
4. Choose files you want to backup from your Windows PC. Click Dropbox to be the backup destination.
5. Click Start Backup to begin your backup from PC to Dropbox.

Written in the End
The contents above introduce 5 effective fixes to solve Dropbox error 400 and you can choose the one you like most. If you still have a problem with using the Dropbox web app, you can also upload files to Dropbox with other tools like the Dropbox desktop app and CBackup.
In addition, CBackup also provides some other functions such as cloud-to-cloud backup, cloud-to-cloud sync. With these functions, you can direct file transfer between cloud drives without downloading and uploading. Thus, you can sync your files in Dropbox to other cloud storage fast and securely.
Free Cloud Backup & Sync Service
Transfer files between cloud drives, combine cloud storage to gain free unlimited space
Secure & Free