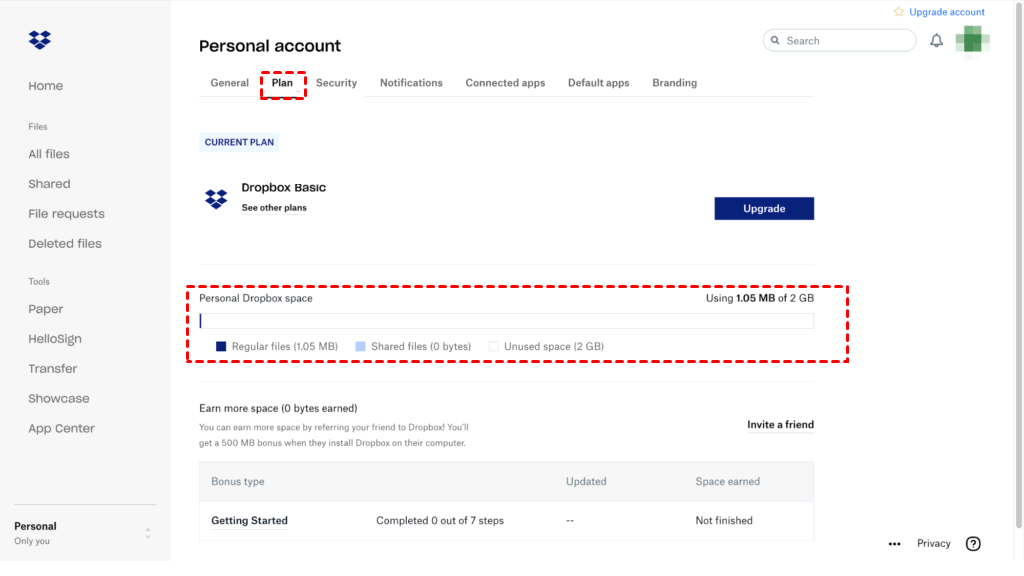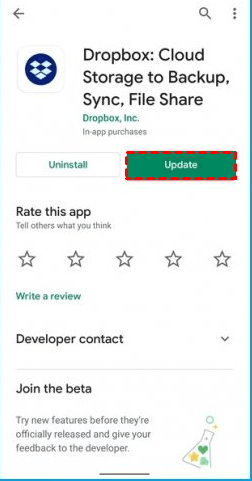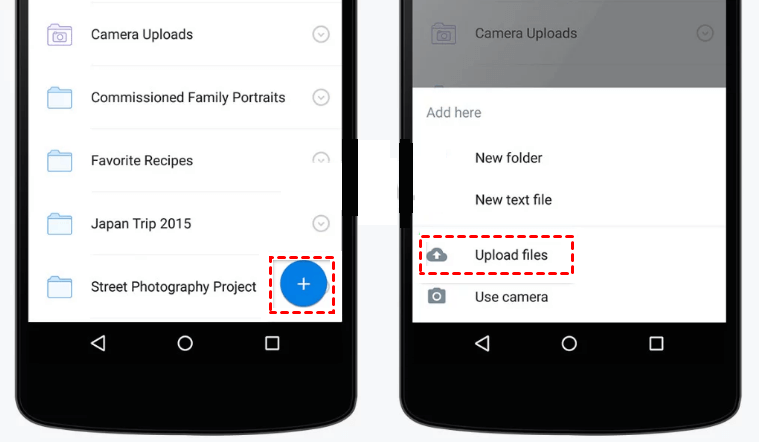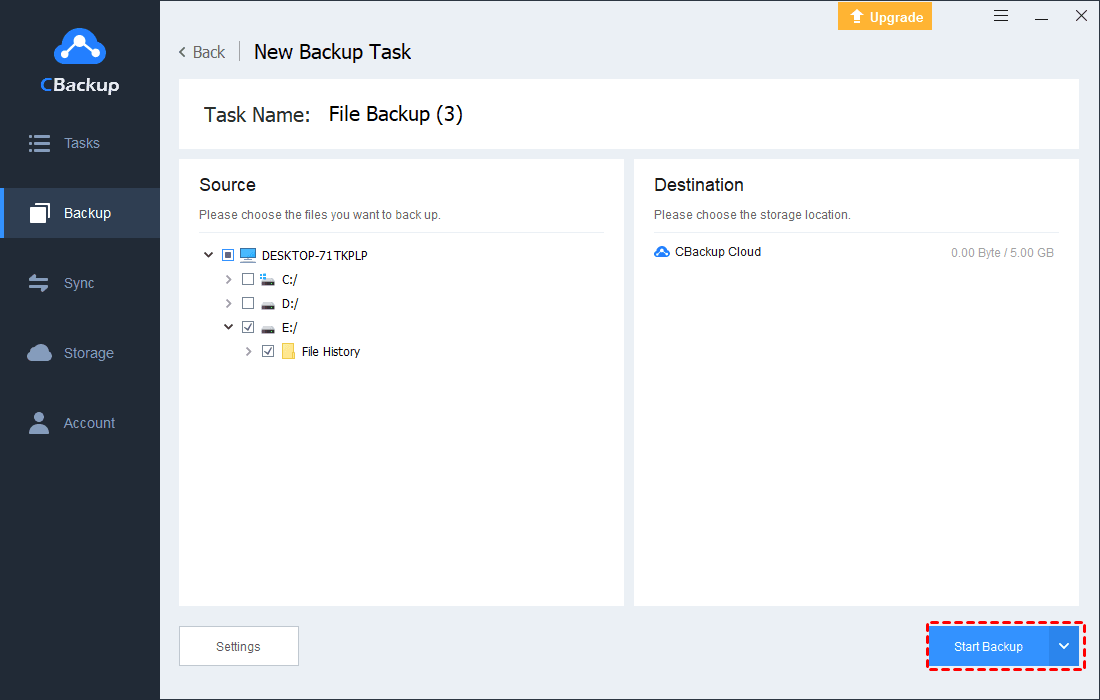How to Solve Dropbox Error 413 [5 Ways Included]
This article will show you 5 solutions to Dropbox error 413. There will be one way useful for you. Keep reading and find your answer.
Receiving the Dropbox Error 413 Message!
“Good evening! I received the Dropbox error 413 message when it comes to attempting to upload some of my files to my Dropbox account. This has never happened to me before I hope and pray that you can help me sort this out as I really need to upload a bunch of my files onto my Dropbox account. Thank you in advance!”
Nowadays, many people tend to upload files to Dropbox as a backup. When you want to upload files to your Dropbox, Dropbox.com error 413 may appear and disturb you much. Don’t worry. Let’s find out the causes of the Dropbox problem and fix it.
Causes of Dropbox Error 413
The error can be caused by many elements in different ways. There are some factors that may lead to the Dropbox error 413:
☛ There is a bug in the application process, which will not allow you to upload files.
☛ The size of the uploaded file is bigger than the available space of your Dropbox account.
☛ The uploaded file is bigger than 50GB. Even though your account has storage space of more than 50GB, the maximum size of your uploaded file is 50GB.
5 Solutions to Dropbox Error 413
Dropbox error code 413 is a common error about Dropbox cannot working. Here are 5 solutions to this Dropbox problem:
Solution 1. Reset Your Router
There may be a network connection issue leading to Dropbox error 413 as well. The solution is to reset your router. Follow the steps and make your router work:
Step 1. Make the modem, router, switches, and other managed network devices disconnected.
Step 2. Unplug the power completely. Keep the devices disconnected for a minute.
Step 3. Reconnect the modem and wait for it on.
Step 4. Plug the router again. Leave it to restart the networked devices for about 2 minutes. Then you have reset your router successfully.
Note: You should not press any button called Reset. Usually, these buttons actually refer to the factory reset.
Solution 2. Check Your Dropbox Storage Space
When you receive the Dropbox com error 413 message, maybe the uploaded files are bigger than the available storage space of your Dropbox. So, check your Dropbox storage space. Follow the steps below:
Step 1. Open your Dropbox account, click on your photo logo and then click Settings.
Step 2. Select Plan on the top line, and your available space will appear below. You can check it and make sure that your account has enough space to upload files.
Solution 3. Update Your Dropbox Application
If you are using Dropbox on a mobile device, please make sure that your application is updated to the latest version. This Dropbox error is quite common so that developers have fixed it in the latest version. And also, you can restart your application and refresh all the parameters.
Solution 4. Upload Files with Dropbox Application Manually
When Dropbox users upload files to Dropbox, they always use a third-party app to set up their upload. They always choose to save files from the Internet directly or use the function of the gallery without opening the Dropbox application. So, you can have a try on these steps to upload with the Dropbox application manually:
Step 1. Open the Dropbox application, select the + button to add your files.
Step 2. Click on Upload files and choose the files you want to upload.
Solution 5. Reduce the File Size
Each error code is always generic. Dropbox error 413 always represents the problem of uploaded files size. So, if you receive the Dropbox error 413 messages, it is likely that your uploaded file is too large. Now compressing the file size becomes very necessary. For example, if you edit pictures in Google Photos and cannot upload them to Dropbox successfully, you need to reduce Google Photos file size first.
Bonus Tips: Replace Dropbox with a Free Cloud Backup Service
If you still cannot solve your problem successfully or you don’t want to spend too much time on it, we recommend a third-party tool and alternative backup software to you - CBackup.
CBackup is a professional cloud service provider, which can both help you upload files to Dropbox and back up local files to other cloud servers. The most important is that you can use all the functions for free!
Tip 1. Upload Files to Dropbox via CBackup
If your aim is to upload files to Dropbox, CBackup supplies a more safe and stable uploading service. You don’t need to worry about your data being safe in CBackup. It can fully control your data and use 256-bit AES encryption, complied with GDPR. You can also set up the schedule feature to make the PC to Dropbox backup task automatic. Follow the steps to upload your files to Dropbox:
Step 1. Download and install CBackup desktop app, and sign up for a new account.
Step 2. Select the Storage tab on the left, and select Dropbox and click Authorize Now.
Step 3. Click Sync > Sync PC to Public Cloud to create a new sync task.
Step 4. Choose files you want to upload to Dropbox, and a folder in the added Dropbox account as the sync destination. At last, click Start Sync to begin to upload files to Dropbox.
Tip 2. Use CBackup as the Alternative Backup Software
If your main purpose is backup, CBackup can also meet your backup needs totally. CBackup provides an effective-cost service for users. You can enjoy 5GB free CBackup Cloud space service.
You can follow the steps to back up your local files to CBackup cloud:
Step 1. Run the CBackup desktop app, and sign in.
Step 2. Click Backup PC to CBackup Cloud to create a backup task on the Backup screen.
Step 3. You can change the Task Name if you need. Then choose the files you want to back up in the Source tab.
Step 4. Select CBackup Cloud as your backup destination, and click on the Start Backup button to run this backup task.
- Note: Besides, CBackup provides many shining features for free.
- Combine cloud storage: With this feature, you can get more cloud storage space for free so that you will not meet the Dropbox error code 413 during the process of uploading.
- Cloud to cloud sync: You can transfer files between different cloud drive accounts with the cloud to cloud sync feature in CBackup for free.
Summary
If you meet the Dropbox 413 issue, you can follow the above 5 solutions to fix it. Generally, the listed ways can solve most of the Dropbox problems. In addition, if you decide to turn to a Dropbox alternative, CBackup is the best choice for you!
Free Cloud Backup & Sync Service
Transfer files between cloud drives, combine cloud storage to gain free unlimited space
Secure & Free