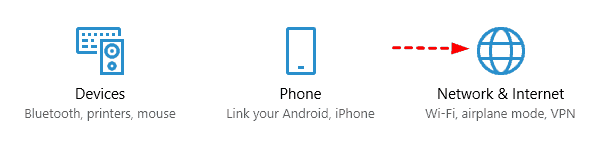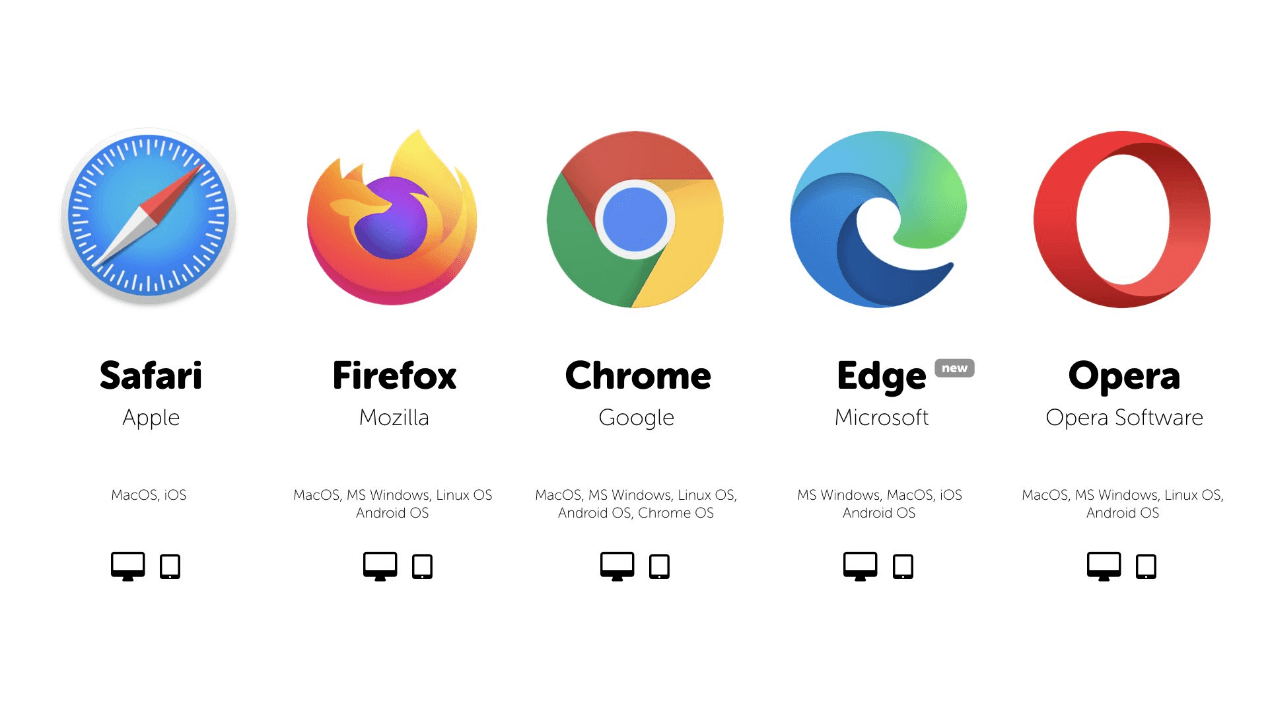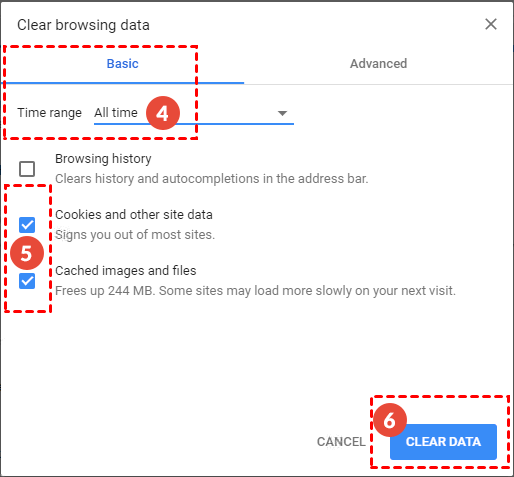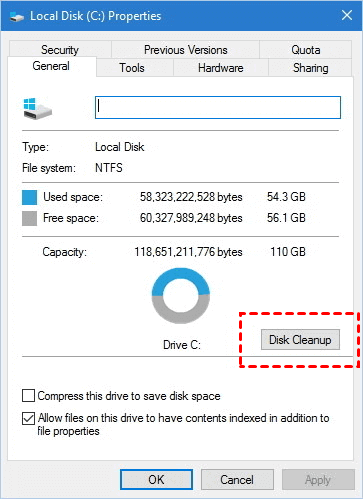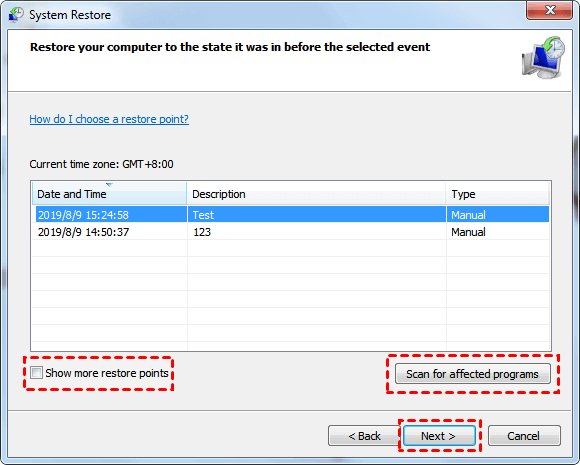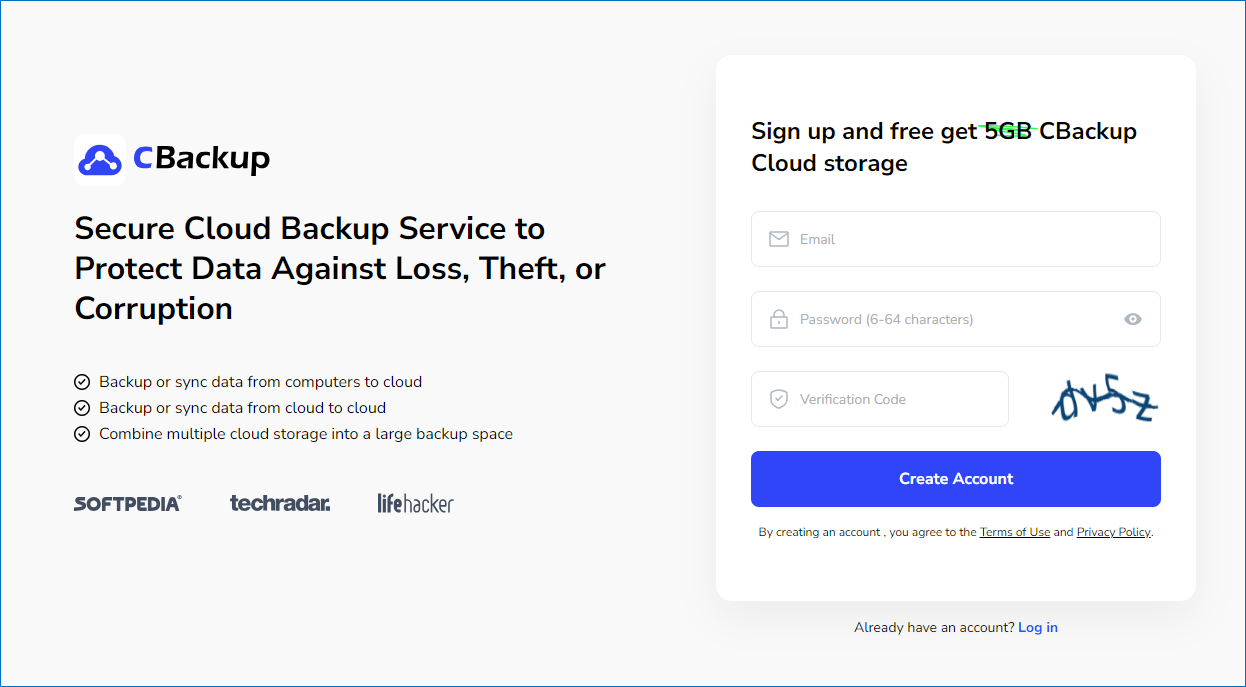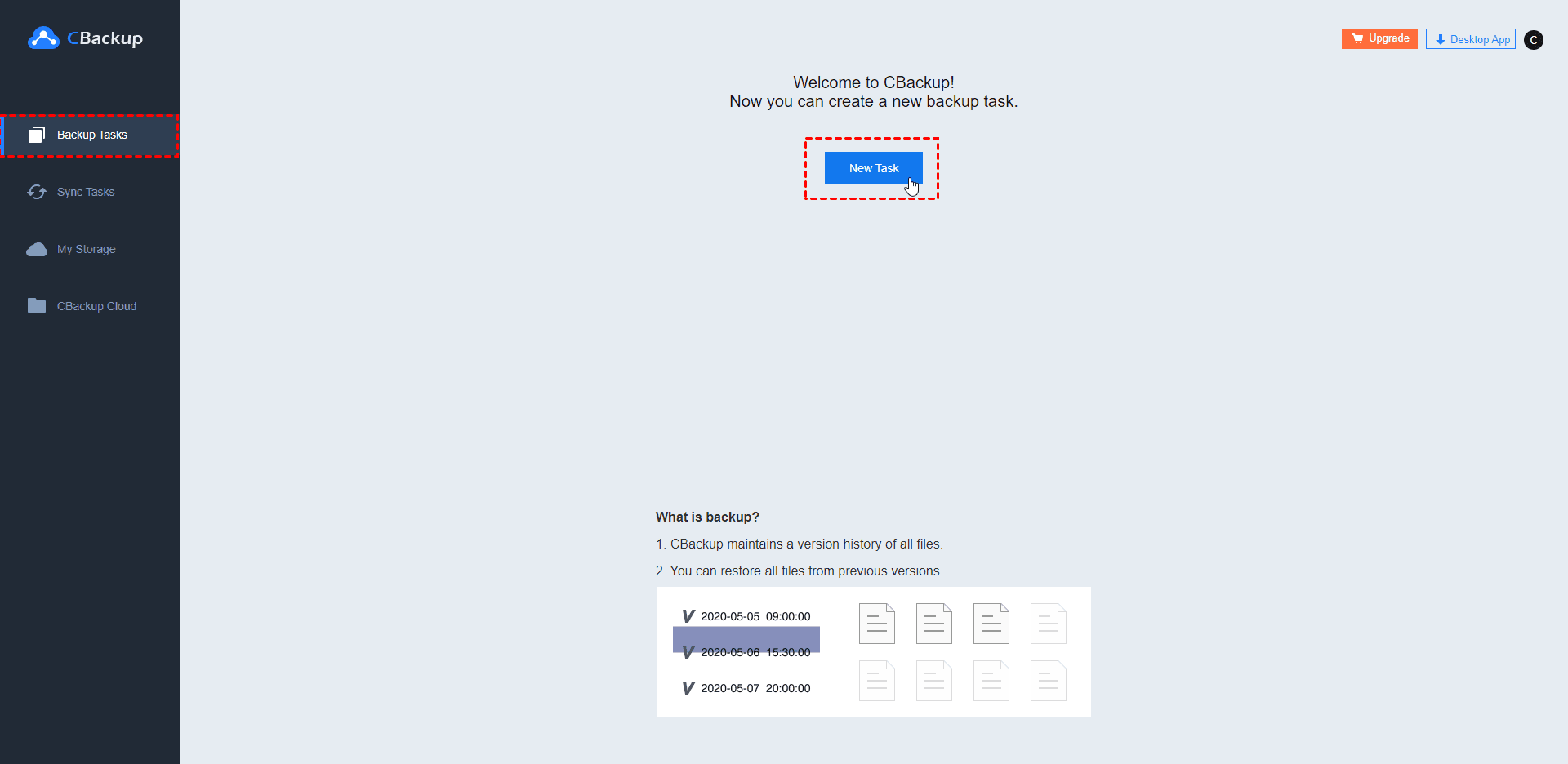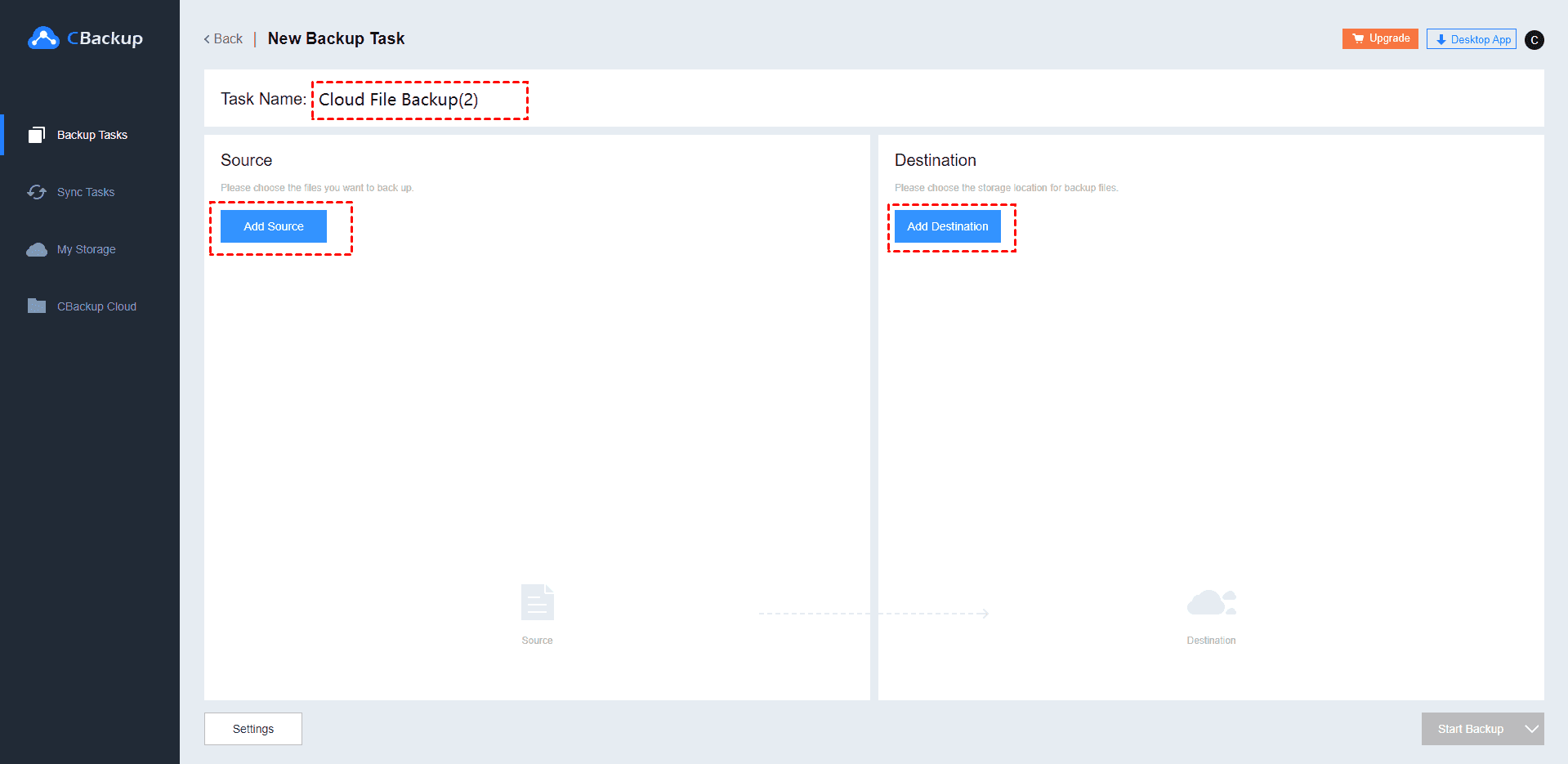How to Fix Dropbox Error 500 Quickly? [5 Ways Included]
How to fix Dropbox “Error 500” quickly and safely? This article will show you how to fix this Dropbox problem in 5 different ways, you can keep reading to learn more details.
User case
“I am getting an ‘Error 500, Something went wrong...’ message when I try to sign in to my Dropbox account, I have already tried using a different browser. I submitted a bug report using the "self-serve tool" but received an automated response. This problem has been going on since yesterday and I don’t know how to handle it. Can anybody provide me with a resolution?”
Causes of Dropbox error 500
If you have received this error on your PC, it means that there was a malfunction in your system operation. The immediate cause of the "Error 500" error is a failure to correctly run one of its normal operations by a system or application component.
And the Dropbox “Error 500” can be caused by a variety of factors, so, it is important that you troubleshoot each of the possible causes to prevent it from recurring. You can check some common causes of Dropbox error 500 as below:
☛Dropbox related files get deleted mistakenly or maliciously.
☛Corrupt download or incomplete installation of Dropbox software.
☛Improper system shutdown due to a power failure or another factor.
☛Virus or malware infection that has corrupted Windows system files or Dropbox-related program files.
☛Recent software changes (installation or uninstallation) related to Dropbox have caused damage to the Windows registry.
How to fix Dropbox “Error 500” quickly?
Fix 1. Check your internet connection
If you are refused by Dropbox and see the Error 500 message, the first thing you should do is to check your internet connection. If there is not a stable internet connection, you cannot access Dropbox successfully. So, check the internet condition on your device firstly.
Fix 2. Try another browser
Actually, since this error code usually appears on Dropbox's web app, you can try to change your browser if you encounter this problem, because sometimes the problem is not on the Dropbox but on the browser.
Fix 3. Clear your browser cookies
If this error occurs on every browser (even in incognito-windows), you can try to clear all the temporary files and the cookies of the browser. Over a period of time, your Computer accumulates a lot of junk files and the malware program from a different website. This malware software slows down your computer and also causes the Dropbox Error 500.
Fix 4. Clean all the junk temporary files and folders
Your system stores a lot of unwanted files and folders which makes your computer run slower. You should clean up these temporary files and folders with Disk Cleanup in order to fix this problem. This will not only fix the issue but also boost up the speed of your system.
Fix 5. Run “Windows System File Checker”
Windows System File Checker is a useful tool that helps you to scan the corruption and restore that in Windows system files:
1. Type cmd in the search box and then select Run as administrator.
2. Type sfc /scannow in the command prompt and hit Enter. Then, the system file checker scans the file. This scan will take some time.
Fix 6. Restore the system
You can also restore the system to a previous version without Dropbox error code 500. This will erase all the previous data from the hard drive. And to that you need to follow the below steps:
1. Click on the Start button. Type “System Restore” in the search box and then hit the Enter button.
2. A window will appear and click Next to go to the next step.
3. It will list the recent restore points and the most recent restore point is selected. You can click Show more restore points to see more. Choose the restore point you need and click Next.
✎Note: If you are not sure whether the restore will cause some of your programs to lose data, you can click Scan for affected programs to have a check.
Bonus tip: migrate your Dropbox files to another cloud
Of course, you can try the fixes above to solve Dropbox problems, but it will take you a long time to do it. Actually, although you cannot sign in to your Dropbox successfully, your files are still safe in Dropbox. If you need your files on Dropbox urgently but you can't use Dropbox normally, you can use a tool like CBackup to migrate your files from Dropbox to another cloud.
CBackup is a cloud backup service that allows you to add and manage cloud drives on its interface. After adding, you can not only move files between cloud storage, but also add multiple cloud storage to combine storage space. To use it, you just need to create an account on the website and log in without downloading any app. Now, follow the steps below to try it.
1. Create a CBackup account freely and sign in.
2. Add and authorize your Dropbox account under the “My Storage” tab. Click on Add Cloud, choose the Dropbox icon and click “Add”. Then follow the instructions to go to the Dropbox website to grant access to CBackup.
3. After adding, you can manage and transfer files on Dropbox via CBackup according to your needs. You can click on the “Backup Tasks” tab at the top of the page and click the “New Task” button to create a transfer task if needed.
4. Name your backup task, click the “Add Source” button to add Dropbox as the backup source. Similarly, click “Add Destination” and choose a backup destination. Then, click "Start Backup”.
Final words
That’s all about Dropbox “Error 500” and why it appears. The easy steps of the solution which will help you to fix this issue also have been introduced and you can follow the information to resolve the issue. If you can’t fix this error quickly but need your files on Dropbox urgently, don’t forget to use CBackup to migrate your Dropbox files. CBackup has a clear interface and user-friendly design, so you can figure it out quickly and easily.
Free Cloud Backup & Sync Service
Transfer files between cloud drives, combine cloud storage to gain free unlimited space
Secure & Free