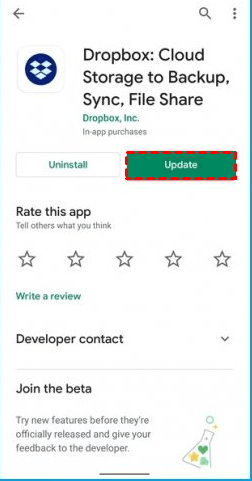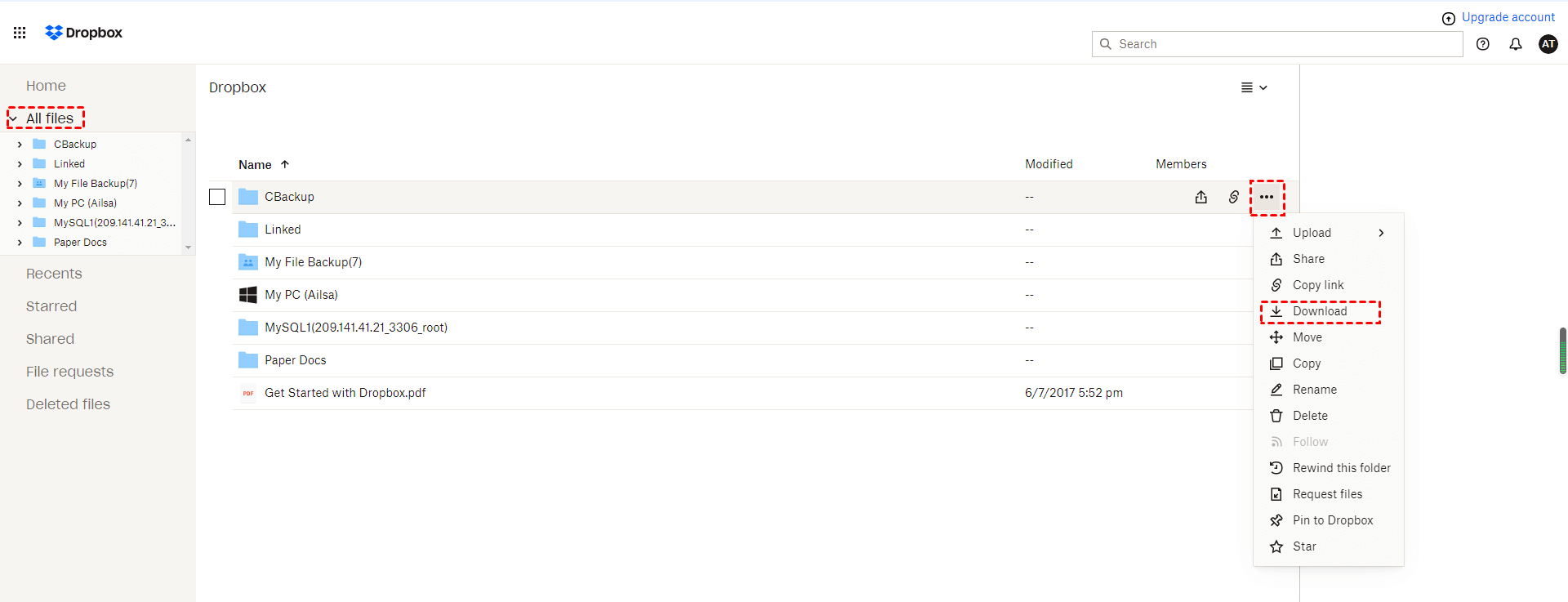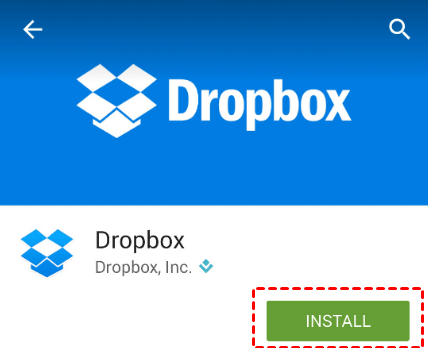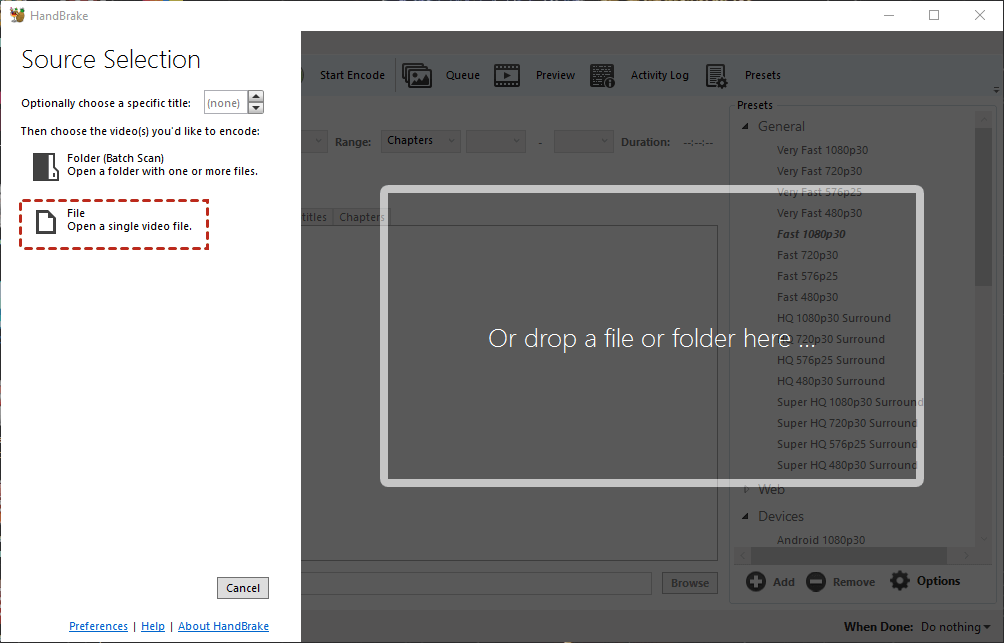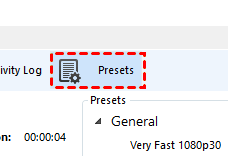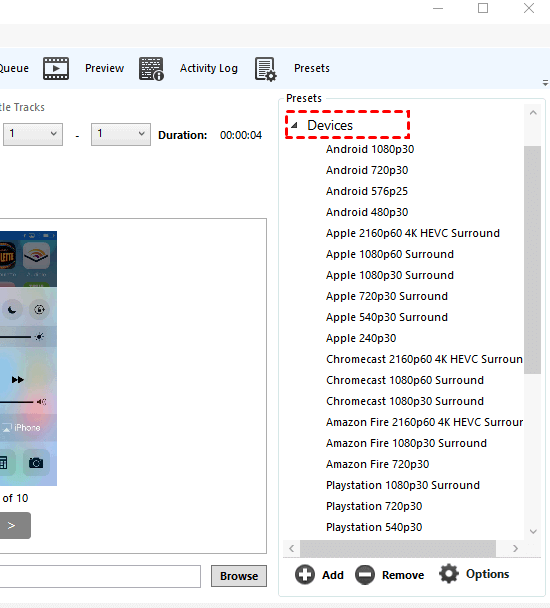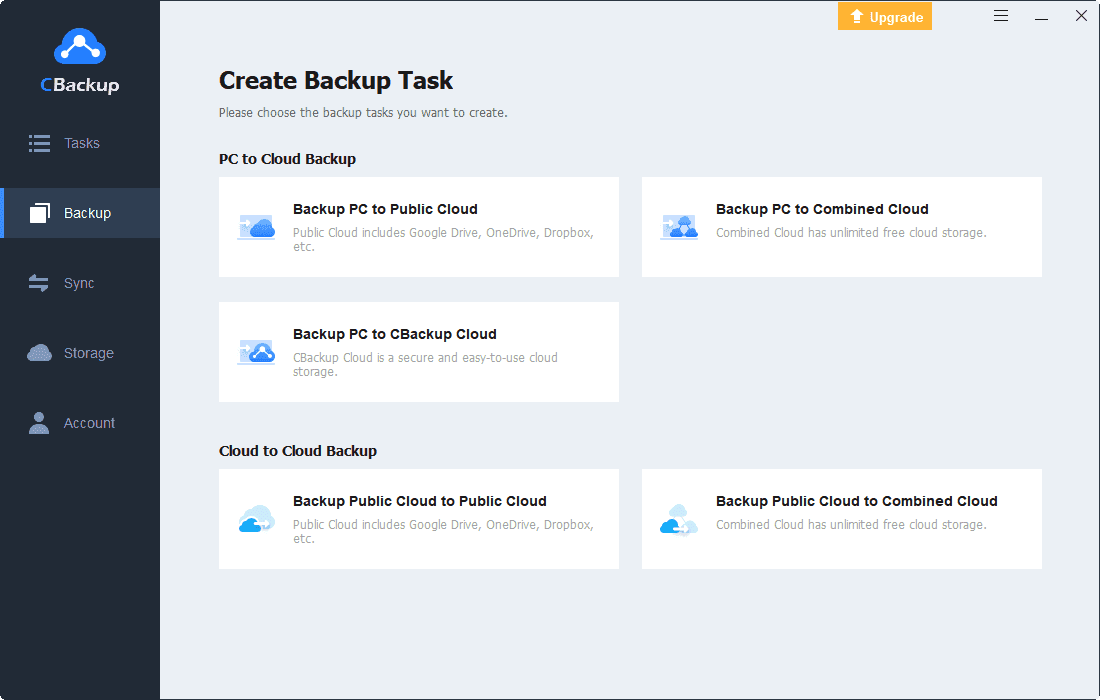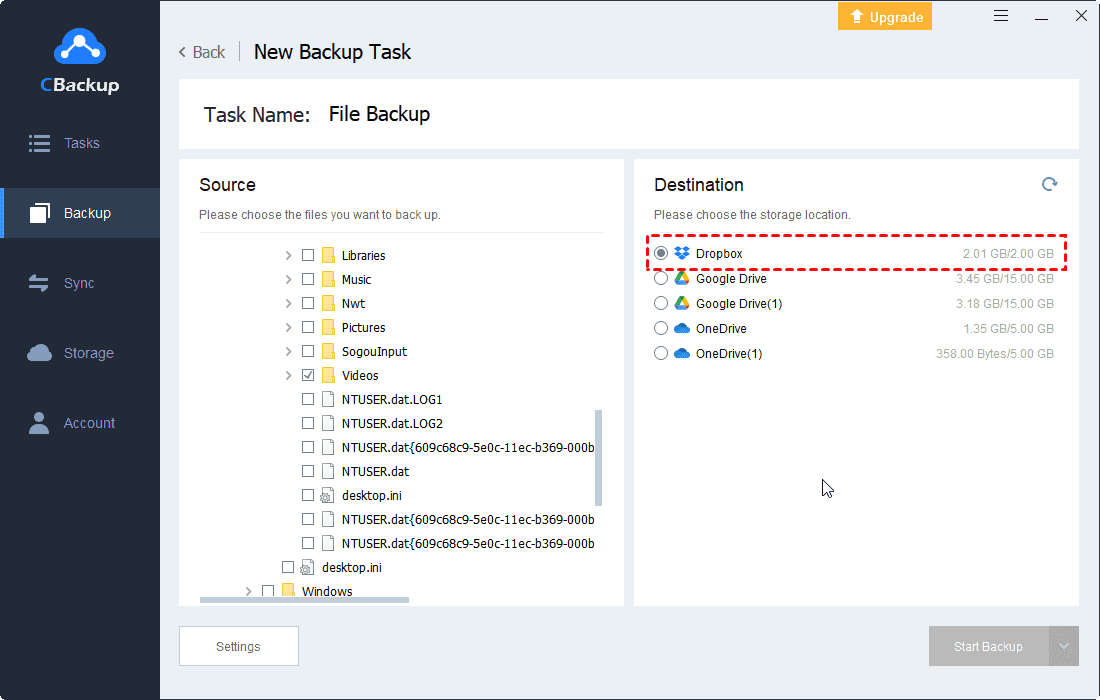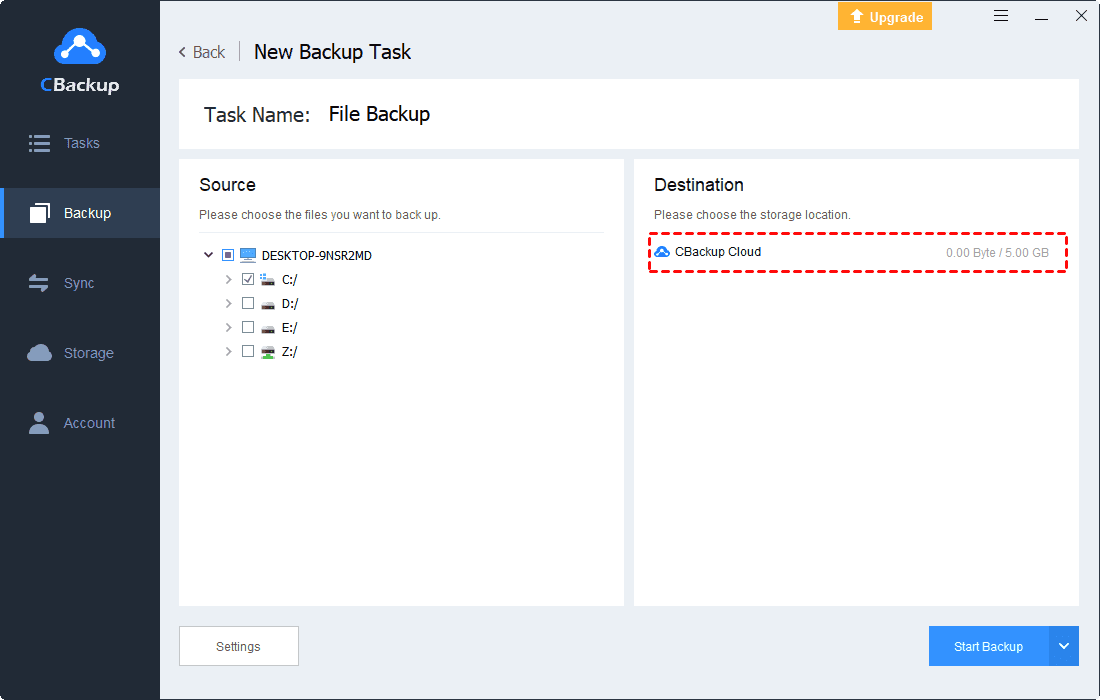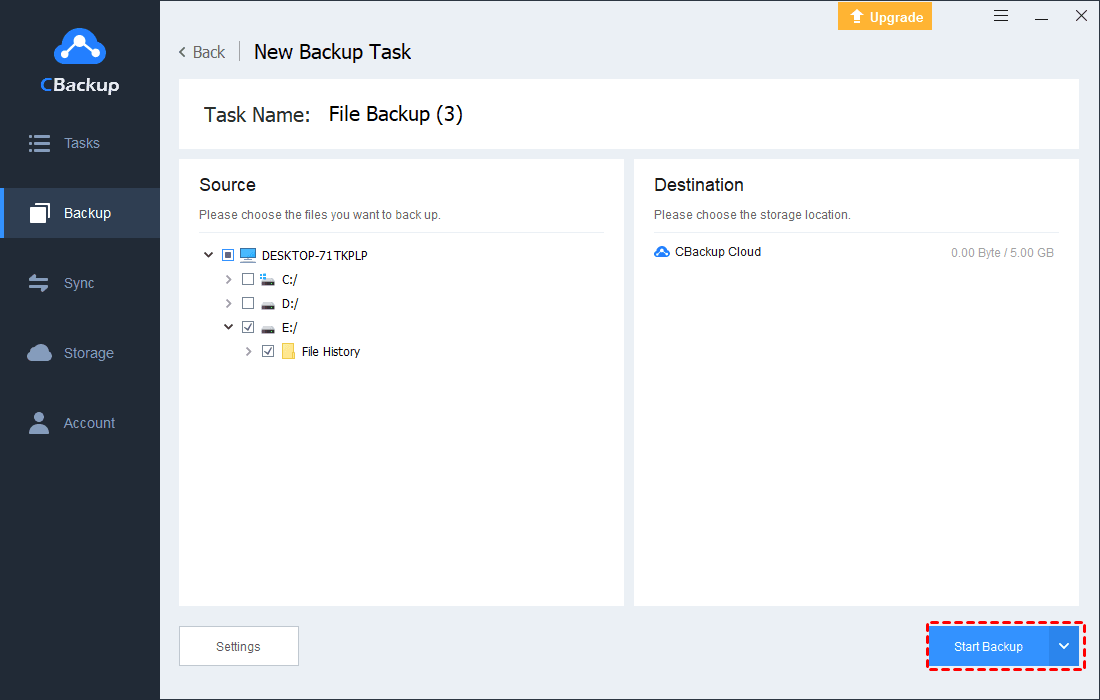How to Fix the Dropbox Export Failed Issue Effectively
Are you troubled with the "Dropbox export failed" issue? Take it easy! It’s a common error and you can fix it quickly. Read on this article and you will get the way to solve it easily!
I Keep Getting a "Dropbox Export failed" Message!
"I just got a new iPhone that is only connected to my home Wi-Fi connection, and I've downloaded Dropbox and I'm trying to save a short video to my phone from my Dropbox folder to share on Instagram, as I've done routinely in the past with my old phone. For some reason, it keeps saying "Dropbox Export Failed" and I can’t export video from Dropbox to iPhone."
Recently, more and more people use Dropbox to save their files so that they can download files on any device. It definitely brings much convenience to users, but also some problems appear such as the "Dropbox error 413", "Dropbox upload failed", "Dropbox export failed" issue. It can be very disturbing in the process of using.
As the case shows, some users encountered the "Dropbox export failed" issue when trying to download files from Dropbox. If you are also facing this problem, don’t worry, here we introduce the error in detail and provide 4 effective solutions at the same time.
What is the "Dropbox Export Failed" Issue?
The "Dropbox export failed" issue is often seen when users want to download videos from Dropbox to their phones. It says "Export Failed. Dropbox was unable to save to the Photo Library." This issue is always caused by the video format incompatibility. The format of video users wants to download is not compatible with their devices.
This is a common problem and many users have met it. There are 4 ways we prepared to solve this problem. Please continue to read it.
4 Fixes to the Dropbox Export Failed Error
These 4 fixes contain the methods for handling app and handling videos. Check where your problem is and choose the most suitable one for you.
Fix 1. Update the Dropbox App
Dropbox helps users save their files and folders so that they can get them on any device. But there may be some bugs and errors during the using process. You should check if the Dropbox app on your device is the latest version. If it is not the latest Dropbox version, update and restart it.
Fix 2. Try Dropbox Web App
If you meet the "Dropbox export failed" issue using the Dropbox desktop app, just try using the Dropbox web app to avoid it. You can use a web browser to go to the Dropbox website and download the videos you want.
Follow the steps below to download videos via the Dropbox web app:
Step 1. Sign in to dropbox.com.
Step 2. Click All files in the left menu.
Step 3. Press the three dots button beside the file you want to download.
Step 4. Select the Download option.
Fix 3. Uninstall and Reinstall Dropbox App
At the most time, uninstalling and reinstalling the Dropbox app can solve most of the Dropbox errors. So, when you encounter such a Dropbox problem, you should try this direct way and see if it can return to a normal situation.
Fix 4. Convert Videos to Suitable Formats
After dealing with the app problem, if the issue still bothers you, maybe this is an error related to the video format. So, before uploading the videos to Dropbox, you can do something on them to make them be a suitable format.
Follow these steps to convert videos formats:
Step 1. Download the HandBrake app and run it.
Step 2. Click on the File button, and choose the video you want to convert.
Step 3. Select the Presets button on the top line.
Step 4. Select Devices in the menu of Presets.
Step 5. Now you can choose the Apple/Android/Windows Mobile preset that matches your device most.
Step 6. Click on the Start Encode button to set up the converting task.
Bonus Tips: Use the Best Dropbox Alternative - CBackup
If you have met such a problem many times, we recommend you a great Dropbox alternative - CBackup. CBackup is a professional cloud backup software. It provides features including both uploading files to Dropbox and backing up files to CBackup Cloud.
Tip 1. Use CBackup to Upload Files to Dropbox
If you still need to use Dropbox as your cloud backup cloud, CBackup supplies a more safe and reliable cloud service to upload files. You don’t need to worry about your data security in CBackup. It can fully control your data and use 256-bit AES encryption, complied with GDPR. Follow the steps to upload your files to Dropbox:
1. Download and install the CBackup desktop app, and sign up for a new CBackup account.
2. Click on the Storage tab, then choose Dropbox, and click Authorize Now.
3. Select Backup > Backup PC to Public Cloud to create a new backup task to Dropbox.
4. Choose files you want to upload in the Source tab. Select Dropbox as the backup destination.
6. After the above, press Start Backup to upload files to Dropbox.
Tip 2. Use CBackup Cloud as Your Cloud Backup Service
If you just need cloud backup software, CBackup can satisfy your backup needs very well. When you sign up for a new CBackup account, you will be given 5GB free CBackup Cloud space service. Besides, users can restore files to their original location or to a new location at any time. You can also use cloud to cloud feature to move your files from Dropbox to other cloud storage such as OneDrive, Google Drive easily.
Follow the steps to try using CBackup Cloud:
You can follow the steps to back up your local files to CBackup cloud:
1. Download and install CBackup app, and sign up for a new account.
2. Select Backup PC to CBackup Cloud on the left line to create a new task.
3. If you need, you can change the Task Name. Then choose the files you want to back up to CBackup Cloud. And choose CBackup Cloud as your backup destination.
6. Press the Start Backup button to begin this backup task.
Final Words
Hope the solutions mentioned in the article can help you with the "Dropbox export failed" issue. If you feel it is too complex and disturbing to use Dropbox as your cloud backup service, CBackup can be your best alternative choice.
Free Cloud Backup & Sync Service
Transfer files between cloud drives, combine cloud storage to gain free unlimited space
Secure & Free