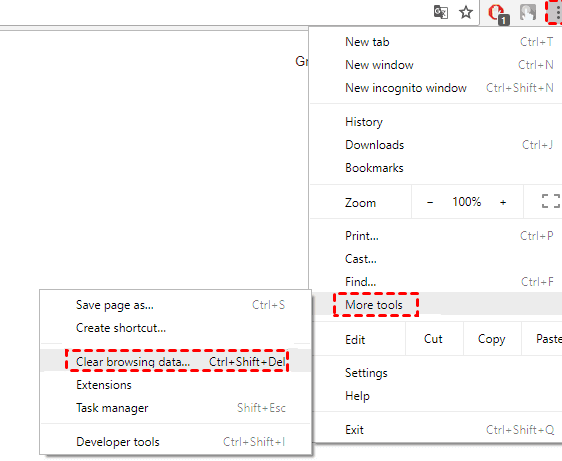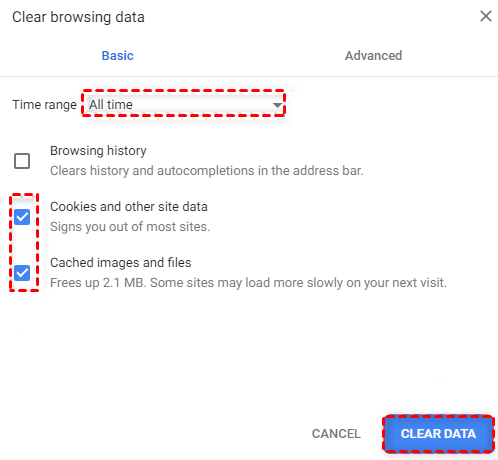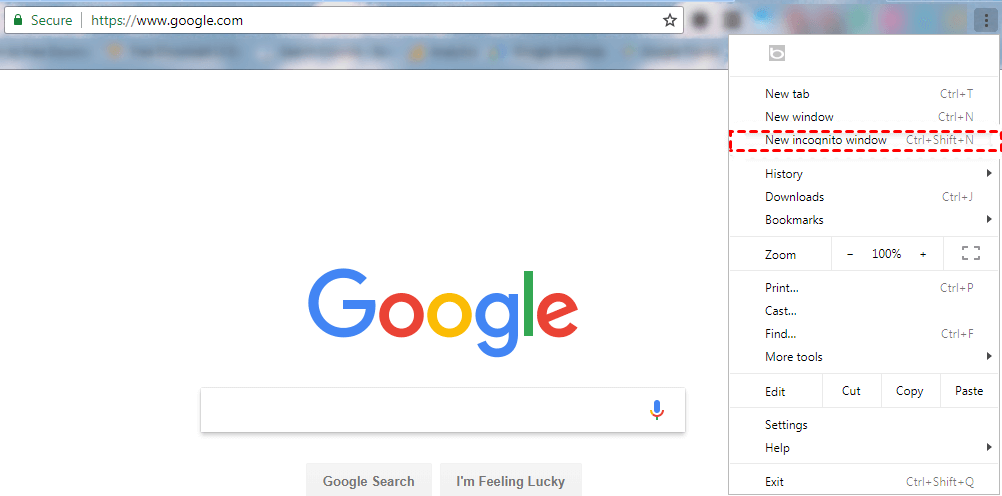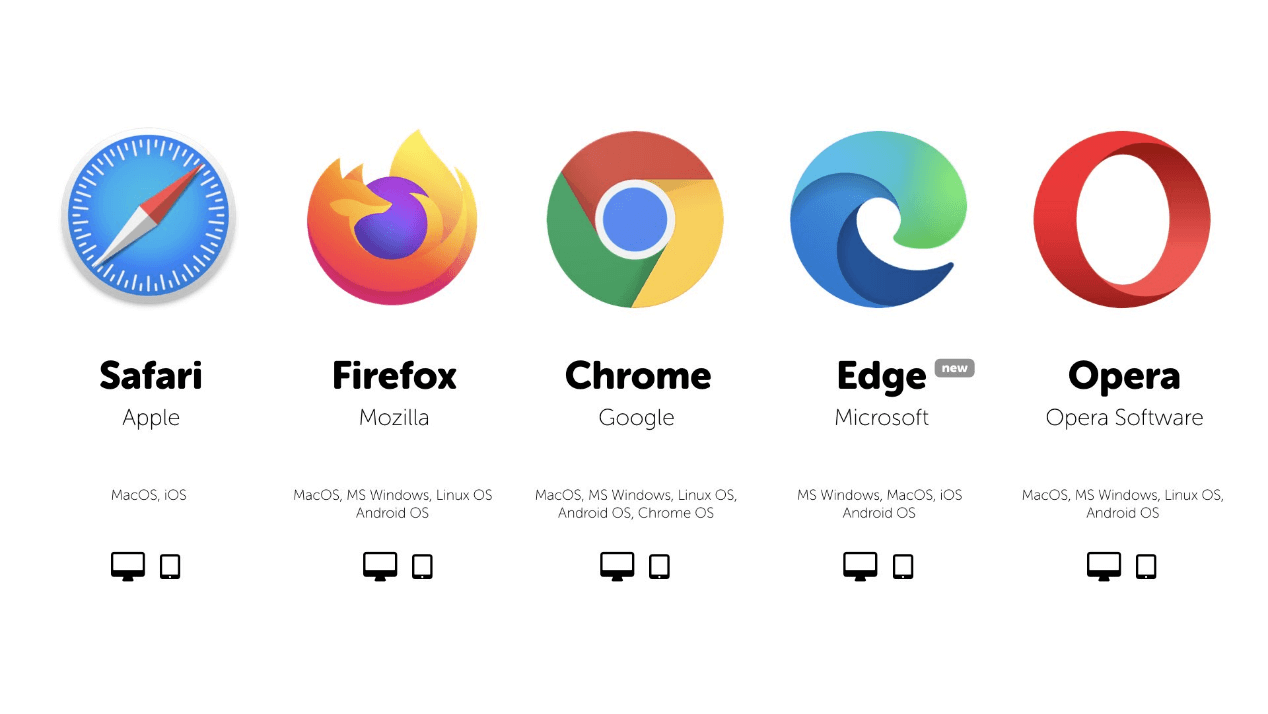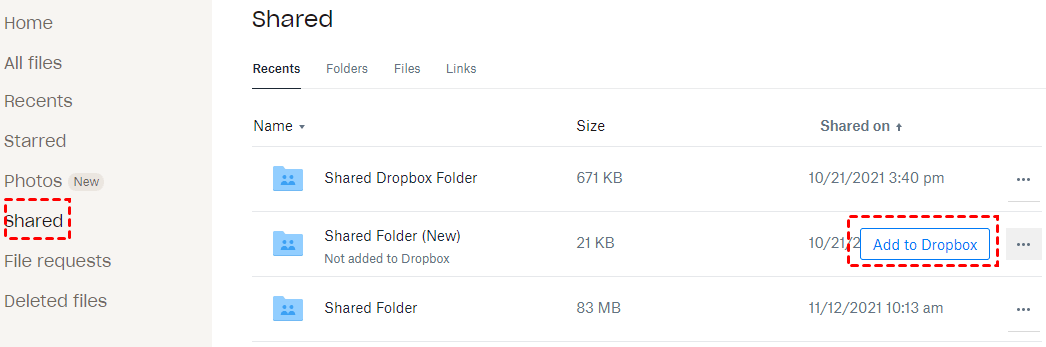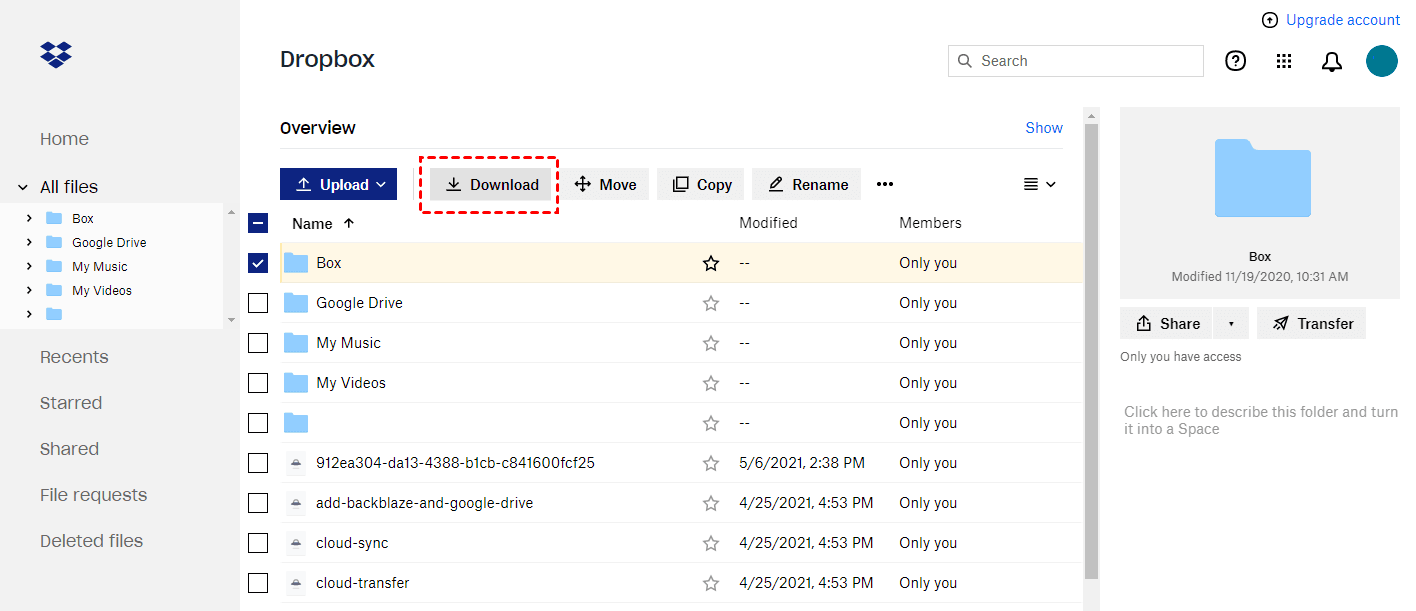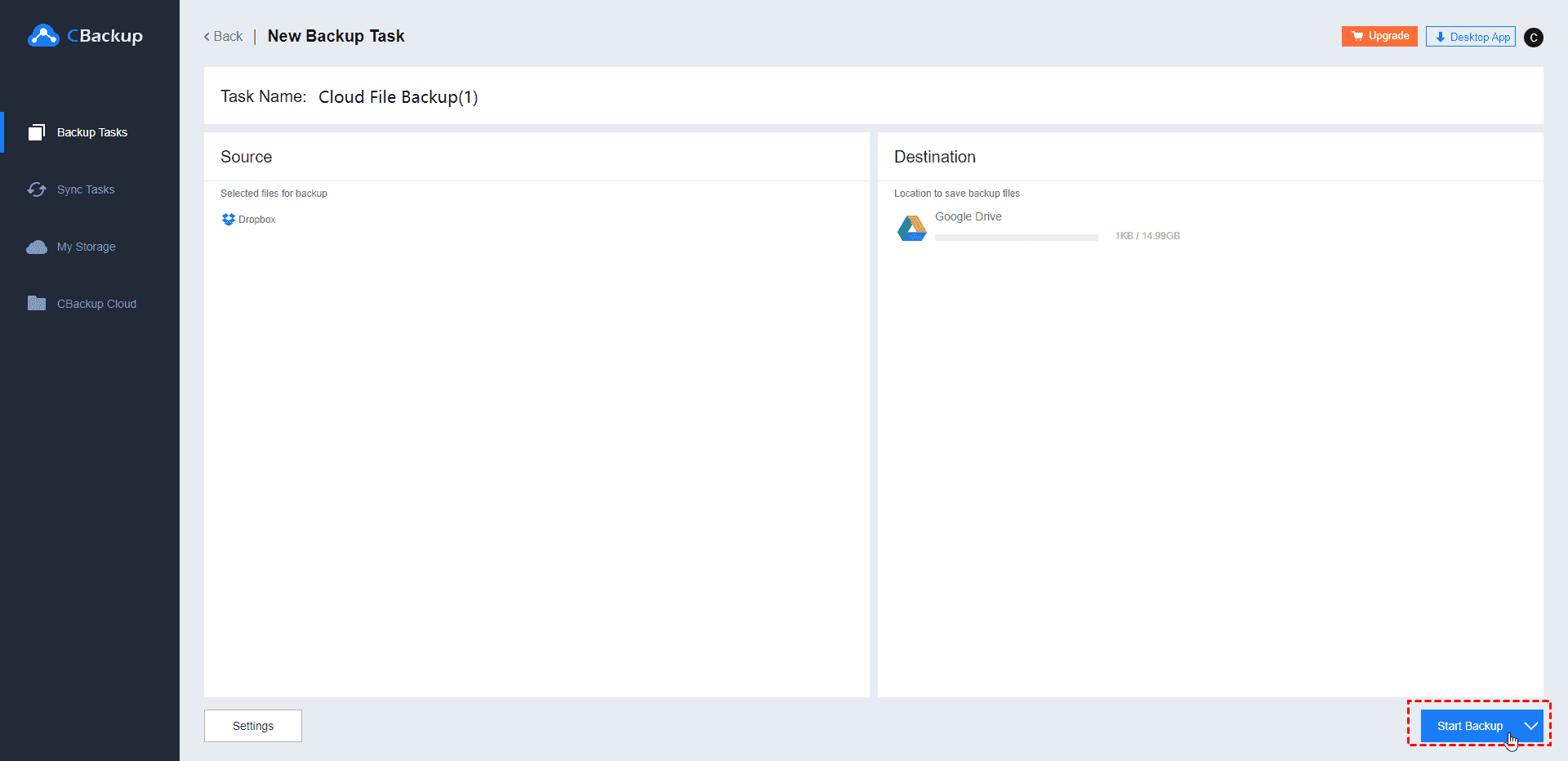8 Fixes to Dropbox Failed Network Error for Downloading Files
This page provides reliable solutions to fix Dropbox failed network error, and you’ll learn an easy and free way to protect Dropbox files from loss.
User Case: Dropbox Failed to Download Files
“I've been trying to download some files from my Dropbox account using the web interface. I click to download the file, it starts, but then it sops, saying it Failed - Network error. Is there anybody here having the same problem? How can I fix the Dropbox failed network error?”
Causes of Dropbox Download Failed Network Error
Have you ever encountered the problem of failing to Dropbox files from Dropbox? As a well-known cloud storage service, Dropbox has superior synchronization and sharing features, but it also has some problems with file downloading and file loading. Generally, the main reasons for file download failures are as follows.
-
Unstable network connection
-
Excessive browser cache
-
File naming issues
-
Too large in file size
If you want to fix the Dropbox file download failed network error quickly, please continue reading to find a solution.
Solutions to Dropbox Failed Network Error
You can follow the following 8 methods with step-by-step guides to get the Dropbox files download failed problem solved easily.
Way 1. Check the Network Speed and Connection
Getting connected with the Internet is necessary for the Dropbox web version to work. Downloading files from it requires maintaining a stable network speed. When the Dropbox download network error appears, you should check if there is a problem with your internet connection first.
If there are problems with your network connection, you can try to reconnect to the network or click on Windows Settings > Network & Internet > Network Troubleshooter to fix the problems.
Way 2. Clear the Browser's Cache
Failing to download Dropbox files is probably caused by too many caches on your browser. You can clear up the browser's cache to have a try. To clear cached data on Chrome, you can follow the instructions below:
1. Tap on the More button in the upper right corner, pick More tools and click on Clear browsing data.
2. On the pop-up Clear browsing data, choose All time in the Time range section, check the Cookies and other site data box and the Cached images and files box. Hit CLEAR DATA.
Way 3. Use An Incognito/Private Window
After clearing the browser’s cached data, you can check if the Dropbox failed network error has gone. If there’s still the same problem, download data in the incognito window.
1. Click on the More button likewise, and choose the New incognito window option.
2. Locate the Dropbox webpage and log in to it to download files.
Way 4. Try Another Web Browser
You can reset your browser or turn to another web browser, and attempt to download items from Dropbox again. There are various browsers on the market, like Chrome, IE Edge, Firefox, and so on.
Way 5. Rename Your File
In addition, incorrect file naming may also result in the file not being downloaded successfully. For example, if someone else shares a folder with you that contains special characters or has a name that is too long, you can ask the person to modify the name and re-share it. Then, you can check if it can be downloaded.
Way 6. Add Shared Files to Dropbox
If the “Dropbox failed to download files" error occurs when you are going to download a shared folder on Dropbox, it may be that the folder is too large to download. You can add the shared folder to your Dropbox account, and then, download it.
1. On the Dropbox main screen, go to the Shared tab.
2. Hover the mouse over the folder that you want to download and hit Add to Dropbox.
3. Locate the folder in the All files section, select it and press the Download button.
Way 7. Check the Size of Your File
If the file you want to download is too large, the download will fail. Dropbox requires that users can only download folders that are less than 20 GB and have less than 10,000 files in total. If you want to download a large number of files, you can get it done in multiple downloads. Or you can download them from the Dropbox folder on your desktop to your computer.
Way 8. Contact Dropbox Support for Assistance
If none of the above methods solve the Dropbox download failed network error, or if you encounter another problem in the process of solving this problem, you can contact Dropbox support for help.
Bonus Tip: Best Way to Protect Dropbox Files
With the popularity of storing data in clouds, more and more people are choosing to save their important files in cloud storage providers, like Dropbox, Google Drive, which makes access data easily and conveniently. However, it cannot be ignored that the data stored in clouds is easily attacked by network viruses and hackers, and there is always a risk of losing it.
The best way to prevent your Dropbox data from being lost is to backup it to other clouds for double protection. CBackup is a professional cloud backup service, which entitles you to backup Dropbox files to OneDrive, Google Drive, and other cloud storage services. It supports transferring games, videos, pictures, documents, and other files from one cloud to another without downloading and uploading.
Besides, using CBackup, it is available to enable auto backup of files between clouds. And you can merge two or more Dropbox accounts to increase your storage space for free.
The tutorial below shows you how to backup Dropbox to other clouds, such as Google Drive using CBackup with ease:
1. Head to the CBackup website, sign up for an account, and log in with the signed email and password.
2. In the My Storage section, tap on Add Cloud. Then, select Dropbox, click Add and sign in to your Dropbox account to warrant CBackup to access the Dropbox storage. After that, add your Google account to CBackup similarly.
3. Switch to Backup Tasks and press New Task.
4. Hit Add Source to add Dropbox or specific Dropbox files. Click on Add Destination to pick Google Drive. Tap on Start Backup to move files from Dropbox to Google Drive.
What else can CBackup do for you?
☛You can click Settings before hitting Start Backup to perform automatically moving stuff between clouds. On the Scheduler screen, pick the suitable backup mode, and click OK to confirm it.
☛It is available to set up email notifications for backup/sync tasks so that you can keep track of the progress of your tasks.
☛You can use the CBackup client application to backup your computer to Dropbox freely.
☛You could add and run multiple Dropbox accounts on CBackup in a single interface without switching accounts.
Conclusion
With these solutions in this article, you can fix Dropbox failed network error effortlessly. If you want to protect your private data from loss, you'd better backup the Dropbox files in advance. Using the freeware CBackup, you can transfer files between clouds with no need to download and upload files.
Free Cloud Backup & Sync Service
Transfer files between cloud drives, combine cloud storage to gain free unlimited space
Secure & Free