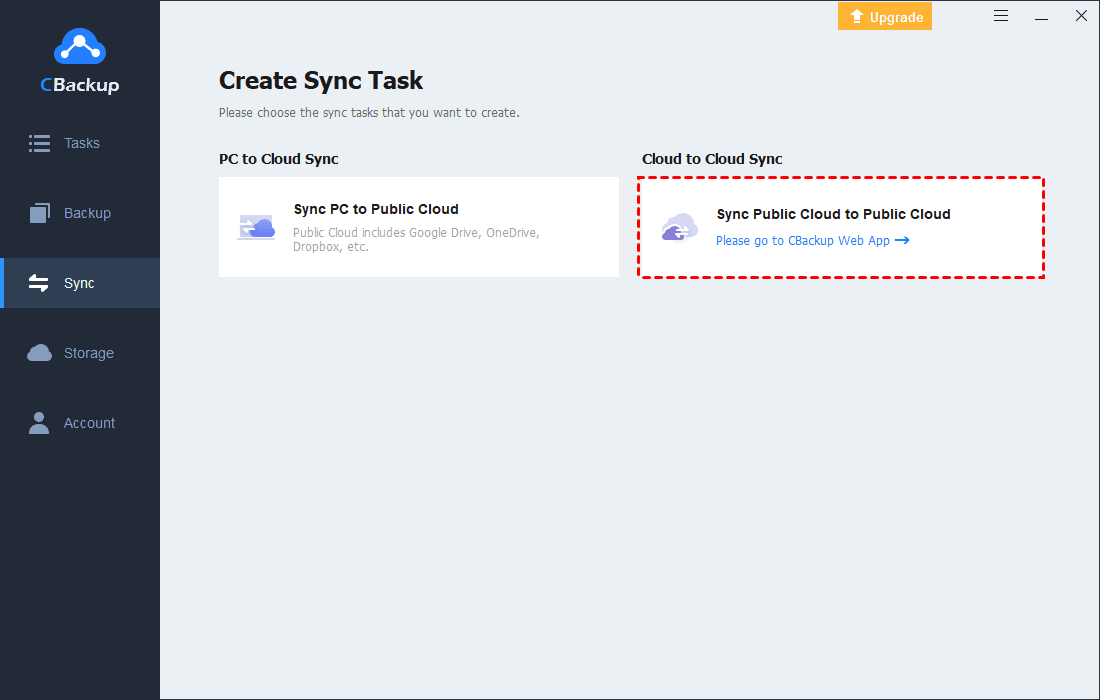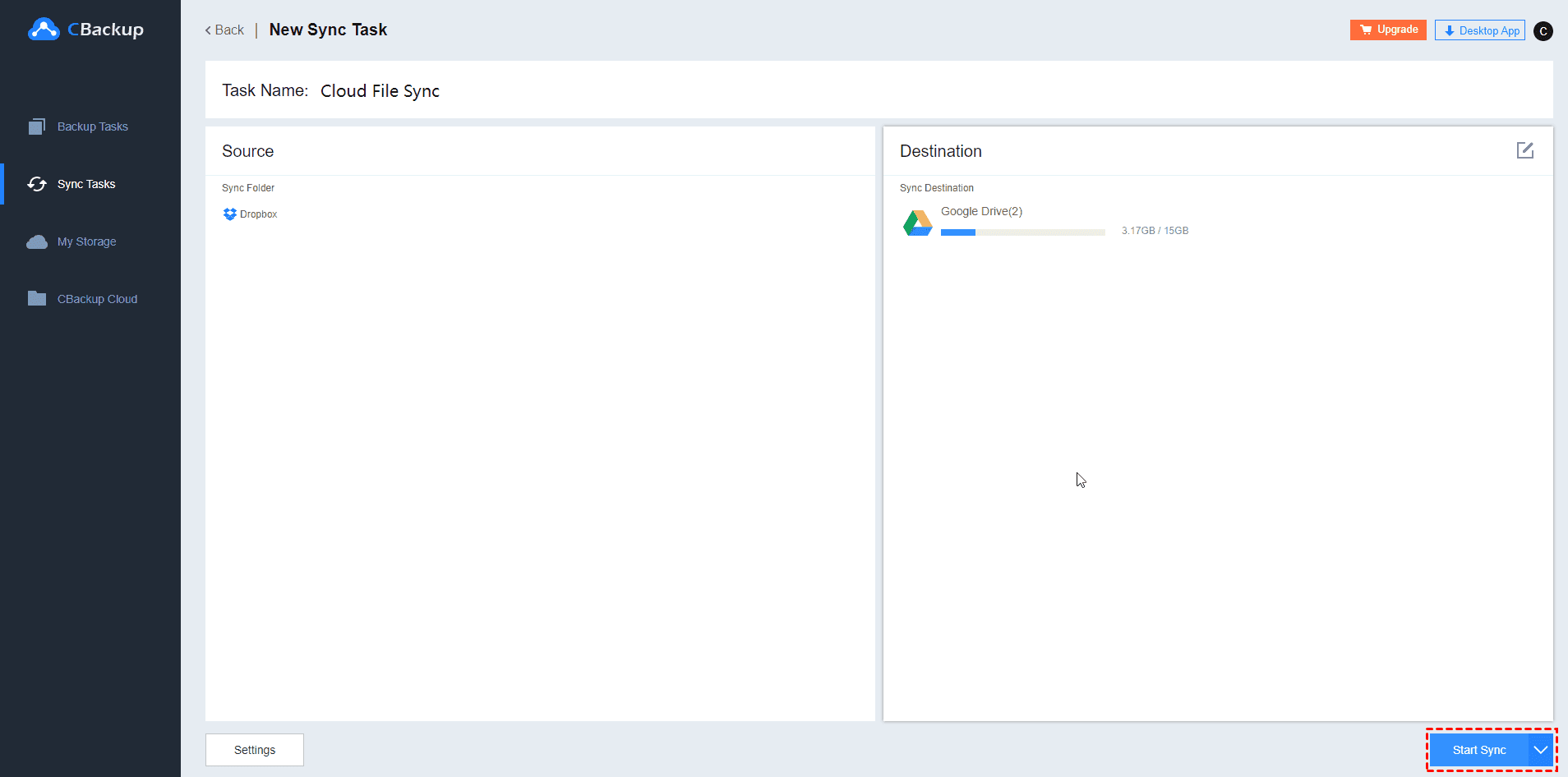Solved Dropbox Failed to Uninstall Issues with 5 Quick Ways
You may meet "Dropbox failed to uninstall” issue on Windows and Mac sometimes. This page will show you effective methods to fix this issue easily and quickly.
My Dropbox failed to uninstall!
"I have been running the Dropbox desktop app on the computer for a long time. However, I’m finding that Dropbox is causing problems on my main laptop which uses Windows 10. So, I try to uninstall it but meet the error message 'error launching uninstaller'. Can anyone tell me how to solve the Dropbox failed to uninstall issue? Your reply will be appreciated."
Why Uninstall Dropbox?
As one of the most popular cloud storage services around the world, Dropbox has collected massive users. However, many users claim that:
- Meet much trouble while using Dropbox including "Dropbox files missing", "Dropbox not working" and so on. So, they are tired of fixing all kinds of problems and want to abandon Dropbox.
- Uninstall Dropbox and reinstall it to get things back to normal.
Generally speaking, Dropbox failed to uninstall probably caused by the corrupted Dropbox installer.
How to solve the “Dropbox failed to uninstall” issue?
If you meet the Dropbox failed to uninstall issue on Windows 11/10 or Mac computer sometimes like the case above. Don’t worry, the following methods will help you walk through this issue easily and quickly. And the best Dropbox alternative to sync or backup files to Dropbox will be introduced to you.
Part 1. Uninstall Dropbox On Windows
Method 1: Manually uninstall it
1. Open Windows File Explorer.
2. Copy and paste “%PROGRAMFILES(x86)%” into the address bar, then press Enter.
3. In “Program Files”, open the “Dropbox” folder, then open the “Client” folder.
4. In “Client”, you’ll see a file named DropboxUninstaller.exe. Double-click this file to run the uninstaller.
It should be uninstalled with a success.
Method 2: Running the uninstaller as an Administrator
1. Use the above way to find DropboxUninstaller.exe.
2. Right-click it and choose Run as Administrator.
3. Enter the computer administrator username and password when prompted.
4. Follow the steps to uninstall Dropbox client.
Method 3: Reinstall and uninstall it again
1. Download the latest version of Dropbox app.
2. Double-click to run and install Dropbox desktop app.
3. After the install completes, click the Dropbox icon in the system tray.
4. Click the gear icon.
5. Click Quit Dropbox.
6. Try to uninstall Dropbox again.
Part 2. Uninstall Dropbox On Mac
Method 1: Uninstall Dropbox in Finder
1. Unlink your Mac from Dropbox account by clicking the Dropbox icon in the menu bar > Preference > Account > Unlink the Dropbox.
2. Open Activity Monitor (search for it with Spotlight if you don’t know how to open it) > Force quit Dropbox.
3. Open Finder > Choose Applications in the sidebar > Drag and drop Dropbox to the Trash and then empty the trash.
4. Find Dropbox folder in your Mac and right click to move the folder to Trash
5. Press Shift + Command + G to open “Go to the folder” window. Type in "/Library" and enter to locate Library folder. Then, find the Dropbox Helper Tools folder and remove it.
✎Note: After completing the steps above, you can uninstall Dropbox app from your Mac, but the leftover like application caches and logs will remain on your computer. If you want to delete them to free up space, you can make it with steps:
“Go to the Folder” window, type in "/.dropbox" and click the return key. Select all files in the folder and delete them.
Method 2: Uninstall Dropbox by Using Mac Clean
There is a professional app uninstaller for Mac called MacClean, which can help you uninstall unwanted Mac apps without effort. Besides, it also can help you remove app junk files like application caches, logs, or preferences to free up the storage space on your Mac. It can quickly scan your Mac to locate the app and its leftover files, which allows you to remove any app you no longer need without completed steps.
What If You Want to Sync Files to Dropbox?
Sometimes, you might cannot fix Dropbox uninstall failed problem and Dropbox client cannot backup or sync files to Dropbox server. Fortunately, you could try the free cloud backup service - CBackup to completely avoid the Dropbox sync problems or other issues reflected by others.
- Why CBackup is worth trying? Because you could use it to:
- Sync or backup files to Dropbox, and other mainstream clouds, like Google Drive, OneDrive, and others.
- Offers you powerful settings for automated sync or backup, including Scheduler to help you sync or backup files daily, weekly, monthly, or at a customized time, an email notification will let you know about the process within an email, and File Filter can exclude the file types you don’t want to sync or backup.
- Offers free 5GB cloud storage for CBackup Cloud, and you could enjoy the more cloud such as 1TB (1024GB) or 5TB (5120GB) after upgrading.
- Increase Dropbox cloud storage for free by combining multiple or even unlimited Dropbox account to get unlimited Dropbox storage.
Here is how to sync files to Dropbox with CBackup, just take it for references:
1. Please download and install the CBackup PC client on your Windows PC. Sign up and sign in.
2. Hit the Storage tab, then select Dropbox and hit Authorize Now. Follow the steps to complete the authorization.
3. Now press the Sync tab on the left, then choose Sync PC to Public Cloud.
4. Select the computer files and folders that you would like to sync, and choose a Dropbox folder as the target. Press Settings > Scheduler > Set a Sync schedule for automated Sync, then choose a mode to sync files automatically.
5. Tap the Start Sync button to sync files to Dropbox automatically.
Now, you will completely bypass the Dropbox failed uninstalled problem.
Move Dropbox to Other Clouds Directly
If you cannot bear the Dropbox problems and plan to switch Dropbox to OneDrive, or Google Drive, CBackup could also help you to achieve that easily.
The cloud to cloud sync and cloud to cloud backup of CBackup can help you. And Google Drive, Dropbox, OneDrive, FTP/SFTP and other cloud are also supported.
Here we will show you how to sync Dropbox to Google Drive for example:
1. Add Google Drive to CBackup according to the above guide.
2. Click Sync > Sync Public Cloud to Public Cloud in order.
3. Hit New Task button in CBackup web app, then click Add Source to select Dropbox files or entire Dropbox, and tap Add Destination to choose Google Drive.
4. Press the Start Sync button to sync Dropbox to Google Drive easily.
Conclusion
That’s all for how to fix Dropbox failed to uninstall issue, you can choose one solution and refer to the detailed steps to achieve it. But if you want to get rid of these problems completely, I recommend you use the Dropbox client alternative - CBackup. With it, you can not only to backup or sync files to Dropbox but also transfer files between cloud drives.
Free Cloud Backup & Sync Service
Transfer files between cloud drives, combine cloud storage to gain free unlimited space
Secure & Free