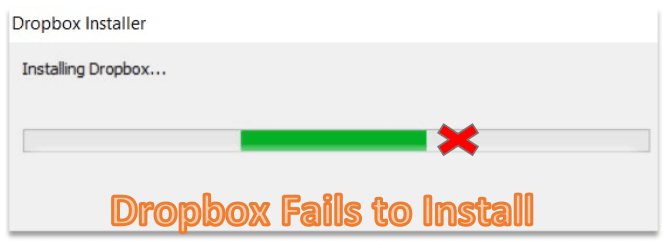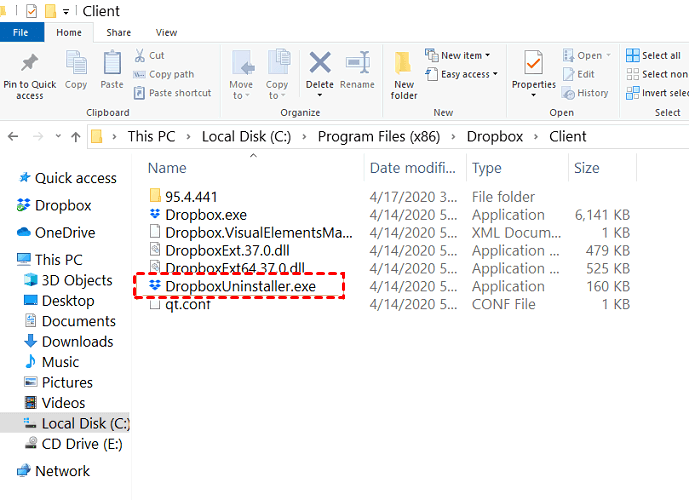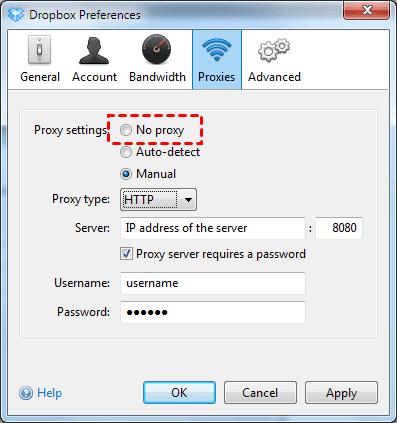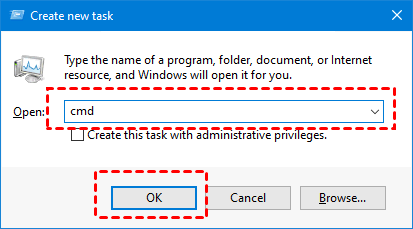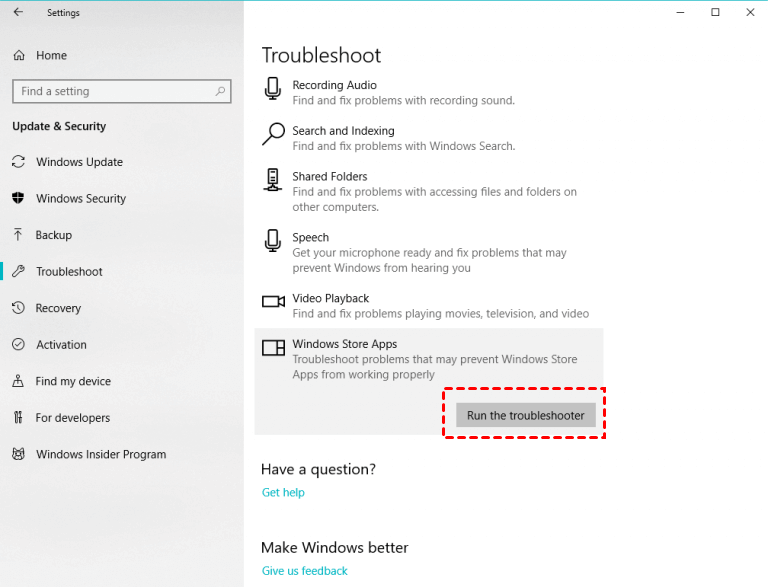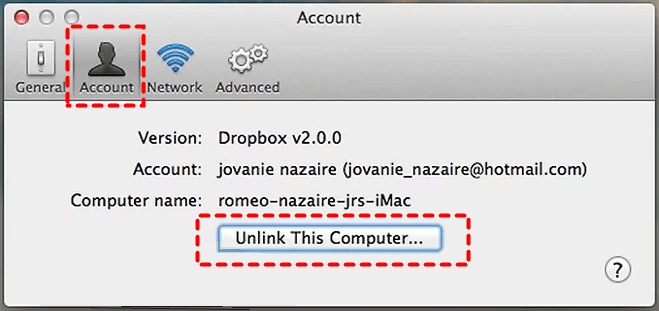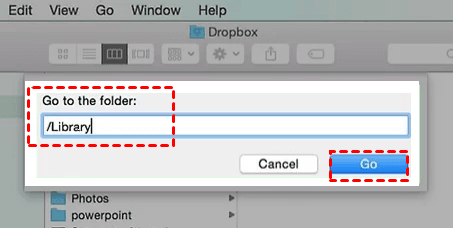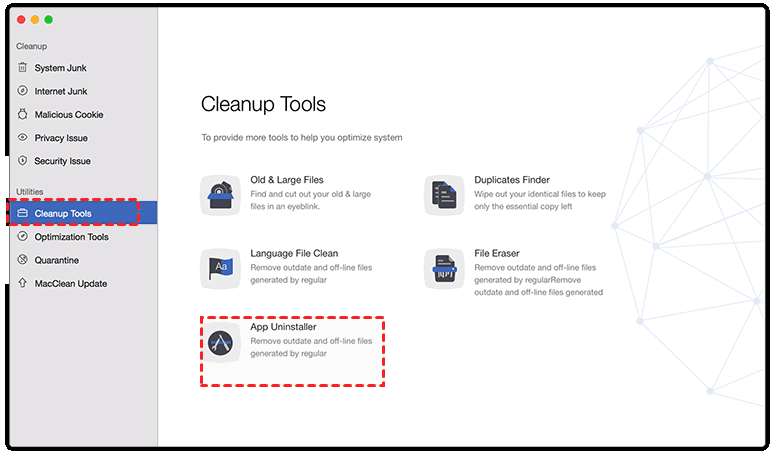9 Effective Fixes to Dropbox Fails to Install on Windows/Mac
“My Dropbox fails to install!” Never mind. Get started to find answers from here! You’ll solve your problem in 9 useful ways whether you are a Windows or Mac user.
Quick Guide
What do I do if Dropbox fails to install?
“I've got an issue with installation. I've been trying to install the Dropbox desktop app, but it gets stuck on a window that says ‘waiting for Dropbox to installation’, and it's not getting anywhere from there. Any help? Thanks.”
Are you suffering a Dropbox fails to install issue like this? Or encounter other following Dropbox installer problems:
- Dropbox Installer: Installation failed with an unknown error (Error code: -1073741795). See the link below for instructions to perform an advanced reinstall.
- Dropbox Installer: The installer encountered error 2.
- Dropbox Installer: Installation failed. The Dropbox installer failed to start.
- Dropbox Installer: Installation failed, please remove any files in C:\Program Files (x86)\Dropbox\Client and try again later after restarting your computer.
What do you do if it happens? Don’t worry. In this article, you’ll get multiple effective methods to solve your problem on Windows or Mac soon. Please read on.
Why won’t Dropbox install on my computer?
Why won’t your Dropbox install on the computer? To solve the installation issue perfectly, you have to figure out its possible causes first. Here, we list several reasons for you.
☛1. The downloading process of Dropbox was not completed properly.
☛2. The antivirus on your system might block the Dropbox installation process.
☛3. Your internet connection was interrupted for some reason.
☛4. When your system lacks the minimum system requirements, Dropbox installer failed to start.
☛5. Besides, the error may be related to the recent changes and corruptions of Dropbox in the Windows/Mac Registry.
☛6. The infection of the virus or malware and damaged Windows/Mac system.
☛7. In addition, the error will appear if you unknowingly delete the files related to Dropbox installation, or install a malicious program.
Any of these points may lead to Dropbox won't install on Mac/Windows. No matter what causes this error, you can always try the following useful methods.
7 fixes to Dropbox installation failure on Windows
In this part, we will demonstrate 7 common fixes to Dropbox can’t install issue for Windows users. Please read the following content patiently.
Fix 1. Reinstall Dropbox with The Offline Installer
Your Dropbox could not install may be due to an unstable internet connection. You can install the app with Dropbox offline installer (Dropbox full installation), the offline installer of Dropbox is an application that allows you to install the Dropbox desktop app on your computer without an internet connection. Please follow the steps below to solve Dropbox regular installation failure:
1. If you are running Dropbox now, please close the Dropbox desktop app by clicking the avatar icon and selecting the Quit option.
2. Then uninstall the Dropbox app from Windows settings.
3. After the Dropbox desktop app is uninstalled completely from the system, reboot your computer.
4. Please go to https://www.dropbox.com/downloading?type=full to download the latest Dropbox offline installer on your computer.
5. Then, find the downloaded Dropbox installer and double-click on it to start the installation.
Now, your Dropbox should be installed on your computer.
Fix 2. Manually Uninstall The APP
If the first method doesn’t work or your Dropbox failed to uninstall, you can also try uninstalling Dropbox manually to fix the error. To do so, you can perform as follows.
Step 1. Firstly, open Windows File Explorer from your system and type or paste %PROGRAMFILES(x86) in the address bar. Then, hit Enter.
Step 2. Open the Program file folder, find and click on the Dropbox section.
Step 3. In the Dropbox section, click on the Client folder. When you see a file named DropboxUninstaller.exe in the Client folder, double-click on it to uninstall it.
Please go to reinstall the app now, if the issue remains unsolved with this method, just go to the next solution.
Fix 3. Run The Dropbox Uninstaller as An Administrator
Another way to solve the Dropbox installation failed issue is to run the uninstaller as an Administrator, please follow the steps properly:
Step 1. First of all, locate the DropboxUinstaller.exe file you downloaded on computer. Then, right-click on it.
Step 2. Select the Run as Administrator option.
Step 3. After that, type the correct username and password of the Administrator account.
Step 4. Then, please follow the on-screen instructions of the uninstaller to finish the task.
Once the whole process is done, go to check if the problem persists.
Fix 4. Turn off Proxy in Dropbox Settings
If your computer encounter Dropbox failed network error, you may not install Dropbox successfully due to the Proxy being set up to auto-detect. So another solution for you is to disable Proxy in Dropbox settings. Please check out the following steps:
Step 1: First of all, click on the gear icon of Dropbox and choose the Preferences option.
Step 2: After that, choose the Proxies option. Then, click the No Proxy option instead of Auto-detect.
Fix 5. Flush DNS
Besides, DNS is another thing that might cause Dropbox installation issues on Windows. So you can try to flush DNS, please do the following steps:
Step 1. First, press the Win+ R keys to open the Run dialog box and enter cmd.
Step 2. When the window pop up, copy and paste the following commands and hit Enter after each one.
-
ipconfig/flushdns
-
ipconfig/registerdns
-
ipconfig/release
-
ipconfig/renew
-
NETSH winsock reset catalog
-
NETSH int ipv4 reset reset.log
-
NETSH int ipv6 reset reset.log
-
Exit
Step 3. Relaunch your system to check if the issue is solved.
Fix 6. Use Windows Troubleshooter
If Dropbox won't install on Windows after trying all fixes above, you may use Windows Troubleshooter now. No matter what small errors you are facing, Windows 10 Troubleshooter will surely resolve them, including the Dropbox installer error.
Step 1. Open up the Settings on your system and click on Update & Security > Troubleshoot > Windows Store Apps in turn.
Step 2. After that, click on the Run the troubleshooter option. Just wait for a while to finish the troubleshooting process.
Step 3. You can restart your system and examine the Dropbox installation failure again.
Fix 7. Remove Dropbox Files
If encounter the Dropbox Installer installation failed, please remove any files in C:\Program Files (x86)\Dropbox\Client and try again later after restarting your computer.
1. Find the C:\Program Files (x86)\Dropbox\Client folder.
2. Select all the files in that folder, and press the DEL key to delete them all.
Then check if the problem is solved or not.
2 fixes to Dropbox installation failure on Mac
For Mac users, what should you do to solve the Dropbox installation error? No worries. Here are 2 solutions for you, please check.
Fix 1. Uninstall Dropbox in Finder
Many users are complaining about how to install Dropbox on Mac, cause they can’t install the app on their Mac normally. Similarly, to solve Dropbox desktop app not opening or installing issues, you can try to uninstall Dropbox in Finder. Here is how to do it.
1. At first, you should unlink your Mac with a Dropbox account. Click the Dropbox icon in the menu bar and select Preference > Account > Unlink This Computer... in turn.
2. Then, open Activity Monitor (you can search for it with Spotlight if you don’t know how to open it) and click Force quit Dropbox.
3. Now, open Finder, and click on Applications in the sidebar. Then drag and drop Dropbox into the Trash and don’t forget to empty the trash.
4. Find the Dropbox folder on your Mac and right-click to move the folder to Trash.
5. Press the Shift + Command + G keys to open the “Go to the folder” window. Type in "/Library" and enter to find the Library folder. Then, go to the Dropbox Helper Tools folder and remove it.
In the Go to the folder window, type in "/.dropbox" and click the Enter key. Select all files in the folder and delete them.
After uninstalling Dropbox correctly on your Mac, go to reinstall the app and check if it works.
Fix 2. Uninstall Dropbox with MacClean
If you can't open Dropbox on Mac due to a wrong installation, apart from the Finder, you can uninstall Dropbox with MacClean. It is known as a professional app for Macbook/iMac/Mac Mini uninstallation and it eliminates junk files, like app caches, logs, and preferences, which fill up the storage space of your Mac. Please do this:
Step 1. First of all, download and install the app and launch it.
Step 2. Then, select Cleanup Tools > App Uninstaller section. Then, find Dropbox.
Step 3. Once you find it, click Dropbox and select the Clean option to delete the app on Mac.
After that, you can reinstall the app again.
2 Tips for Dropbox Fails to Install Problems
If you still cannot fix the Dropbox failed to install error and still persist in syncing files to Dropbox, what should you do? It's highly recommended to try the free cloud backup service - CBackup, which allows you to backup and sync files from your computer to Dropbox, Google Drive, OneDrive, and others.
CBackup offers you supreme services based on its clear interface and effortless operation. With this tool, you can back up or sync any file from the computer to the cloud easily for free. Besides, you can enjoy 10 GB of free cloud storage, and cloud to cloud sync which allows you to do a large-scale cloud migration. There’s no limit to file size and no hidden ads, so you can be relaxed to have a try.
An Easier Way to Sync Files to Dropbox
CBackup supports public clouds, such as Dropbox, Google Drive, etc., so if Dropbox does not install on Windows 10, you can use CBackup to sync files to Dropbox alternatively, which is more convenient and simpler.
Here is how to sync files to Dropbox via CBackup:
Step 1. Please download and install CBackup on your Windows computer, sign up for a free account and log in.
Step 2. Click Storage on the left, then select your Dropbox > Authorize Now. Then follow the instructions to complete the authorization.
Step 2. Similarly, go to Sync > Sync PC to Public Cloud to create a sync task.
Step 3. Locate the files you want to sync to Dropbox, and choose a folder in Dropbox as the sync destination.
Step 4. Click Start Sync to sync your computer files to Dropbox easily.
CBackup supports cloud-to-cloud backup directly on one platform, so if you worry about Dropbox data safety, you can also backup Dropbox files to other cloud drives with CBackup, like Google Drive.
Use CBackup Cloud As Your Cloud Storage
However, you might still encounter other Dropbox issues, like Dropbox not syncing files across devices, Dropbox stopped syncing, and so on. Thus, if you would like to switch to other clouds, CBackup Cloud could be your best choice. Because CBackup Cloud uses 256-bit AES Encryption and End-to-End Encryption to safeguard your valuable files.
Here is how to backup files to CBackup Cloud automatically by doing this:
Step 1. Please click on the Backup tab and select the Backup PC to CBackup Cloud button.
Step 2. Now, find the files you need to back up on the Source tab.
Step 3. Now, you can click on the Settings option to set a scheduled backup before you start the backup task. Then, you can choose a suitable backup mode according to your needs, namely One time only, Daily, Weekly, and Monthly and it will backup files to CBackup Cloud automatically as the settings.
Step 4. Finally, tap the “Start Backup” button to back up your files to CBackup Cloud.
Besides, if your Dropbox is full and you could use CBackup to merge multiple Dropbox accounts or other clouds to form huge cloud storage, even free unlimited cloud storage.
Summary
To conclude, if you encounter Dropbox fails to install issues on Windows or Mac, these effective solutions displayed in the article will solve your problem correctly. Besides, if you need an easier way to backup or sync files to Dropbox, CBackup can be the best free Dropbox alternative. You can either apply it as a third-party tool to sync or backup files to Dropbox, or use it as cloud storage directly.
Free Cloud Backup & Sync Service
Transfer files between cloud drives, combine cloud storage to gain free unlimited space
Secure & Free