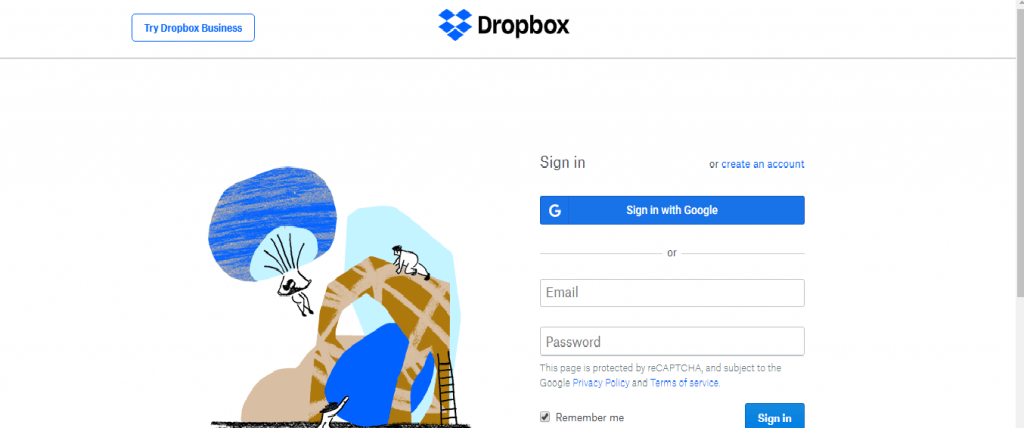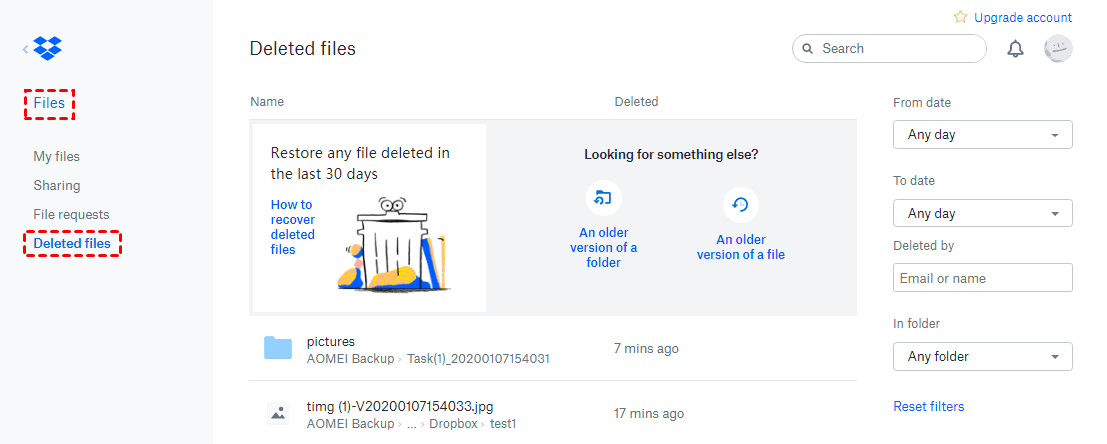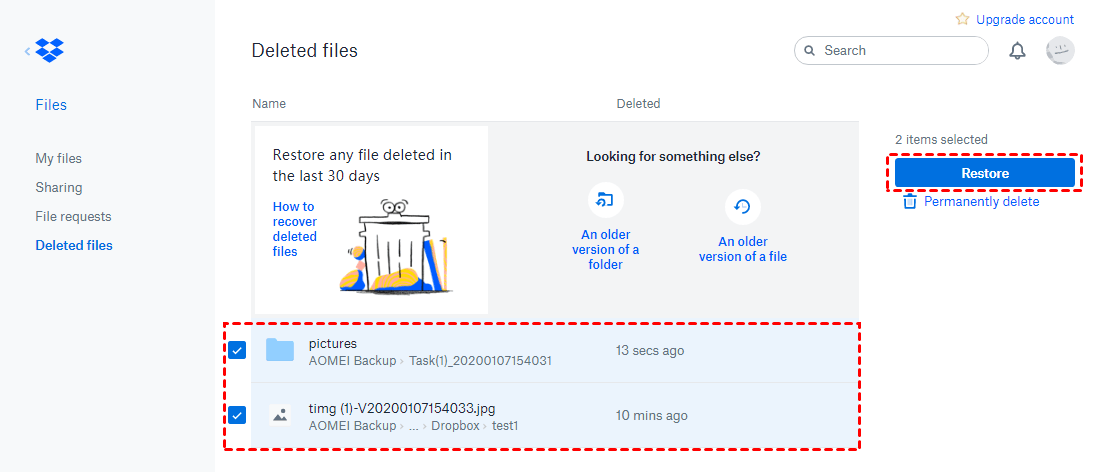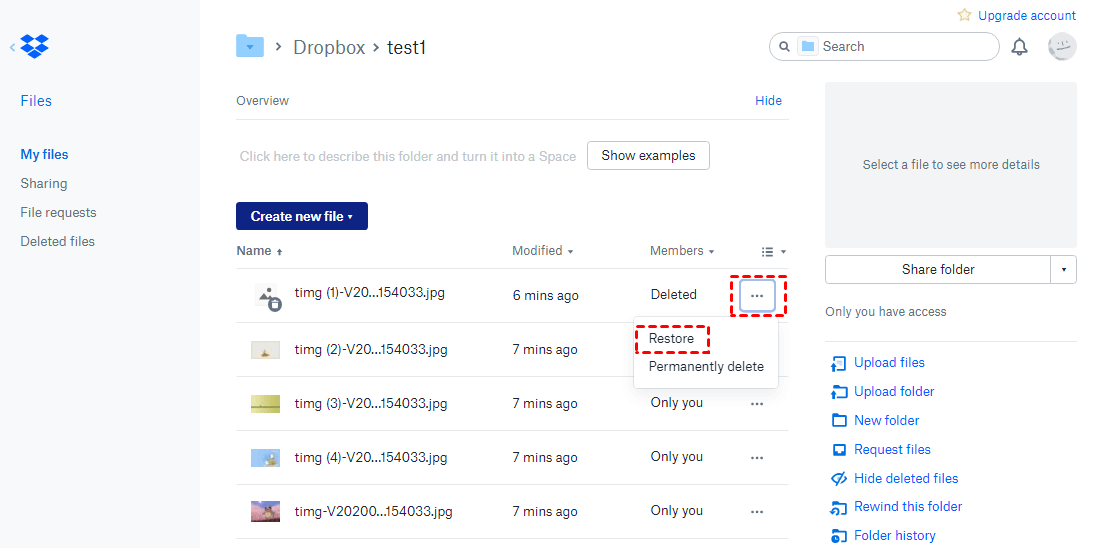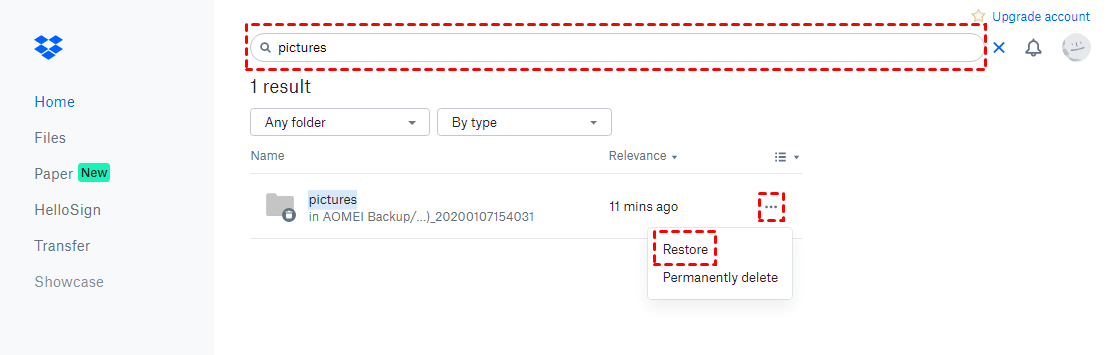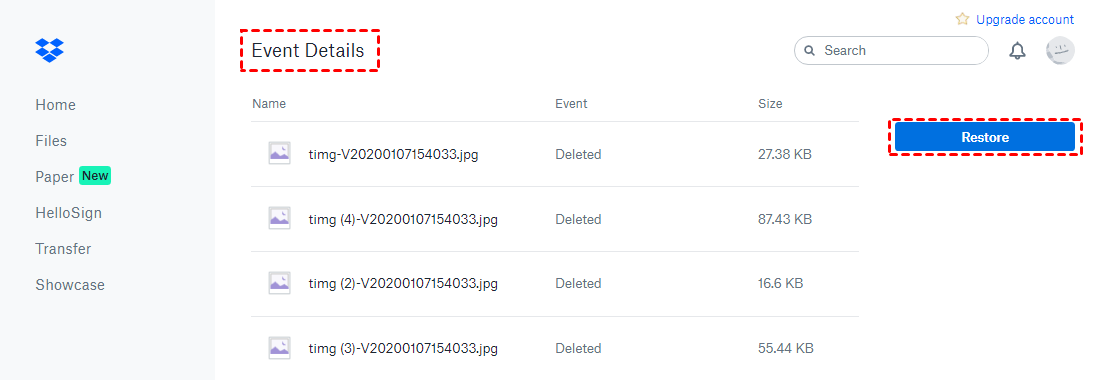Solved: Dropbox Files and Folders Are Missing
This article will show you how to solve “Dropbox files and folders missing” issue and introduce you an easy way to backup your Dropbox files for safekeeping.
My Dropbox files and folder are missing
I was looking for an important file in Dropbox this morning but I discovered that an entire folder had been deleted. I have been using Dropbox for several years now and never had this problem before. How do I get my files and folder back? Can you give me some suggestions? Thanks in advance!
As one of the most popular cloud storage services today, Dropbox enables users to save different kinds of files like Microsoft Office documents, audio, video, pictures and other data in it. But sometimes, Dropbox users report that they encounter problems like Dropbox files and folders missing when using Dropbox.
Possible causes of files or folders missing in Dropbox
Actually, it’s not uncommon for Dropbox users to find that their files or folders go missing in Dropbox. And there are many reasons why files or folders disappeared in Dropbox. You can check some common reasons as below first.
-
File or folder owners may accidentally delete it but unaware of it.
-
Disk scanning or backup software that locks out Dropbox.
-
File or folder owner may revoke access to a shared folder.
-
File or folder was edited from a linked device, a shared folder, or a team folder.
-
The file or folder didn’t sync properly on a local desktop or mobile client, thus not accessible via the cloud.
-
Temporary technical problems caused either by use-side network issues or bugs from Dropbox’s end.
-
The anti-virus software may remove the files or stop you from accessing the files when it recognizes them as harmful files.
-
Hard drive problems like bad disks. Or you run Dropbox on device when the hard disks are not ready, the server will fail to recognize the files.
-
Some programs on the mobile phone, such as the audio and image management software, can change the folder on their own including the Dropbox folder.
How to fix “Dropbox files and folders missing” issue in Dropbox?
Generally, the missing files would be placed in Trash Bin of Dropbox for a certain time instead of deleting permanently. And Dropbox allows you to recover the deleted files from the Trash Bin or undo the deletion events to restore the files.
- Note:✎...
- Dropbox Basic and Plus accounts can only recover files or folders deleted in the last 30 days. Dropbox Business accounts can recover files or folders that were deleted in the last 180 days.
1. Sign in to your Dropbox.com account by using your login credentials.
2. Click on Files > Deleted files options on the left navigation menu.
3. Find the files or folder that you want to recover. Select files by clicking the checkbox icon and clicking on the Restore button.
- Note:✎...
- You can also recover files or folder on Dropbox.com through the following ways.
-
After logging in Dropbox web, click on Files options, click the “Show deleted files” link in the bottom right corner. Then, find the files or folders that you want to recover, click the three-dot icon next to it, and select Restore in the menu.
-
After logging in to Dropbox web, find the search bar at the top of the page and enter some keywords related to the missing files. Find your files or folder > Click the three-dots icon beside your missing files > Click the Restore button.
-
After logging in to Dropbox web, visit Dropbox.com/events. Scanning the page and looking for the deletions that relate to the missing file or folder. Then, click the Restore button to get them back.
After the recovery, you will be capable of getting back the Dropbox deleted files or folders you want. But what must remind you is that Dropbox has had the problem of file loss for a long time. And there is no guarantee that you can get your files back successfully every time. In this case, you’d better backup your important files in Dropbox in advance with cloud backup tool like CBackup.
Bonus Tip: Backup your Dropbox files for safekeeping with CBackup
CBackup is a professional and reliable cloud backup service, which can help you backup files on Dropbox to other cloud drives quickly and directly. For example, you can backup Dropbox to Google Drive, OneDrive, etc. Then, even if you lose files or folders in Dropbox, you have a backup version on other clouds.
In addition, it provides you with some useful features like scheduled backup. This feature allows you to set up a scheduled backup task, then, data will be backed up between two cloud drives at a regular interval or simply for a special timing automatically. You can follow the steps below to backup your files with CBackup before your Dropbox files are gone.
1. Just go to the main page of CBackup, then under the Sign up section, type your email, password, and name. After that, sign in to your account.
2. Click Add Clouds under the My Storage tab, select your clouds (here is Dropbox), and click Add. Then sign in to your account and authorize CBackup to access and manage your files on the cloud.
- Note:✎...
- CBackup bases on a standard OAuth system, which is a standard authorization framework that enables third-party applications to access multiple cloud accounts without username and password required. Meanwhile, it can ensure your accounts’ security.
3. Click on the “Backup Tasks” tab at the top of the page, then, click the “New Task” button.
4. Name your task, and click “Add Source” button to add Dropbox as the source. Similarly, click the “Add Destination” button to add another cloud drive (e.g. Google Drive) as the migration destination. And then click “Start Backup” in the lower right corner to perform the task.
- Notes:✎...
- You can click “Settings” before starting the backup to enjoy “File Filter” feature. It can help you exclude certain types of files or contain only specified types of files when transferring.
- You can enable email notification under “Settings”. Then, once the task succeeds or fails, you will receive an email from CBackup.
- You can also set up an automatic backup in One time only/Daily/Weekly/Monthly mode in "Settings".
Summary
That’s all about how to fix “Dropbox files and folders missing” issue. You can try the solutions above to get your files or folders back. However, for your data security, you are suggested to backup your files on Dropbox with CBackup for preventing Dropbox files from being lost again. And besides cloud to cloud backup, you can use it to combine your cloud storage and take full use of the free storage space of different cloud drives.
Free Cloud Backup & Sync Service
Transfer files between cloud drives, combine cloud storage to gain free unlimited space
Secure & Free