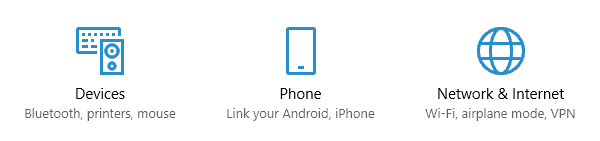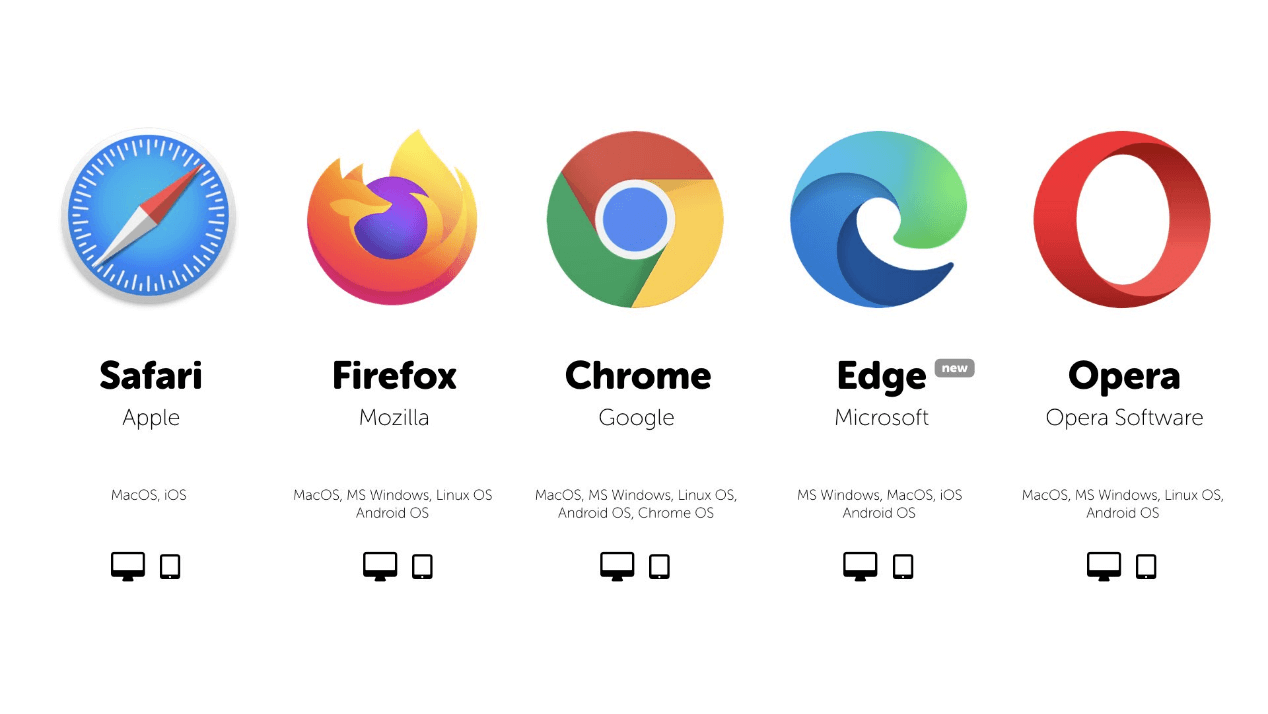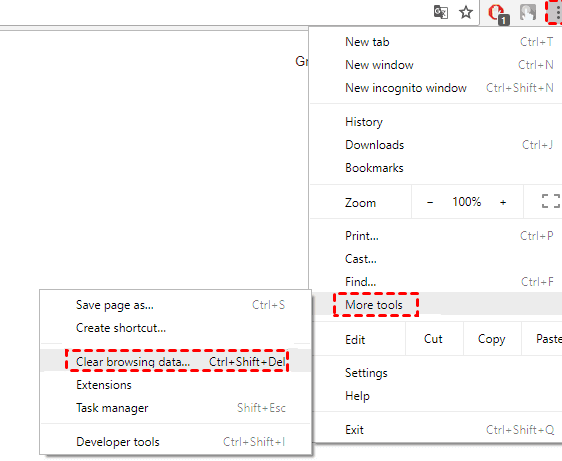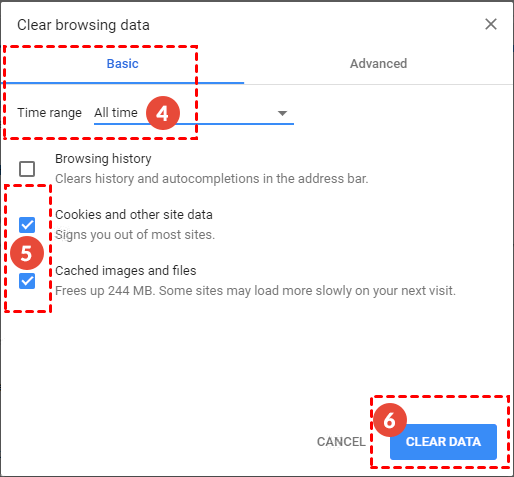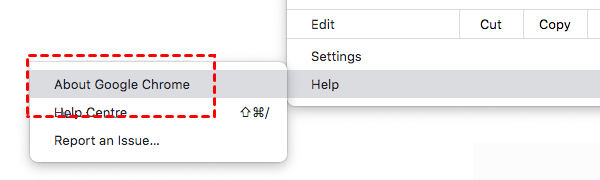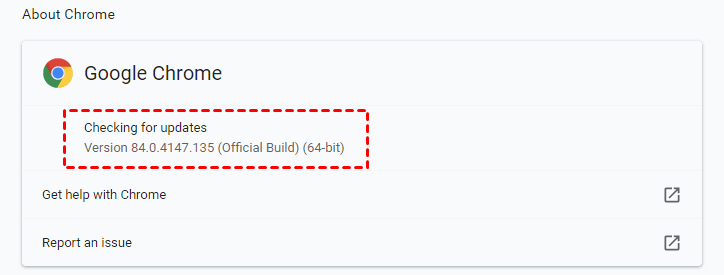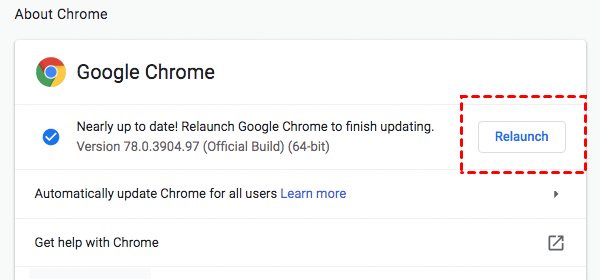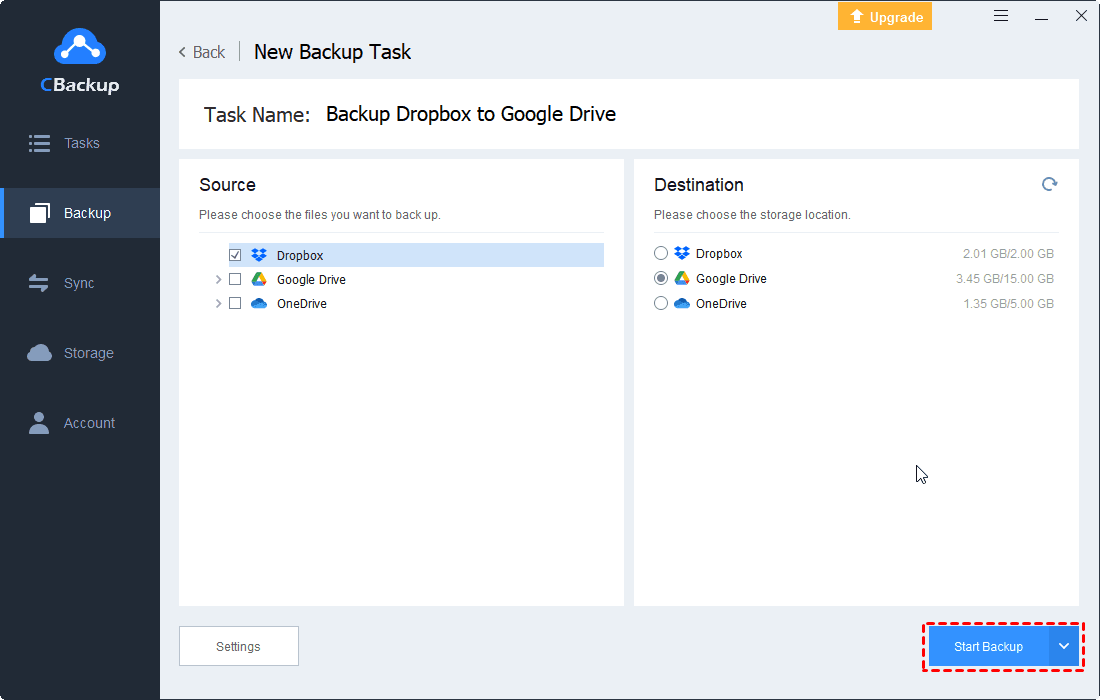How to Fix Dropbox Files Not Downloading Issue with Ease?
This article will show you how to fix the Dropbox files not downloading issue in different ways. If you happen to need this, please read on to learn the detailed steps.
Dropbox: there was an error downloading your file!
“Hi, I am having issues downloading files in Dropbox. Today, when I download files in Dropbox, I meet Dropbox files not downloading and Dropbox comes up with the error "there was an error downloading your file". Does anyone have any ideas? Please give me some suggestions, thanks in advance!”
Can I solve the Dropbox files not downloading issue?
As we all know, as one of the most popular cloud storage around the world, Dropbox allows users to upload, download, access, and share files across different devices like computers, mobile phones, and so on. Generally, you can easily backup files to Dropbox and then download your files or folder from Dropbox to your device. However, sometimes, users may meet the Dropbox files not downloading issue and don’t know how to solve it.
If you are can’t download files in Dropbox and receive the prompt: Dropbox there was an error downloading your file, don’t be panic, this is a common issue that can be caused by many factors including accumulation of browser cache and outdated errors. Actually, you can solve the Dropbox files not downloading issue with ease.
Top 6 fixes to Dropbox offline files not working issue
In the following contents, we will provide you with 6 effective ways to solve the issue. Please read on to learn the detailed steps of each workaround.
Method 1. Check your internet connection
Since Dropbox is online cloud storage, you should make sure there is a stable internet connection when you do any operation with Dropbox. The download is no exception. Therefore, you should check your internet connection first. If you are using Wi-Fi, you can try to switch to a broadband network. Or, you can use a network tool to check and repair the network
Method 2. Change the browser
Sometimes, there is something wrong with your browser instead of Dropbox so that you can’t download your files normally. Therefore, you can change the browser to see if this issue is caused by the browser’s error.
Method 3. Clear your browser cache
As we all know, too many temporary files in the browser will hinder normal operation in the browser. Therefore, you can try to solve this problem by clearing the cache in the browser. To do this in the Google Chrome browser, you can follow the steps below:
Step 1. Click the three vertical dots in the upper right corner of the window and click More tools > Clear browsing data.
Step 2. Select All time in the time range. Check the boxes in front of "Cookies and other site data" and "Cached images and files", and then click CLEAR DATA in the lower right corner.
Method 4. Update your browser
There may be some potential bugs in your outdated browser that block the running of Dropbox. So, you can try to update your browser to the latest version to solve some potential errors. Here, we will take Google Chrome as an example to show you how to update your browser easily:
Step 1. Click Help in the menu bar, and then click About Google Chrome.
Step 2. On this page, the browser will automatically help you check whether there is an updated version and download it.
Step 3. After the update is complete, click Relaunch, restart the browser, and then continue to complete the file download operation.
Method 5. Check the names of the files
In fact, the incorrect file name is also a possible cause of download failure because there are some restrictions on Dropbox. For example, if the name of the file is too long, you might encounter a “There was an error loading the file” error message. Also, this issue appears if the name of the document contains characters such as “#”. So, make sure you name your files properly before you download them in Dropbox.
Method 6. Transfer the Dropbox to another cloud storage
Actually, if all the methods above still can’t help you download files from Dropbox successfully, you can try to move files from Dropbox to Google Drive, OneDrive, or other cloud storage and then download files from other cloud storage.
If there are so many files or folders in Dropbox that will waste you much time moving them between two cloud storage, you can rely on a professional cloud backup service like CBackup to backup files between cloud storage easily and quickly.
CBackup is a reliable cloud backup service that supports cloud to cloud backup, cloud to cloud sync as well as PC cloud backup. As for cloud to cloud backup, it supports many mainstream cloud storage including Dropbox, Google Drive, OneDrive. You can add the accounts of the cloud storage supported by CBackup and move files between any of the accounts with ease.
Let’s take Dropbox and Google Drive as an example to show you how to move files from Dropbox to Google Drive with CBackup:
Step 1. Please download CBackup desktop app, and sign up for a CBackup account, then sign in.
Step 2. Click Storage on the left to add Dropbox and Google Drive, and click Authorize Now.
Step 3. Click Backup and click on the Backup Public Cloud to Public Cloud button.
Step 4. Select Dropbox as the backup source, click Google Drive as the backup destination.
Step 5. Click Start Backup to back up Dropbox's files to Google Drive.
Conclusion
That’s all about how to solve the Dropbox files not downloading issue. The 6 ways above are the most common fixes to this issue, you can check them one by one and follow the detailed steps. If you can’t solve this problem successfully with the first 5 methods, but don't worry, the last Dropbox download disabled workaround is feasible.
Free Cloud Backup & Sync Service
Transfer files between cloud drives, combine cloud storage to gain free unlimited space
Secure & Free