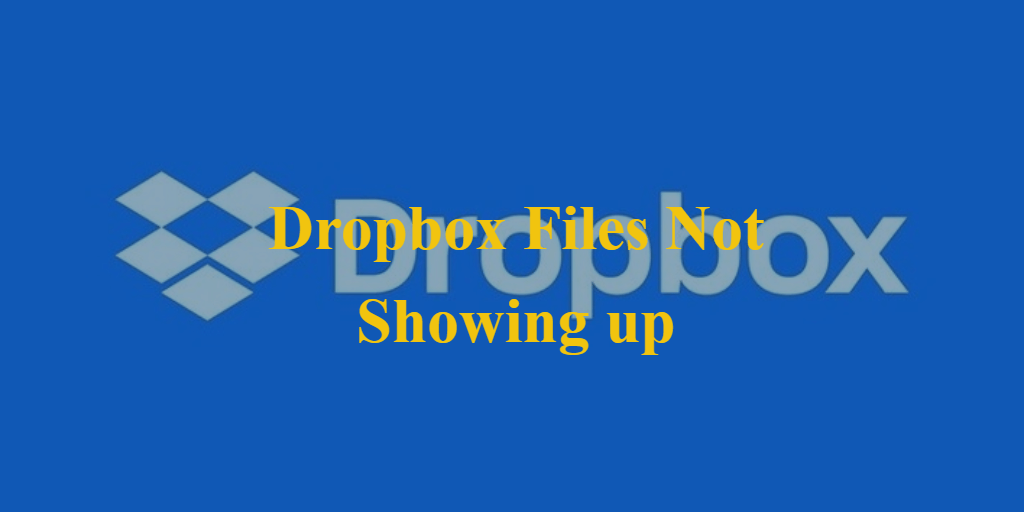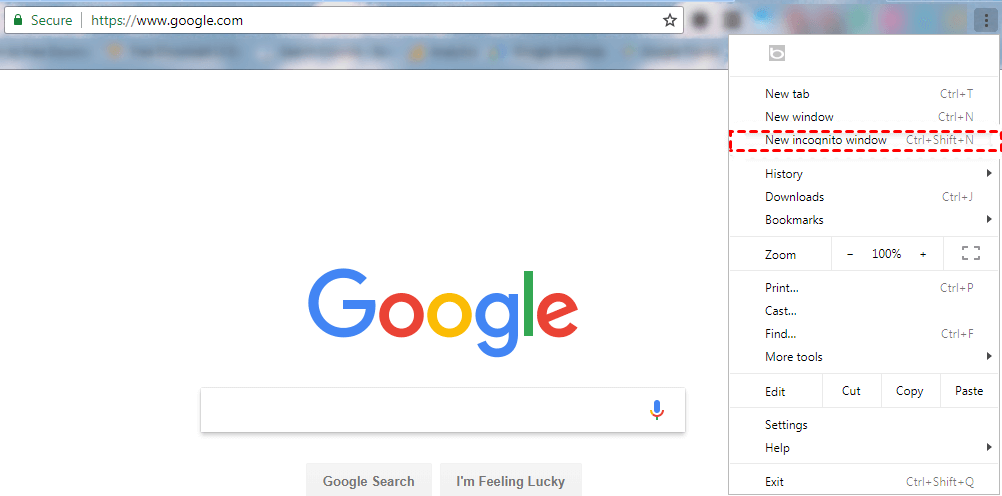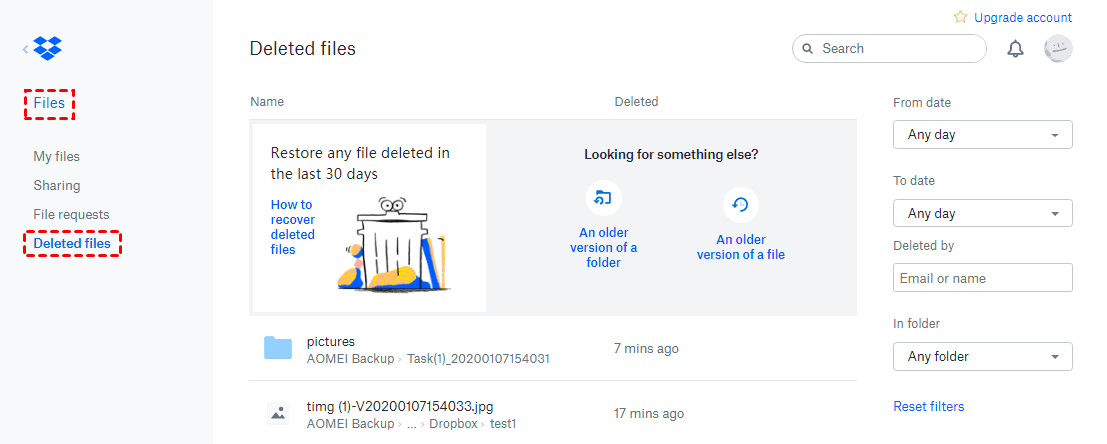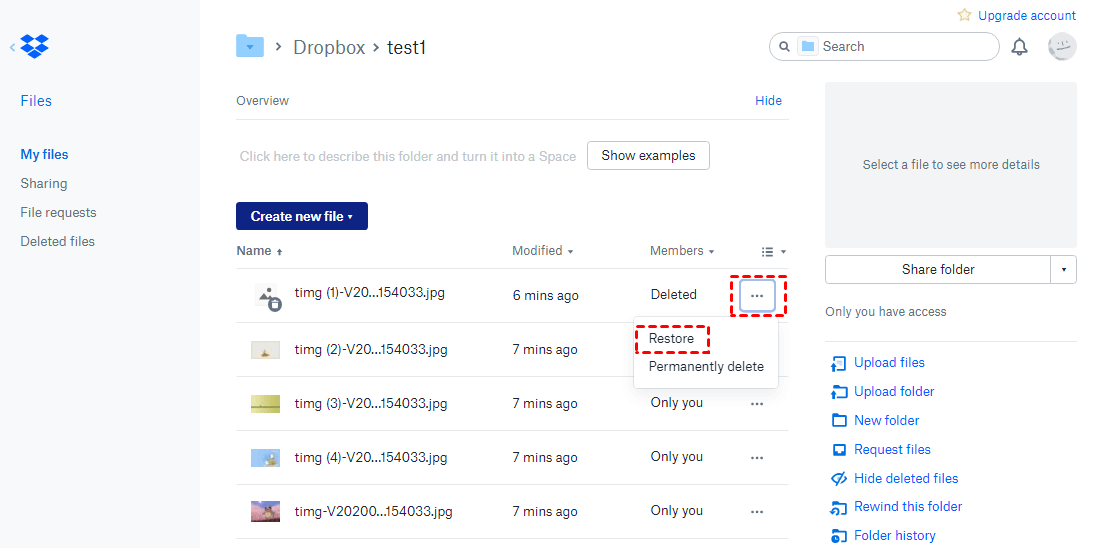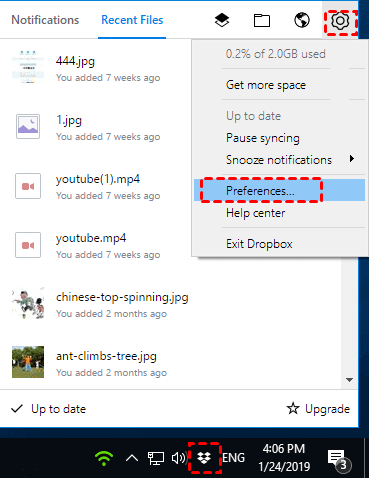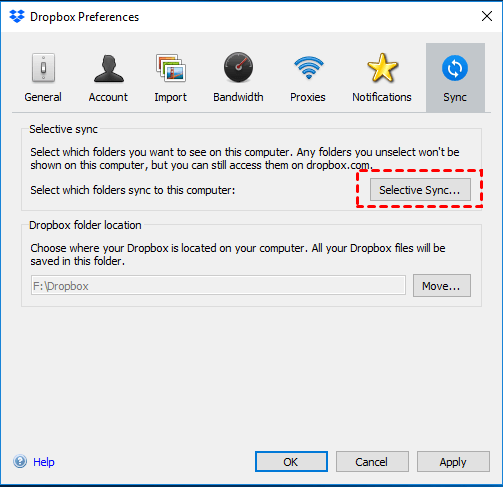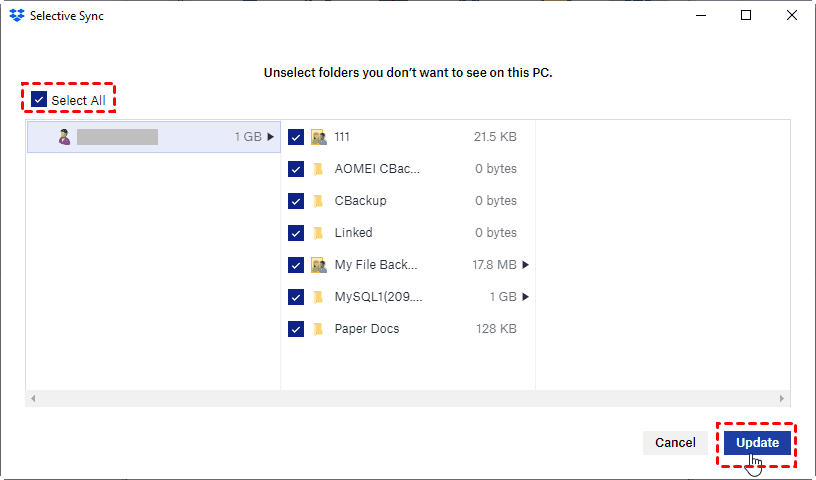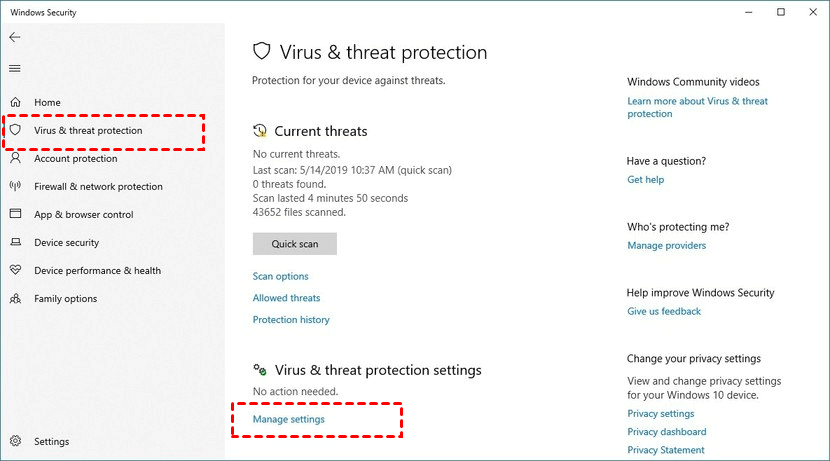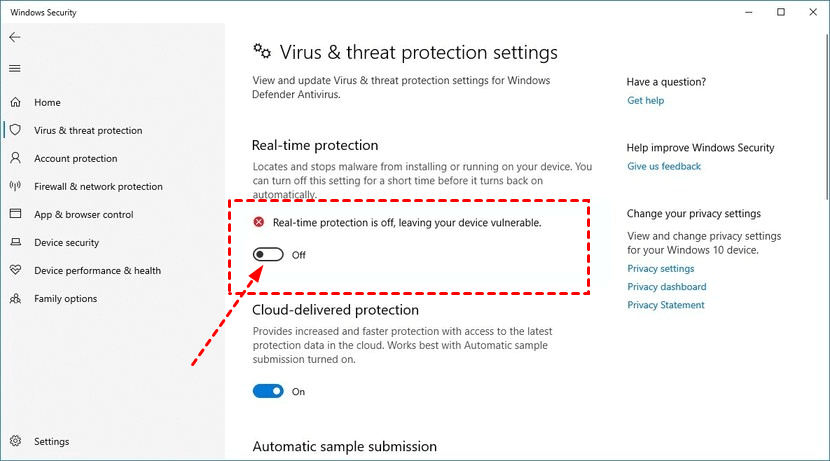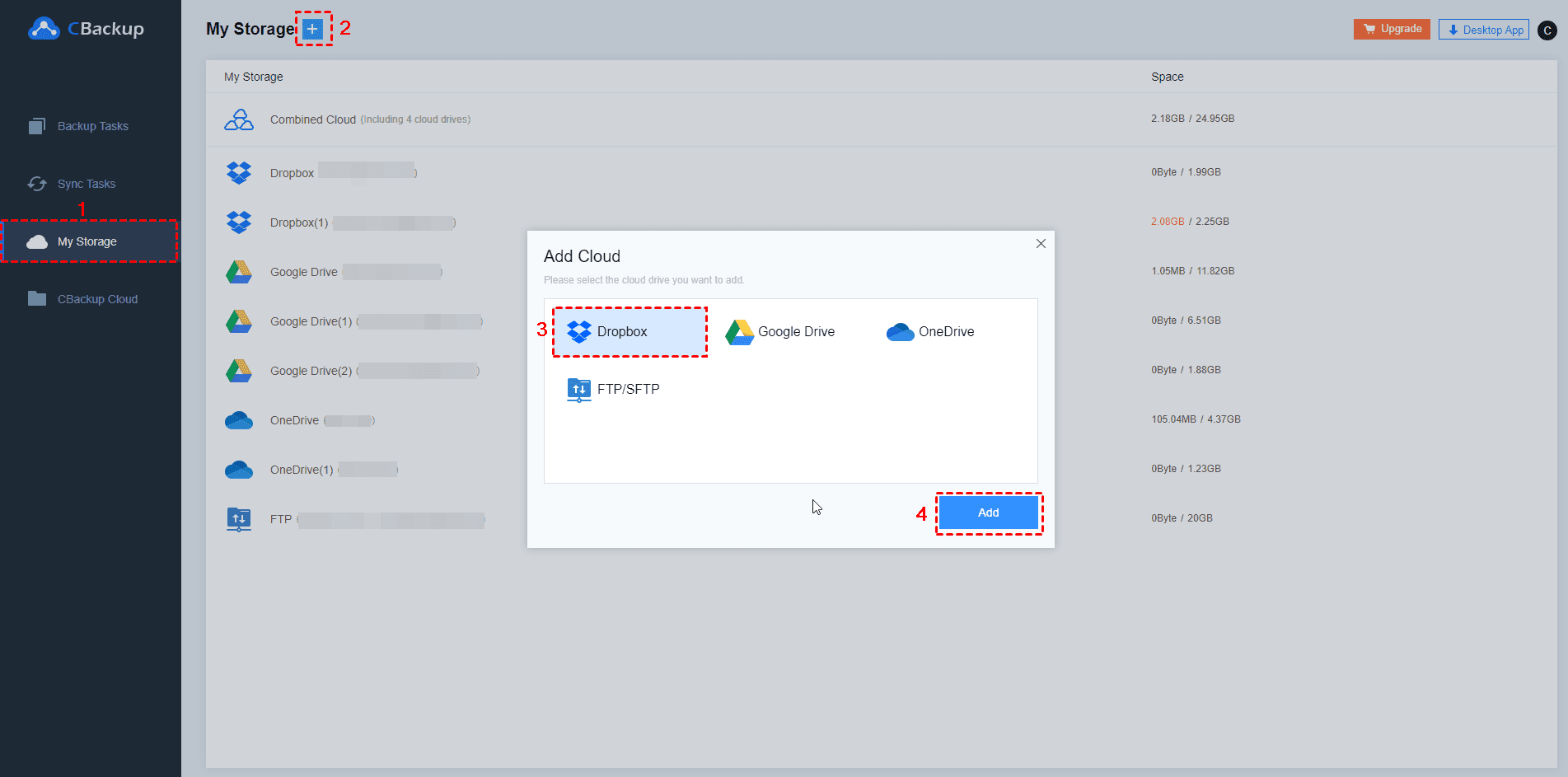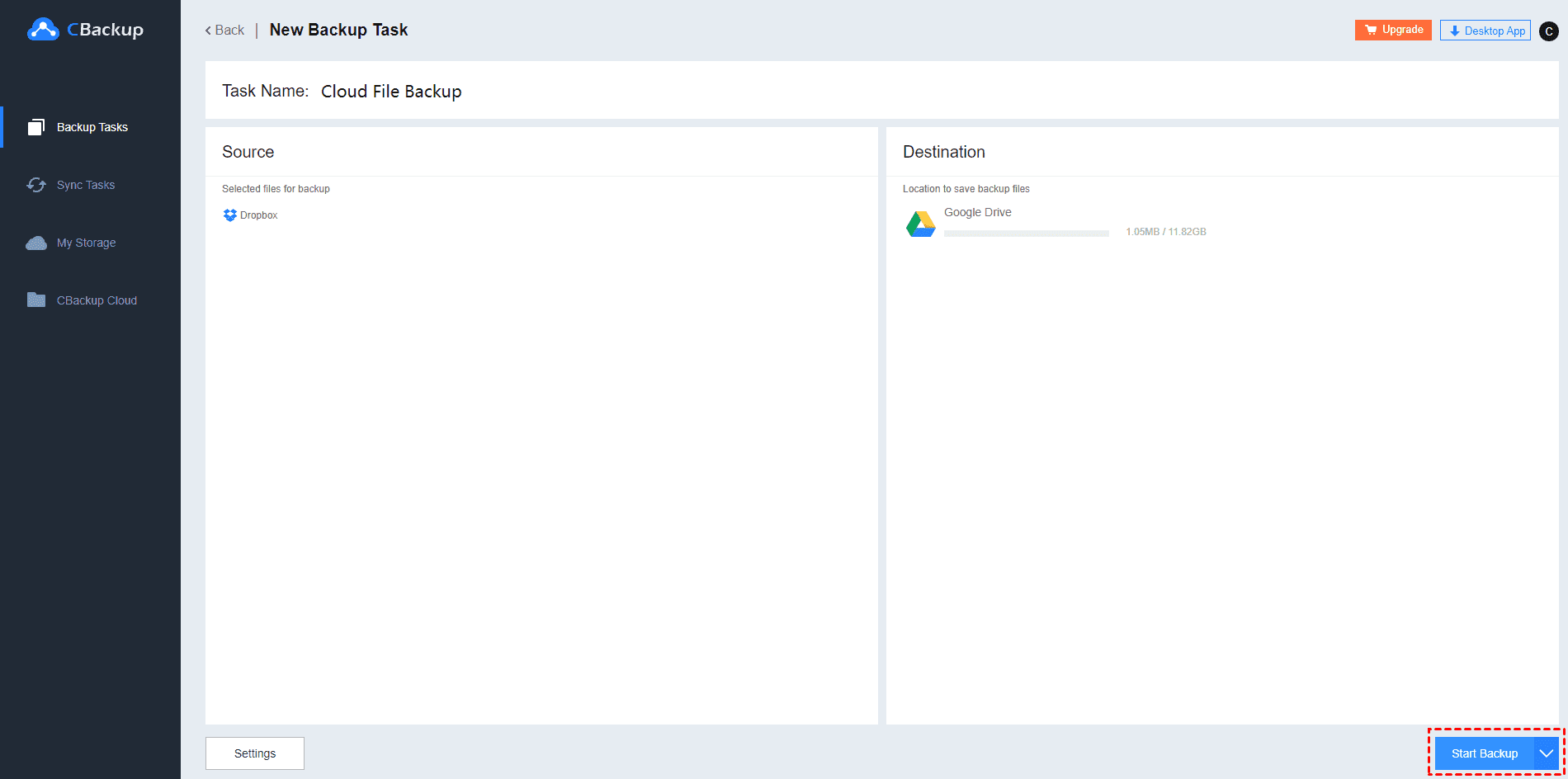6 Solutions for Dropbox Files Not Showing up
You may meet the Dropbox files not showing up in File Explorer/Finder or website. In this article, we will introduce the 6 solutions to this Dropbox issue. Please keep reading to learn more details.
Synced files not showing up on Dropbox
“When on my PC, I backed up a lot of folders/files to Dropbox. However, some files were missing and I did not find them in my Dropbox account. I don’t know why my Dropbox files not showing up, can you give me some suggestions? Thanks in advance!"
Dropbox is still the best choice for many people to store and sync files to the cloud, but during the use process, many people reported that they encountered a problem that the Dropbox folder not showing up on computer, or after the file was uploaded, the Dropbox files not showing up on website issue.
Don't worry, continue to read this article to learn the cause of the Dropbox error and learn effective solutions.
Why are files not showing up in Dropbox?
Dropbox uploaded files not showing is a common problem, and it is easy to solve. You only need to first realize what probably caused the file to disappear, then the problem can be solved. Some common reasons are as follows:
-
You may have accidentally deleted some files without realizing it.
-
If it is a shared folder, the owner of the folder may have deleted it.
-
You have not logged in to the correct account to find the file to store.
-
You may have enabled Dropbox Selective Sync, which means that the folder is not actually synchronized.
-
The files or folders are not properly synced on the computer or mobile client, so they cannot be accessed through the cloud.
-
Temporary technical issues caused by network issues or Dropbox bugs.
-
Antivirus software may identify your files as harmful files, and then delete harmful data or prevent you from accessing these files.
Don't worry, there are many ways to fix the Dropbox files missing, this article will guide you to solve the problem.
Ways to solve the Dropbox files not showing up
If you are also worried about the Dropbox folder not showing up, follow the guide below to solve the problem now.
Solution 1. Check the internet connection
If you find that the Dropbox folder is not displayed on the computer, then you need to first check whether the Internet connection between the Dropbox account and the computer is normal. You can try to log out and log in again, which may fix the connection.
Solution 2. Try incognito mode
If you find that Dropbox files not showing up on the website, you can try to access the Dropbox files from the incognito mode of your browser.
Step 1. Click the Menu icon on the browser, and open a New incognito window.
Step 2. Then go to the Dropbox website and log in to your account. It is possible that all files will be automatically showed up in incognito mode.
Solution 3. Restore files from your trash
If you delete some files or folders due to accidental operations, you can restore them from the Dropbox trash.
1. Navigate to the Dropbox website and sign in with your account.
2. Click the Files tab, then tap the Deleted files option on the left navigation menu.
Step 3. The accidentally deleted files will appear as a list on the right. Find the files you need and click the Restore button to restore them to your Dropbox account space.
Solution 4. Disable Dropbox selective sync
If you enable selective sync and exclude some folders from sync, these folders will not appear in your account. If Dropbox selective sync conflicts or doesn’t work, some folders may not be synced. You can choose to disable this feature.
Step 1. Launch the Dropbox app on your computer and log in to your account.
Step 2. Click the Dropbox icon in the system tray and tap the gear icon, select Preferences.
Step 3. Under the Sync tab and press the Selective Sync ... button.
Step 4. Check the Select All option, and click Update to disable Dropbox Selective Sync.
Solution 5. Disable the antivirus software
Sometimes anti-virus software may mistakenly judge your files as harmful files, or judge Dropbox as the wrong software. Your files may not appear in your Dropbox account. You can temporarily disable the anti-virus software by following the steps below.
Step 1. Press the Win + I key to open the Settings window on your computer.
Step 2. Then navigate to Update & Security > Windows Security > Virus & threat protection, and click Manage settings.
Step 3. Then toggle the switch of Real-time protection to Off.
Solution 6. Contact with Dropbox support team
If none of the above methods solve the problem of Dropbox files not updating, please go to the Dropbox support page and contact the support staff via chat or email. You need to describe your problem in detail during this process, and the support team will try to help you solve the problem as much as possible.
Bonus tip: Backup your Dropbox files in advance for safekeeping
Although many people regard cloud storage services as a safe data backup solution, the files stored in the cloud still face the risk of loss. Files lost in the event of server crashes, program errors, etc. cannot even be recovered. Therefore, to protect the files in Dropbox from damage or loss under any circumstances, you'd better use a professional cloud backup tool - CBackup to back up important files in Dropbox in advance.
CBackup provides professional and reliable cloud backup services. Users can directly back up files on Dropbox to other cloud drives, such as Google Drive, OneDrive, etc., for free. Even if the files in your Dropbox account are missing, you can go to other cloud drives to find the files you need. CBackup also provides you with the following conveniences:
☛It provides free cloud to cloud backup and cloud to cloud sync services. Therefore, you can provide multiple protections for data in the cloud, and facilitate assistance with others through the sync between the clouds.
☛It provides multiple powerful functions: scheduled backup, file filter, email notification, data recovery, etc.
☛It allows users to get more Dropbox backup space for free, just combine the storage of multiple cloud drive accounts into a large backup space, and you can back up any file to this space.
☛It provides automatic PC to cloud backup and sync service, supports backing up computers to Dropbox, Google Drive, OneDrive for free, and backup to CBackup Cloud. The sync feature can help you sync hard drive to Dropbox, and sync any other data to Dropbox as well.
Next, follow the steps below to learn how to back up Dropbox files with CBackup.
Step 1. Let’s create a CBackup account freely and sign in.
Step 2. Under the My Storage tab to add and authorize your Dropbox and another cloud drive account.
✎Note: CBackup is based on a standard OAuth system, which can ensure the security of your account information and data. No need to worry about personal information leakage or data tampering.
Step 3. Click the Backup Tasks tab, then, click the New Task button to create a cloud backup task.
Step 4. Name your backup task, click the Add Source button to add Dropbox as the backup source. Similarly, click the Add Destination button to add another cloud drive as the backup destination.
Step 5. Then, click the Start Backup button in the lower right corner to perform the task.
In the end
Whether you are using a Dropbox Basic or Dropbox Business account, you can try the above 6 methods to solve the problem of Dropbox files not showing up. To avoid the loss of files in Dropbox in some accidents, we recommend that you use CBackup to backup Dropbox to other cloud drives in advance to protect important data.
Free Cloud Backup & Sync Service
Transfer files between cloud drives, combine cloud storage to gain free unlimited space
Secure & Free