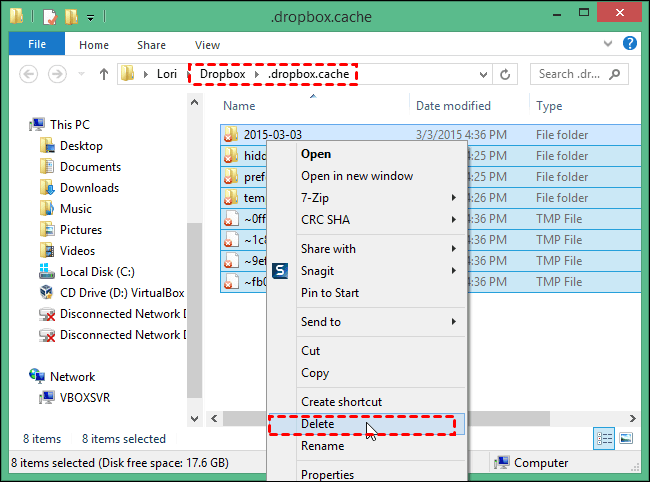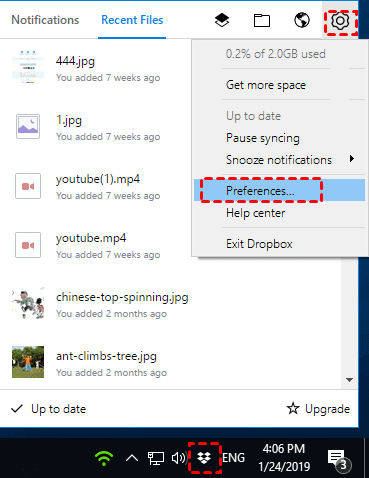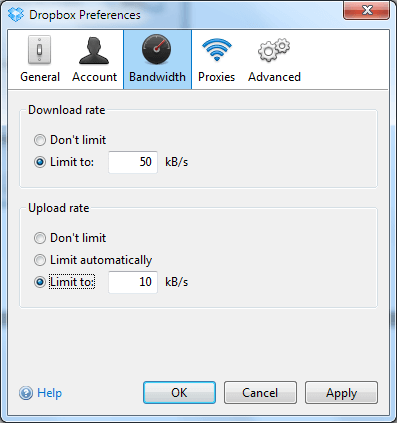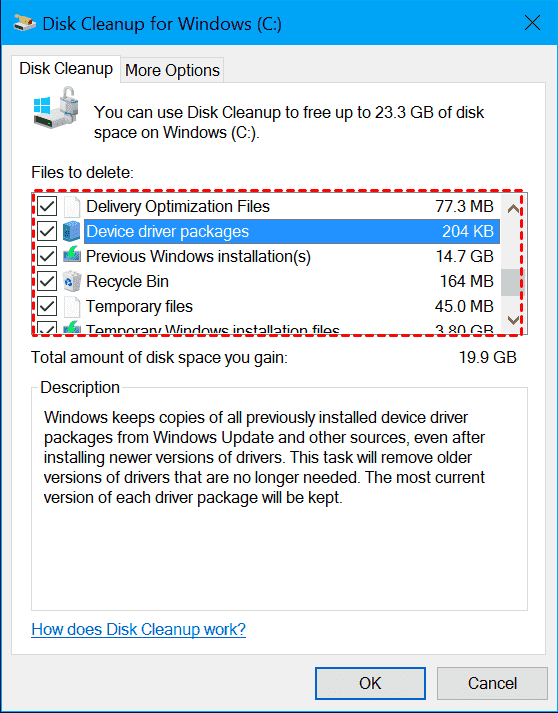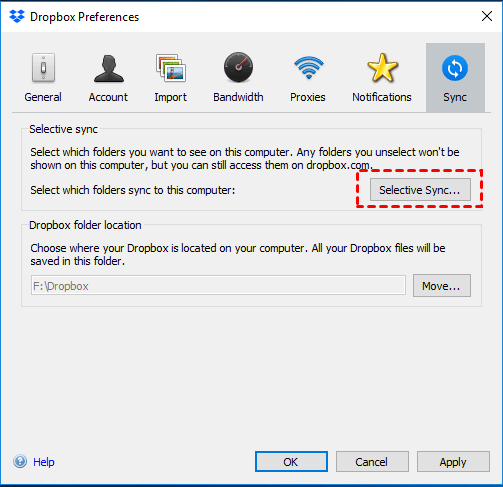10 Best Solutions to Fix Dropbox Files Not Uploading
Want to fix the problem of Dropbox files not uploading on Windows 10? Here are 10 possible solutions for you.
Error - files not uploading to Dropbox
I have used Dropbox for years, I believe a new version was just installed and now I can't upload files. A simple video clip 848MB. It comes up with error and lost connection. Can someone help?
Dropbox is a file hosting service that provides free cloud storage, file editing/sharing, file syncing across multiple devices, and more. When you use Dropbox to sync files, you may encounter a situation - Dropbox files not uploading. If you want to know what causes this problem and how to fix it, you are in the right place.
Why is my Dropbox not uploading files?
Many reasons would result in Dropbox not uploading photos, videos, and other files. Here are some common ones.
- The files are in use, or they are opened by another application.
- The file names are incompatible with Dropbox.
- Dropbox caching issues.
- Insufficient Dropbox storage space or local storage space.
- Wrong configurations and wrong settings on Dropbox.
How to fix Dropbox files not uploading in 10 ways
Since there are many causes for Dropbox not uploading files, the solutions are also correspondingly different. Please choose the appropriate solution according to your situation.
Fix 1. Ensure network connectivity
A stable internet connection is essential to keep Dropbox running. If your device is not connected to the network, or if the network connection is unstable, the file upload will undoubtedly fail. LAN congestion, wireless LAN interference, hardware configuration, etc. may cause poor network quality. You can do the following to improve network quality.
➯On a wireless network - Get closer to the wireless access point; Check if other devices on the network are performing heavy downloads or uploads; make sure the network cables are plugged in.
➯On a wired network - If there are heavy downloads or uploads on the network from other devices, use it later; Ensure that the router or modem has the latest firmware available; make sure the network cables are plugged in.
Fix 2. Check file names
Although Dropbox allows you to upload various types of files, it has restrictions on the names of the files. You can check whether there is a problem with your file name from the following two aspects.
- Dropbox does not allow *(asterisks), < (less than), > (greater than), ? (question mark), / (forward slash), emojis or emoticons, etc. in filenames.
- If the file or folder name exceeds 260 characters, Dropbox may not be able to upload the data successfully.
Fix 3. Check interference from other software
Sometimes, your firewall or anti-virus software will also prevent Dropbox from running correctly, resulting in Dropbox not syncing files. Also, if you are running OneDrive and Dropbox at the same time, Dropbox's file upload may have interfered, as we encountered earlier with the error - can't backup to both OneDrive and Dropbox.
To solve this problem, please add your Dropbox to the firewall whitelist and make sure that you will not receive interference from other programs while running Dropbox.
Step 1. Head to Windows Settings, and go to Update & Security > Windows Security.
Step 2. Click on Firewall & network protection, then tap Allow an app through the firewall.
Step 3. Hit Change settings, and tick Dropbox under Private and Public. Click OK.
Fix 4. Remove Dropbox cache
When you run Dropbox, it will automatically generate cache files on your device so that the next time the program starts and runs faster. However, if the cache file is corrupted, it could also be the reason why your Dropbox files are not syncing properly. You can follow the steps below to remove cached data and resume Dropbox uploads.
Step 1. Press the Windows + E keys to open Windows Explorer.
Step 2. Copy the %HOMEPATH%\Dropbox\.dropbox.cache code in the address bar to open the Dropbox cache folder.
Step 3. Select the cached folder, and right-click to choose Delete.
Fix 5. Adjust Dropbox bandwidth limit
The file upload speed of Dropbox is related to broadband, and by default, Dropbox limits bandwidth. If you experience the problem of can’t upload to Dropbox, Dropbox not uploading large files, or Dropbox syncing slow, you can turn off the bandwidth limit.
Step 1. Click Dropbox in the taskbar, click the gear icon and choose Preferences.
Step 2. Tap the Bandwidth tab. Choose Don’t limit under Download and Upload Rate, then click Apply.
Fix 6. Change proxy settings
When you use a proxy server to connect to Dropbox, it may not be able to connect properly, causing Dropbox sync issues.
Step 1. Open your Dropbox desktop app preferences.
Step 2. Click the Proxies tab, and switch to No Proxy in the Proxy settings. And click OK to confirm it.
Fix 7. Restart the Dropbox application
In most cases, restarting the Dropbox program can resolve sync errors such as Dropbox not uploading folders and files.
Fix 8. Make sure Dropbox has enough storage space
Please see if your Dropbox has enough storage space available for your uploads. If the size of the uploaded file exceeds the remaining free space in Dropbox, the file upload will fail for sure. You can upgrade Dropbox storage or free up space on Dropbox by deleting files or folders.
Fix 9. Check local hard drive space
In addition to enough Dropbox storage space, you also need plenty of local space for the Dropbox program to run correctly. If your hard drive is overloaded, Dropbox files not uploading may occur. You can use the disk cleanup tool to free up storage space in the following steps.
Step 1. Type “disk cleanup” in the search box on the taskbar, then select Disk Cleanup from the list of results.
Step 2. Pick the drive you want to clean up, and then click OK.
Step 3. Check the items to get rid of under Files to delete, tap OK, and then click Delete Files.
Fix 10. Disable Selective Sync on Dropbox
Dropbox comes with a selective sync feature where you can choose to only sync specific folders and keep others offline on your computer. Maybe that's why Dropbox files do not show up.
Step 1. Go to Dropbox Preferences, and click Sync > Selective Sync.
Step 2. Uncheck the folders you don't which to sync to your computer in the next popup, and click Update.
Sync files to Dropbox using an error-free method - CBackup
To be honest, Dropbox has always been unstable, and there will be all kinds of synchronization problems. Even if the Dropbox files not uploading problem is fixed, you may still encounter other errors in the future. If you want to avoid these problems completely, but don't want to give up using Dropbox, you can use CBackup.
This is a free and easy-to-use cloud backup and synchronization tool that can help you upload files/folders to Dropbox quickly and stably. It has no restrictions on file upload type, file upload size, and file upload speed.
Its advanced settings can help you upload files to Dropbox easily:
√ Schedule sync - You can use scheduled sync to perform Dropbox automatic sync daily, weekly, or monthly.
√ File filter - This function allows you to exclude unnecessary files from synchronization with one click, which can help you save Dropbox storage space.
√ Email notification - By setting an email notification, you can receive reminders when file synchronization is finished.
Step 1. Download the CBackup desktop app, create a new account, and log in.
Step 2. Click Storage > Dropbox > Authorize Now in turn, and finish the authorization to grant CBackup to access your account.
Step 3. Go to Sync, and choose Sync PC to Public Cloud to create a sync task.
Step 4. Rename the task and choose files and folders to upload in the Source tab. Then, choose a Dropbox folder as the storage path under Destination.
Step 5. Press Start Sync to upload files to Dropbox easily.
Besides syncing files to Dropbox, CBackup also provides other useful functions:
✌ Upload files to Google Drive, OneDrive, and other cloud storage services.
✌ Sync/backup Dropbox to Google Drive, OneDrive, or another Dropbox account in minutes.
✌ Combine multiple Dropbox accounts to expand cloud storage space for free.
Conclusion
At this point, you should have an idea of how to fix Dropbox files not uploading. In order to thoroughly avoid Dropbox synchronization-related issues, we strongly recommend that you use CBackup to upload files. Its fast synchronization, automatic synchronization, and many other functions can help you to sync files more easily.
Free Cloud Backup & Sync Service
Transfer files between cloud drives, combine cloud storage to gain free unlimited space
Secure & Free