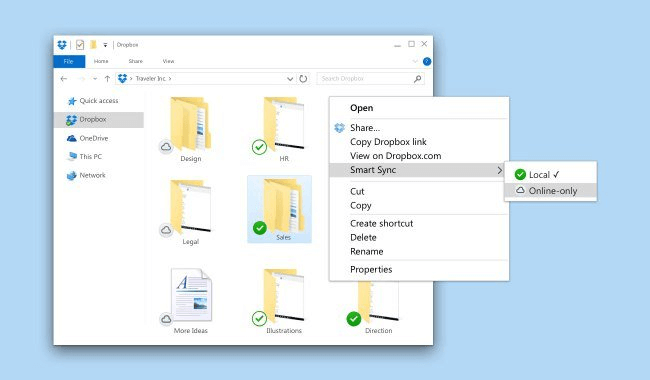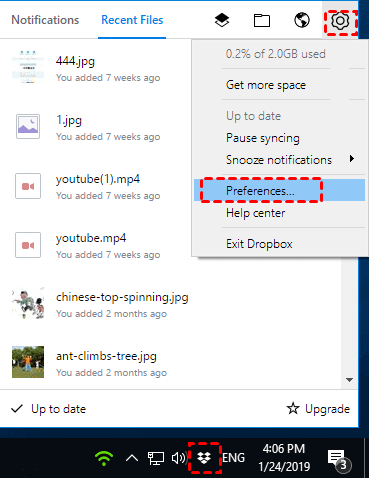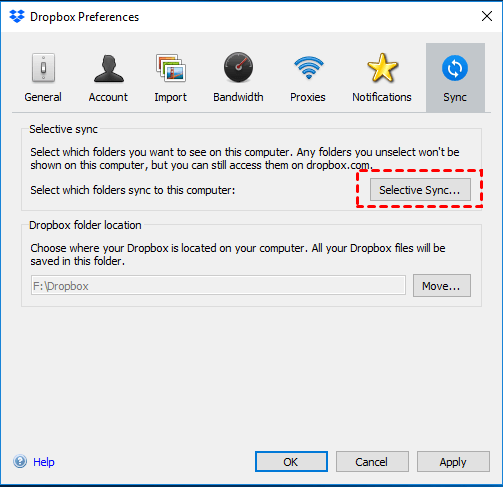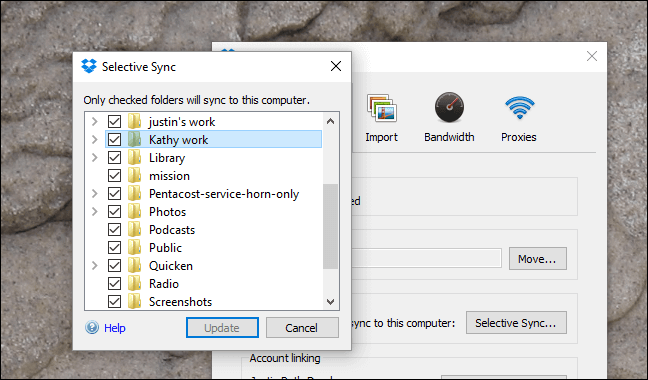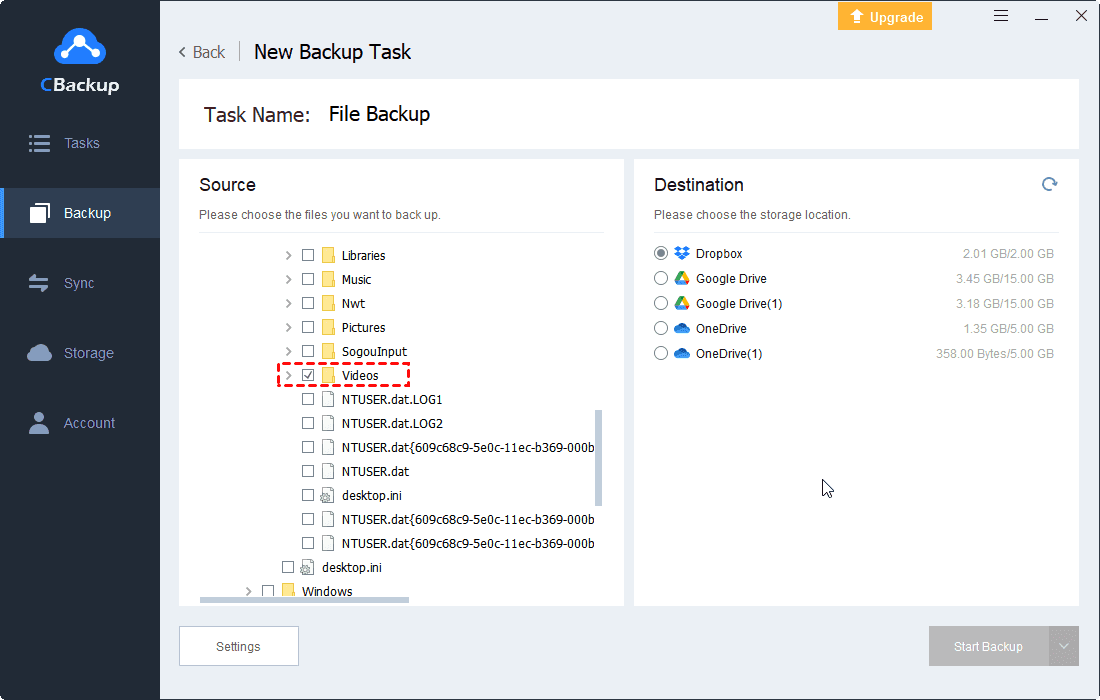How to Make Dropbox Files Online Only? 3 Easy Ways Here
This guide will introduce 3 easy ways to Dropbox make folder online only, if you wanna know how to keep Dropbox files online only, please continue to read.
What is Dropbox files online only?
When you use Dropbox on your computer to store and sync files, all files and folders in the Dropbox folder on your computer are local by default. This means that these data will be stored in your Dropbox account, will also take up space on your computer's hard drive, and will be available whether you are online or offline.
So many users are looking for a way for Dropbox files online only, so that as long as there is a network connection, users can still access their files on the web. And the file will no longer take up space on the device.
You may also want Dropbox to save hard drive space or for other reasons. If you want to keep Dropbox files and folders online only, you can read the following sections and learn three simple methods.
How do I make Dropbox files online only?
If you want to delete some files from your computer to free up space without deleting the files in the Dropbox Cloud, you can use the two functions provided by Dropbox - Smart Sync and Selective Sync, as well as the way to cloud backup files to Dropbox to make the Dropbox folder online only.
You may not know how to perform these operations, don’t worry, continue reading the following and learn how to keep Dropbox files online only.
Part 1. Use Dropbox Smart Sync
Dropbox Smart Sync is an advanced feature of the Dropbox client. It can make Dropbox folder online only to save computer hard drive space. And you can still browse all the files in your account in the local Dropbox folder, they hardly take up local space, unless you open the file, it will be downloaded to the local.
You can choose to set some of the Dropbox files to be online only, or let the automatic smart sync choose for you. Learn now how to make Dropbox files online only through Smart Sync.
Step 1. Go to the Dropbox download page, install the program on your computer, and log in with your Dropbox account.
Step 2. If you are a Windows user, go to File Explorer; if you are a Mac user, go to Finder, and then open the Dropbox folder.
Step 3. Right-click the file or folder you want to make online only, hover your mouse over the Smart Sync option in the menu, and then click Online Only.
Note: If you want to save online-only files to the local hard drive again, just click Local under the Smart Sync option.
Part 2. Use Dropbox Selective Sync
If you are using a basic Dropbox account, then you can delete all unnecessary files from the hard drive through Dropbox Selective Sync, and all the files synchronized with Dropbox will still be saved in the cloud.
Step 1. Install the Dropbox desktop app and log in to your Dropbox account. Then click the Dropbox icon in the system tray.
Step 2. Click the Gear icon at the top right corner of the window, then tap Preferences.
Step 3. Under the Sync tab, then press the Selective Sync... button, and click OK to confirm.
Step 4. Unselect all the folders you want to remove from your computer hard drive, click Update. Now the local Dropbox folder will be deleted, and all synced folders will be online only.
Part 3. Cloud backup files to make them online only
In addition to the above two Dropbox functions, you can also back up files on your computer's hard drive to Dropbox (not sync). After the backup is completed, it means that even if you delete any files that have been backed up locally, the online files will still exist, and will not be affected in any way.
We strongly recommend that you use the free CBackup, which is a professional cloud backup tool that can help you automatically back up PC files to Dropbox and more clouds (including Google Drive, OneDrive, CBackup Cloud, etc.).
Now follow the steps below to back up the file cloud to Dropbox with CBackup, and then delete the local file:
Step 1. Download, install and run the CBackup software. Then, sign up for a CBackup account and sign in.
Step 2. Click Storage on the left side, then select Dropbox, and hit Authorize Now. Then follow the on-screen guide to allow CBackup to access files of your Dropbox account.
Step 3. Click the Backup tab and the Backup PC to Public Cloud button.
Step 4. Specify the Task Name, and choose folders/files you want to backup to the cloud. Choose Dropbox as the target location.
Note: You can tap Settings at the bottom of the interface, tick the box next to Set a backup schedule for automated backup, specify the time you want to backup files to cloud, and click OK.
Step 5. And then click the Start Backup button.
Step 6. Delete files from local that you have backed up and you don't need, now Dropbox will make the folder online only.
Final words
If you are looking for a way to make Dropbox files online only, you can choose any of the above three methods to complete. If you are an ordinary individual user of Dropbox, we strongly recommend you to use CBackup, the service not only uploads files to Dropbox with the professional backup method so that files can be stored in the cloud forever, and it is more secure and stable than any cloud storage service.
Free Cloud Backup & Sync Service
Transfer files between cloud drives, combine cloud storage to gain free unlimited space
Secure & Free