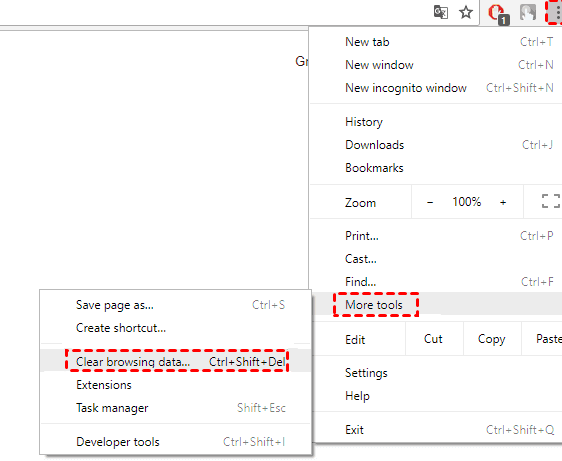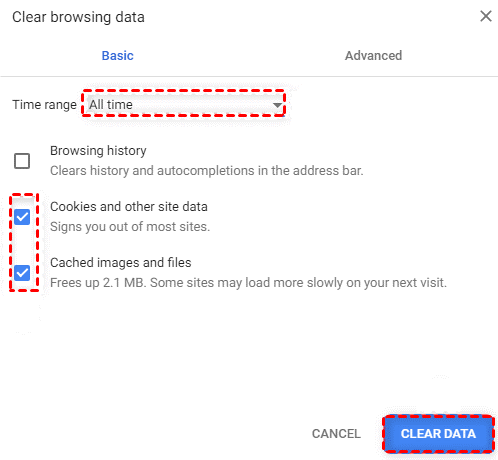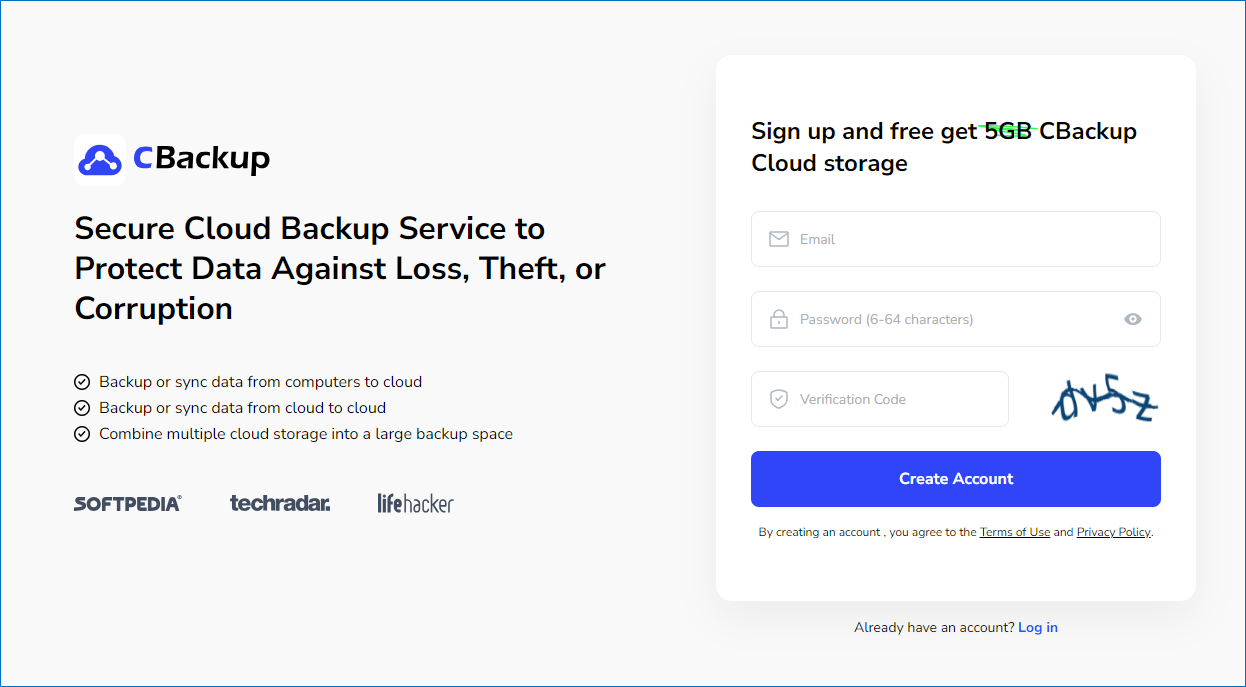How to Solve Dropbox Files Won’t Open on PC Issue Efficiently?
Sometimes, you may find that Dropbox files won’t open on PC suddenly and have no idea about this issue. In this article, you will introduce some solutions to this problem, please read on.
Dropbox won’t open Excel files on PC!
“I am using Excel 2013. A few weeks ago, everything was working correctly. But today, I find that my Excel files will not open from Dropbox. When I attempt to open a file, it simply opens a blank Excel window. The only way I can open them is by opening Excel, then going to browse, then finding the file in the correct Dropbox folder. A few weeks ago, everything was working correctly. How can I fix this?”
How to open Dropbox files on PC correctly?
If you meet the issue “Dropbox files won’t open on PC”, don’t be panic. First of all, you should learn how to open Dropbox files on PC and make sure that you opened the file in the right way. If it still fails, please continue reading the next part to find solutions to “Dropbox files won’t open on pc” error.
1. Navigate to https://www.dropbox.com/ in your web browser. You can use any web browser on your computer to access your Dropbox.
2. If you’re not already signed in to your Dropbox account, click Sign in, then follow the on-screen instructions to do so now.
3. Click Files. It’s on the left side of the Dropbox screen.
4. Navigate to the folder that contains the file you want to open, and double-click to open it.
Effective solutions to “Dropbox files won’t open on PC” issue
There are some effective solutions listed in the following contents, you can check and try them one by one until your issue gets solved. Besides common solutions, there is also a solution that can help you get rid of Dropbox issues thoroughly. Please keep reading.
Solution 1. Try using a different web browser
The first thing you should try is using a different browser to open files from Dropbox. You can use any browser you want. There are many different web browsers, but some of the most common ones include Google Chrome, Internet Explorer, Safari, Microsoft Edge, and Mozilla Firefox. The most recommended is the UR browser.
Solution 2. Try incognito mode
Normally, you can try incognito mode to solve most issues. To open an incognito window, you can go to the three vertical dots from the upper-right corner of the window. Then, select New incognito window.
Alternatively, you can open an incognito window automatically with the keyboard shortcut combination CTRL + SHIFT + N or Command + Shift+ N (macOS).
Solution 3. Clear your cache
Your browser will store things like files, CSS styles, JavaScript scripts, images, and other multimedia content after long-term use, which may prevent your Dropbox web app from running properly. So, you can clear all the cache to see if your Dropbox web app can run normally.
1. Click on the three vertical dots from the upper-right corner of your window.
2. Select More tools.
3. Click on Clear browsing data.
4. Choose a relevant time range or select All time to clear everything.
5. Select the checkboxes next to Cached images and files and Cookies and other site data.
6. Click on Clear data.
Solution 4. Check the name of the files or folders
If Dropbox won’t let you open your files, please make sure there aren’t certain characters in your file name, such as punctuation signs.
Solution 5. Switch to other cloud storage
In fact, there are many factors that may cause dropbox files to not be opened and the methods above do not guarantee that the problem can be solved successfully. In addition to the “Dropbox files won’t open on PC” issue, Dropbox also has many other errors like “Dropbox not working”, “Dropbox error 500” and so on, which may take you much time to handle these errors.
Therefore, if you can’t solve this error successfully and want to avoid other errors that you may encounter in the feature, you can abandon Dropbox and switch to other cloud storage directly. If there are some vital data in Dropbox, you can use a professional cloud backup service like CBackup to help you move files from Dropbox to other cloud storage easily and quickly.
CBackup is a free cloud backup service, you can go to the website of CBackup and create a CBackup account to move files between cloud storage with many useful features like File filter and email notification. Follow the steps below to easily convert Dropbox to Google Drive for example:
1. Create a CBackup account freely and sign in.
2. Add your Dropbox account under the My Storage tab. Click the plus icon and choose Dropbox and click Add. Then follow the instructions to go to Dropbox website to grant access to CBackup. You could add Google Drive as the same way.
3. After adding, you can transfer files from Dropbox to Google drive with CBackup: Click on Backup Tasks tab on the left and click New Task button to create a transfer task if needed.
4. Name your backup task, click Add Source button to add Dropbox as the backup source. Similarly, click Add Destination > Single Cloud > Next > Google Drive > OK to choose Google Drive as the backup destination. Then, click Start Backup.
- Besides, you could enjoy the following powerful features of CBackup to make your data protection more easier and effective, just try it free:
- Backup files to Dropbox, Google Drive, OneDrive, CBackup Cloud, even the combined cloud to prevent data loss, and restore data easily and quickly.
- Combine multiple Dropbox accounts or other cloud drives into one huge backup space to store more files.
- Offers 10 GB free cloud space of CBackup Cloud, and more free cloud space also provided as a gift, like 1 TB or 5 TB.
Conclusion
That’s all about how to solve “Dropbox files won’t open on PC” error. Before trying these solutions, please look at the steps about how to open Dropbox files on PC correctly and check your operations steps. If the first four solutions cannot successfully solve your problem, you can try the last solution to get rid of Dropbox errors once and for all.
If you decide to switch cloud storage, don’t forget to move your important data from Dropbox to another one under the help of CBackup, which can help you achieve the migration automatically and easily.
Free Cloud Backup & Sync Service
Transfer files between cloud drives, combine cloud storage to gain free unlimited space
Secure & Free