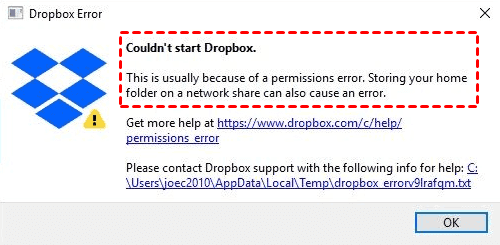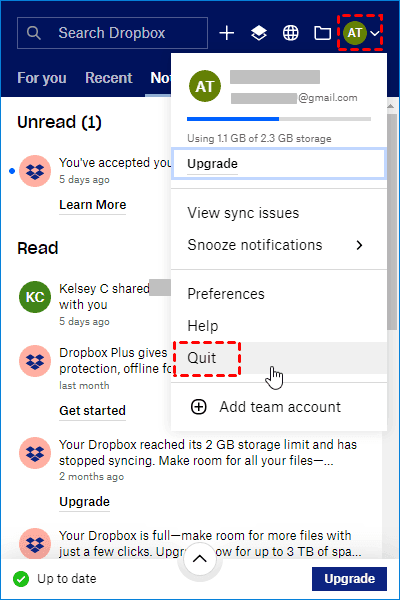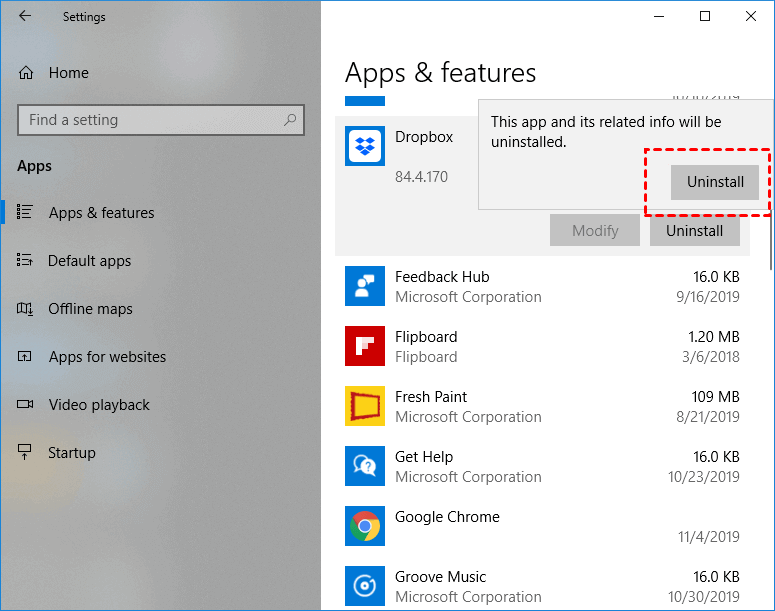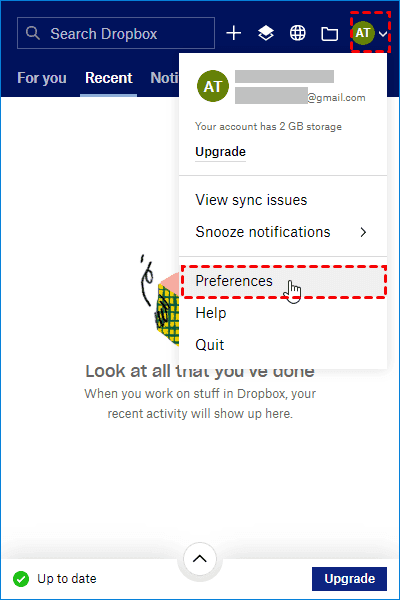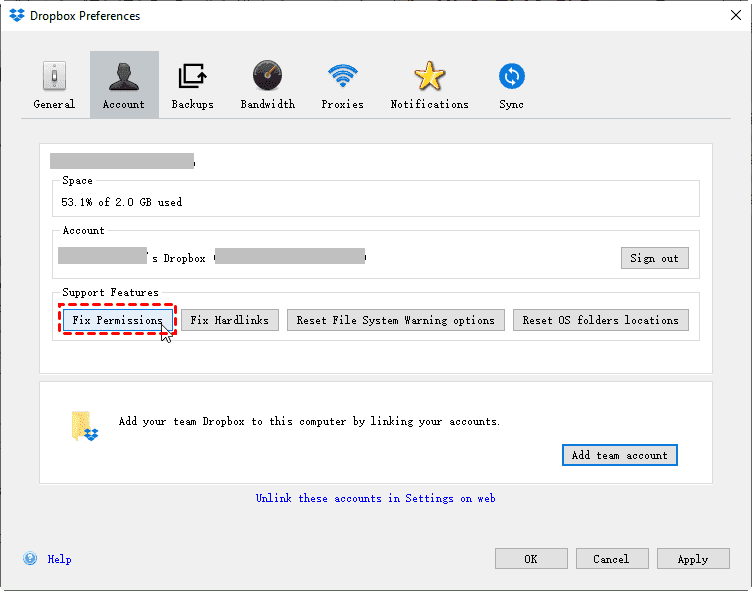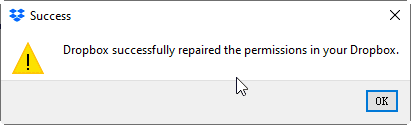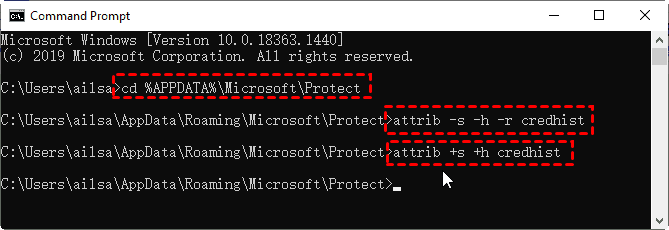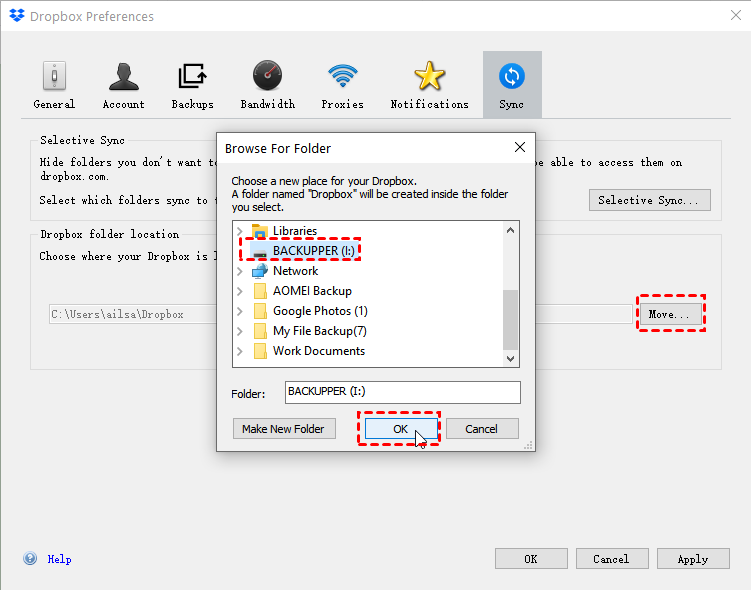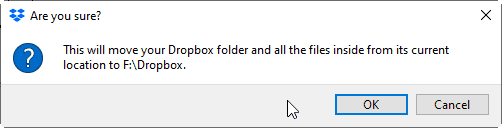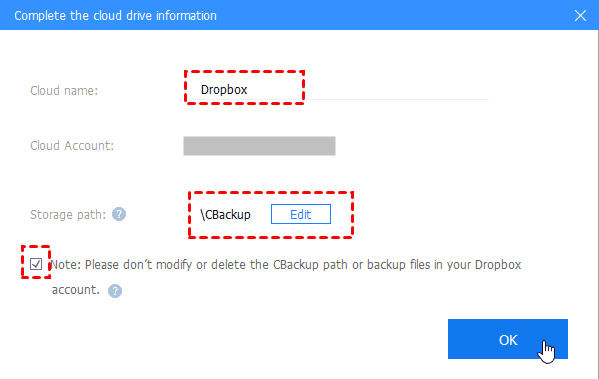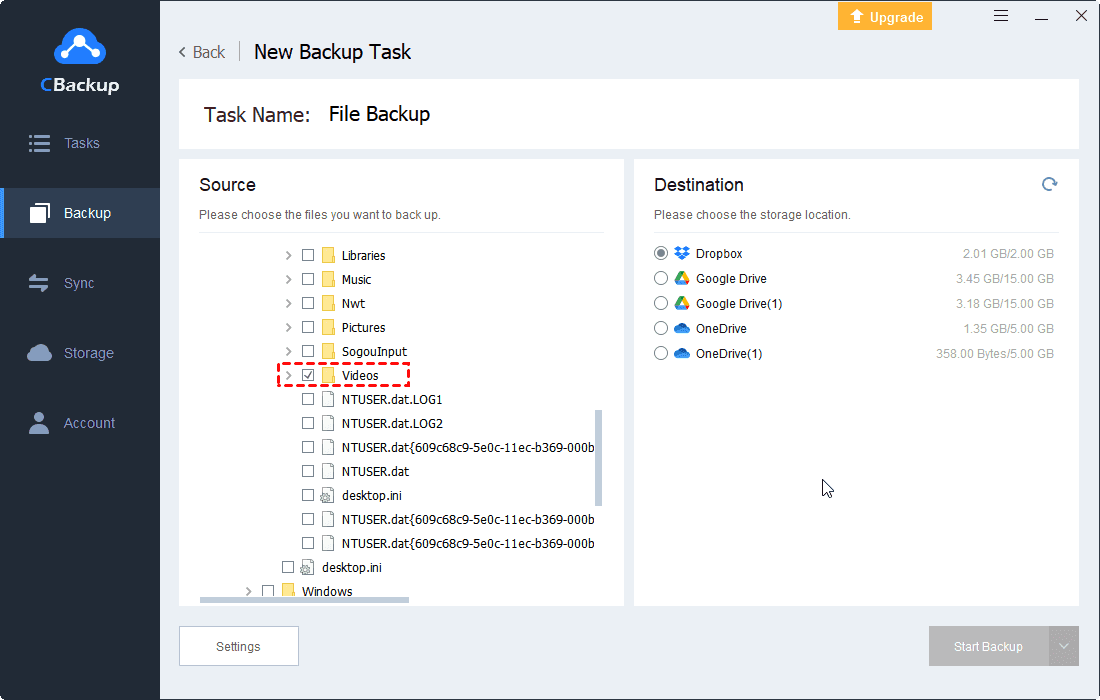7 Ways to Dropbox Fix Permissions in Windows 10/Mac
There are 7 easy solutions for you to peform Dropbox fix permissions in Windows 10 computer and the way to fix couldn’t start Dropbox on Mac.
Couldn't Start Dropbox Permissions Errors?
"Hey there, it seems like every time I restart my PC I get the following error when starting dropbox.
Couldn’t start Dropbox. This is usually because of a permissions error. Storing your home folder on a network share can also cause an error.
For the first few times, I had the error, I followed the "Permission errors" and "access denied" error resolution and it worked, however, that no longer resolves the issue. I completely uninstalled and reinstalled dropbox and it started working again, but now it's doing the same thing after a restart. I can't keep reinstalling dropbox every time I want to use it. Does anyone know what's going on and how I can fix it?"
--Question from dropboxforum.com
Sometimes, you might get other Dropbox permissions errors in Windows 10/8/7, like can’t sync ***: Permission denied. How to let Dropbox fix permissions in Windows 10/8/7? Take a rest assured, and we will walk you through factors and the solutions to Dropbox permission errors or permission denied errors.
Why Get Dropbox Permissions Errors in Windows 10?
There are some reasons you might get the couldn’t start Dropbox due to permissions errors:
-
Installed Windows Update recently.
-
Clean install your Windows operating system recently.
-
Changed a Windows user in Windows 10.
-
Upgrade hard drive and reinstalled Windows 10.
Don’t worry, in the next part, we will show you how to fix Dropbox permission errors like Dropbox permission access denied, etc.
Dropbox Fix Permissions in Windows 10
There are some ways for you to fix Dropbox Permissions errors in Windows 10 computer, here they are:
Way 1. Create A New Windows User and Move Everything to the Account
To create a new Windows admin user, please follow the instructions to create, and then install Dropbox on that user to fix Dropbox permissions errors in Windows 10.
Way 2. Dropbox Advanced Install
1. Please quit Dropbox before uninstalling: tap Dropbox icon in system tray, and click your Dropbox account profile and select Quit.
2. Then uninstall Dropbox in Windows 10 control panel: click Start > Settings icon > Apps > click Dropbox > Uninstall.
3. Reboot your computer after uninstalling Dropbox.
4. Delete the Dropbox folder in the following locations:
-
%LOCALAPPDATA%
-
%APPDATA%
-
%PROGRAMFILES%
-
%PROGRAMFILES(x86)%
5. Download the latest Dropbox desktop app and install it (not run it as administrator). choose the default Dropbox folder or choose Dropbox location manually to prevent redownloading your dropbox files.
Way 3. Dropbox Fix Permissions in Windows 10
As a matter of fact, there is a direct way to fix permission errors for Dropbox in Windows 10:
1. Tap the Dropbox icon in the system tray, click your Dropbox profile, and then select Preferences.
2. Select the Account tab, press Alt + H key combination to show more options. Then press Fix Permissions button in the Support Features section.
3. You will receive the window stating that Dropbox successfully repaired the permissions in the Dropbox. Click OK.
Or you could perform Dropbox fix Permissions in Windows 10 with Command Prompt:
1. Quit your Dropbox instance.
2. Input the cmd into your Windows 10 search box, and then select Command Prompt.
3. Then execute the following commands one by one:
-
cd %APPDATA%\Microsoft\Protect
-
attrib -s -h -r credhist
-
attrib +s +h credhist
Then restart Dropbox to check if Dropbox permission errors solved.
Way 4. Ensure the File Not in Use
Sometimes, you might get some Dropbox permissions errors like indexing ... files, can’t sync .... : permission denied. The cause might be the file is used or opened by other programs, and it will prevent Dropbox from syncing. So please ensure there no files be used or opened by other programs. Then sync the file again.
Way 5. Restart Dropbox or Computer
Restart Dropbox desktop app or computer will fix most of the errors, including Dropbox Permissions errors in Windows 10.
Way 6. Move Dropbox Folder to Other Location
Moving the Dropbox folder to another location will solve the Dropbox Permissions errors while syncing files. Here it is:
1. Tap the Dropbox icon in the system tray, and click your Dropbox profile, and select Preferences.
2. Select the Sync tab, press Move... button under the Dropbox folder location.
3. Then choose a location for Dropbox folder, and click OK.
4. Then it will prompt you with the following window, press OK to confirm.
Then Dropbox fix permissions in Windows 10 successfully.
Way 7. Unlink and relink your Dropbox account
The solution to Dropbox Fix Permissions on Mac
To make Dropbox fix permissions on Mac, please try the following steps to fix Dropbox permissions errors on Mac:
1. Click the Dropbox icon in the menu bar at the top of your screen, and click Settings icon in the Notifications panel and select Quit Dropbox.
2. Download the newest version of Dropbox desktop app.
3. Open your Terminal app (located at /Applications/Utilities/Terminal)
4. Copy and paste the following lines into the Terminal, and execute them one by one. (You'll be prompted for your computer's admin password (not your Dropbox password) after entering the first command.)
-
sudo chown "$USER" "$HOME"
-
sudo chown -R "$USER" ~/Dropbox
-
sudo chmod -R u+rw ~/Dropbox
-
sudo mv ~/.dropbox ~/.Trash/dropbox.old
-
sudo mv ~/.dropbox-master ~/.Trash/dropbox-master.old
-
sudo chmod -N ~
-
sudo mv /Library/DropboxHelperTools ~/DropboxHelperTools.old
5. Double click the Dropbox desktop app (.dmg file) to install Dropbox.
6. Restart Dropbox.
Now Dropbox fix permissions on Mac have been finished successfully.
Better Way to Sync Files to Dropbox
If you still cannot let Dropbox fix permissions in Windows 10 and still cannot sync files to Dropbox. There is another better way to backup files to Dropbox with the free cloud backup service CBackup. It’s available on Windows 11, 10, 8.1, 8, 7, and XP. Please download the CBackup desktop app and you could enjoy large cloud storage (CBackup Cloud).
Now add your Dropbox account to CBackup and then backup files to Dropbox easily:
Add Dropbox to CBackup Account
1. Please create a CBackup account for free and sign in on CBackup website/desktop app.
2. Select Storage on the left, then choose Dropbox and click Authorize Now. Then follow the on-screen guide to grant authority for CBackup.
3. Edit the Cloud name and Storage path, tick the option "Note: Please don't modify or delete the CBackup path or backup files in your Dropbox account.", and hit OK.
Backup Files to Dropbox
1. (The following operations are only supported by the client.) Then go to the CBackup desktop app, and it will log in to your CBackup account automatically.
2. Tap the Backup tab on the left, then click Backup PC to Public Cloud.
3. Customize the Task Name, and choose the files you want to backup to Dropbox. Select Dropbox as the target.
4. (Optional) Click the Settings button at the bottom, tap Scheduler > Enable Set a backup schedule for automated backup, then set up the interval to backup files to Dropbox regularly.
Tips:
-
You could enable email notification to send you the email once the backup success or a failure.
-
File Filter could help you include or exclude the file types you want or don’t want to backup to Dropbox.
5. Press the Start Backup button to backup files to Dropbox automatically.
If you have multiple Dropbox accounts and want to transfer files between Dropbox accounts, CBackup will do you a big favor, even transfer files between different clouds, like Google Drive, OneDrive, etc.
Summary
Dropbox fix permissions in Windows 10 is not difficult for you with the above step-by-step instructions. Besides, you could find a solution to fix Dropbox permissions errors on Mac. If you still have problems to fix and couldn’t start Dropbox because of permissions errors, please try the free cloud backup service CBackup to backup files to Dropbox, even transfer files between Dropbox accounts.
Free Cloud Backup & Sync Service
Transfer files between cloud drives, combine cloud storage to gain free unlimited space
Secure & Free