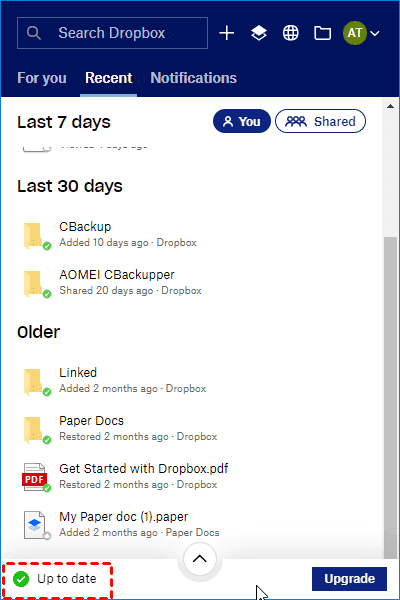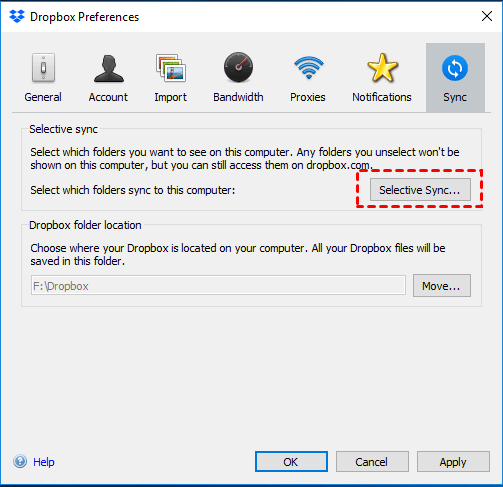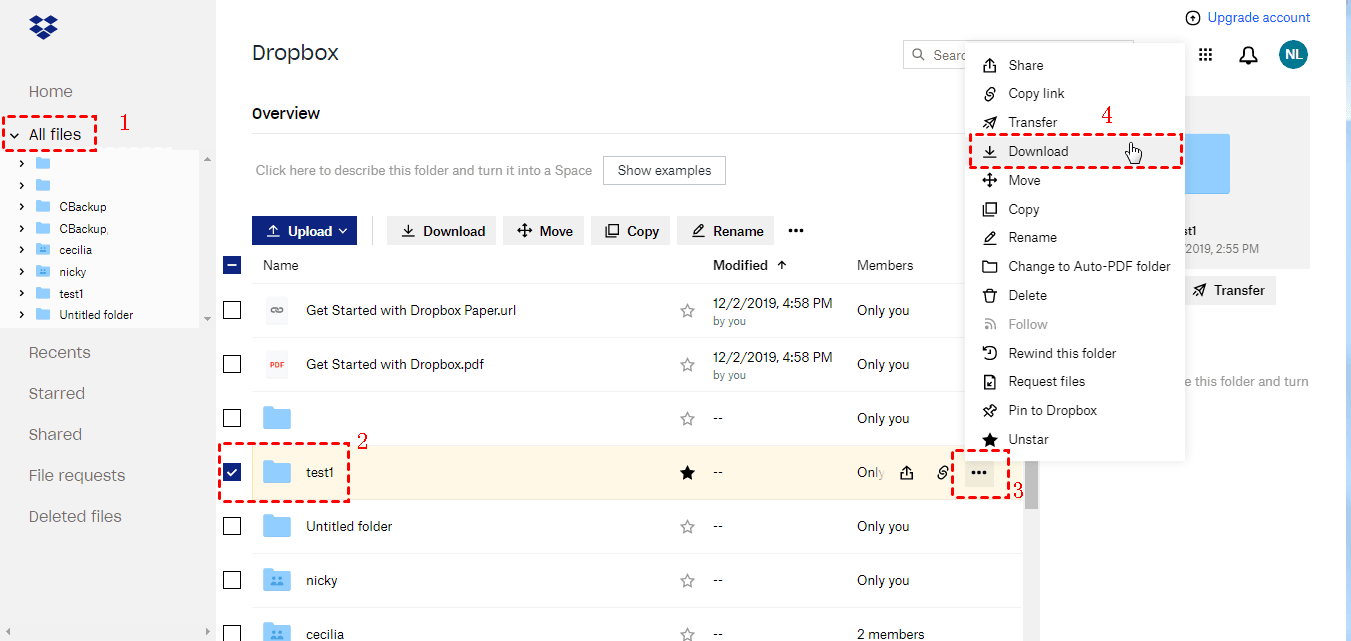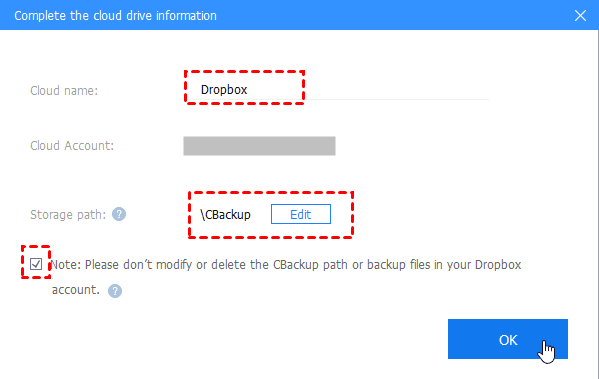How Do I Force Dropbox to Sync Folder | 7 Solutions + 1 Tip
If you stuck syncing or Dropbox not syncing problem, please force Dropbox to sync with the following 7 solutions and 1 tip to make Dropbox sync properly.
How Do I Force Dropbox to Sync Folder?
My Dropbox not syncing and how do force Dropbox to sync
Hi all, please help me. I have a sync problem with my Dropbox folder. I am looking at my Dropbox through my browser, everything is there and up to date. I'm also looking at my Dropbox on my computer, everything is there, and no syncing icons, just a big bag of green ticks. But what's on my computer isn't equal to what's in my Dropbox. I am missing folders and files. Is there any right-click option or refresh button to force Dropbox to sync folders? Thanks in advance.
- Question from dropboxforum.com
Is there any way to force Dropbox to sync? As a matter of fact, Dropbox does not provide any force sync option for you to sync files. But you still can perform Dropbox force sync folder like the following part. And the below solutions could also help you fix Dropbox stuck syncing, Dropbox not syncing, or Dropbox syncing forever problems.
Quick Navigation:
Way 1. Pause and Resume Dropbox Sync
Sometimes, Dropbox different content between the Dropbox website and the computer could be fixed by pausing and resuming sync:
1. Please install Dropbox desktop app on your computer, then log in to your account.
2. Click the Dropbox icon on the system tray, your Dropbox will show Up to date info at the bottom of your Dropbox window.
3. Hover over the Up to date info it will show the Pause syncing button, and click it, it will show you four options: 30 minutes, 1 hour, Until tomorrow, Indefinitely. Choose the option you want.
4. And it will pause the Dropbox sync process.
5. Wait for a few minutes, tap the Dropbox icon, and click Resume syncing.
Then it will start the Dropbox sync engine and sync your content.
Way 2. Rename the Dropbox Folders or Files
If you find the Dropbox folders or files on your computer are different from those on dropbox.com, you could rename the folder name or file name to make Dropbox force sync folders. Please ensure your folder name and file name do not contain the following incompatible characters:
> < : “ | ? * . / \
Please ensure your file name or folder name does not include the above characters. Dropbox force sync folder will begin.
Way 3. Move Out and Move Back to Dropbox folder to Force Sync
You could perform Dropbox force sync by moving out and moving back to the Dropbox folder, then Dropbox will sync your files and folders again, then check if the content is up to date.
Way 4. Restart Dropbox Desktop App
If you want to force Dropbox to sync, restarting Dropbox is another way to restart the Dropbox sync engine and it will process the changes and sync it automatically.
1. Tap the Dropbox icon in the system tray, then click your Dropbox profile, and choose Quit.
2. Then go to Start, scroll down to find Dropbox folder, and expand it to select Dropbox to open Dropbox app.
3. Now Dropbox will start syncing your files to make the Dropbox content consistent among devices.
Way 5. Force Dropbox to Sync with Selective Sync
If the above solutions not working for you to force Dropbox to sync, you could try the Dropbox selective sync to remove the folders from your computer, then sync it again to your computer, then it will keep the same content with your Dropbox account:
1. Click the Dropbox icon on the system tray, tap your Dropbox profile, and select Preferences.
2. Select the Sync tab, then press the Selective Sync... button.
3. Uncheck the folder that you want to force a sync, then click Update > Update to remove the folder on your computer. You will find the folder in File Explorer has been removed.
4. Then click the Selective Sync... button, tick the folder you want to force sync, click Update > Update.
The Dropbox force sync folder will begin and the content will keep the same as that on dropbox.com.
Way 6. Check Your Computer Connected with the Internet
If your computer does not have Internet access, your Dropbox folder will not be synced to the Dropbox server, please ensure you have access to the Internet. It will sync the Dropbox folder on your computer to the Dropbox server automatically once your computer has an internet connection.
Way 7. Download or Upload to Force Dropbox to Sync
If you find files or folders on the Dropbox website are the latest versions, you could download the Dropbox folders or files to the Dropbox folder on your computer to keep the same files or folders.
1. Please log in to your Dropbox account and select the folder you want to force a sync.
2. Click the Download button and you will get a .zip file. Then unzip the file and move it to the Dropbox folder on your computer. That’s all.
If you are stuck in Dropbox syncing issues, and the folder on your computer is the latest, uploading the folder to Dropbox website is another way to force Dropbox to sync folders.
1. Please log into your Dropbox account, click All Files on the left, tap the Upload button, and choose Folder.
2. Then select the folder from your computer that you want to force sync to Dropbox.
Bonus Tip: Best Free Way to Force Dropbox to Sync
If the above ways not working for you, it’s highly recommended to try the free cloud backup service CBackup, which is designed to sync and backup files to Dropbox, OneDrive, Google Drive, etc.
Besides, you could perform Dropbox schedule sync as you want, like a specific time, daily, weekly, or monthly. and you can even get unlimited Dropbox storage space by merging multiple Dropbox accounts or other clouds if your Dropbox is not enough to store more files.
Now, please download the CBackup desktop app, and force Dropbox to sync in Windows 11/10/8/7/XP:
1. please create a new CBackup account, and sign in to CBackup desktop app.
2. Click Storage on the left side, choose Dropbox and hit Authorize Now. Then follow the on-screen guide to allow CBackup to access your Dropbox files.
3. Edit Dropbox Cloud name, and Storage path, then tick the option “Please don't modify or delete the CBackup path or backup files in your Dropbox account.”, then click OK to add Dropbox.
4. Select the Sync tab, and then press the Sync PC to Public Cloud button to force sync files to Dropbox.
5. Specify the Task Name. Choose folders you want to sync to Dropbox. Choose Dropbox as the target location.
6. Tap Settings at the bottom of the window, tick Set a Sync schedule for automated sync option, specify the time you want to force sync folders to Dropbox, and click OK.
✎Tips: You can configure other features in Settings to use it more easily:
☞Email Notification can send you the email alert when the sync is completed once you set it up.
☞File Filter helps you include or exclude the file types as you want, and save your cloud storage space.
7. Press the Start Sync button to make Dropbox force sync folders.
- Moreover, CBackup has the ability to maximize the convenience of data protection:
- Increase Dropbox storage space for free. As you know, Dropbox only has 2 GB free cloud storage to use, if your Dorpbox is full and don’t want to upgrade for more storage, it’s highly recommended to try CBackup to merge multiple Dropbox accounts or merge other clouds into Dropbox to expand the cloud storage. Then you could backup files to Dropbox easily and flexibly.
- Perform cloud-to-cloud backup, which is especially useful to protect your Dropbox data to another cloud with enhanced features.
- Sync one cloud to another with everything transferred without downloading and re-uploading while switching cloud drives, it's quite simple compared with the traditional way (download and reupload).
- Backup files to mainstream clouds, like Google Drive, Dropbox, OneDrive, as well as the CBackup Cloud and the combined cloud.
Conclusion
There are 7 easy fixes to perform Dropbox force sync folders and 1 tip for you to increase Dropbox cloud storage for free. Just find a suitable way to fix the Dropbox not syncing problem, or Dropbox syncing stuck issues.
Free Cloud Backup & Sync Service
Transfer files between cloud drives, combine cloud storage to gain free unlimited space
Secure & Free