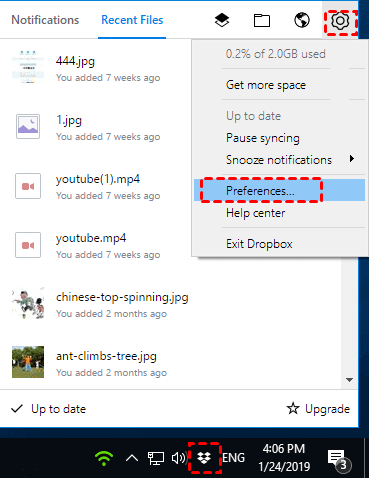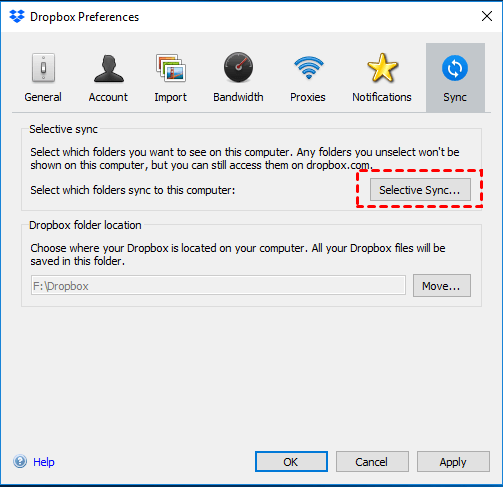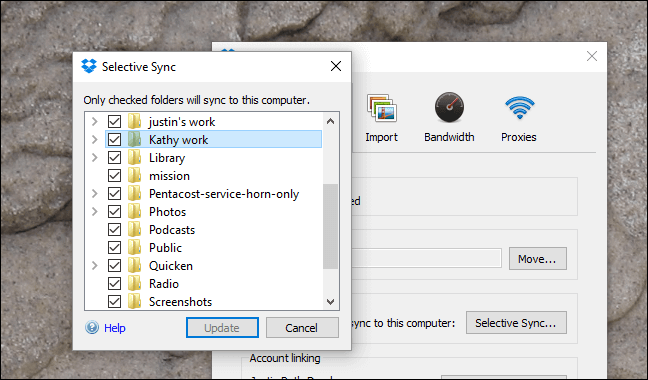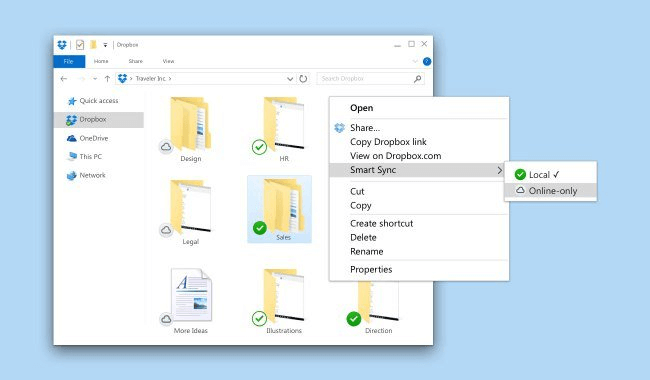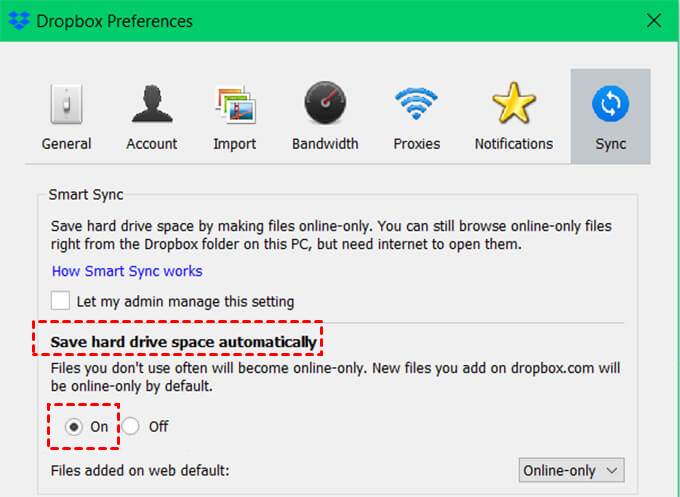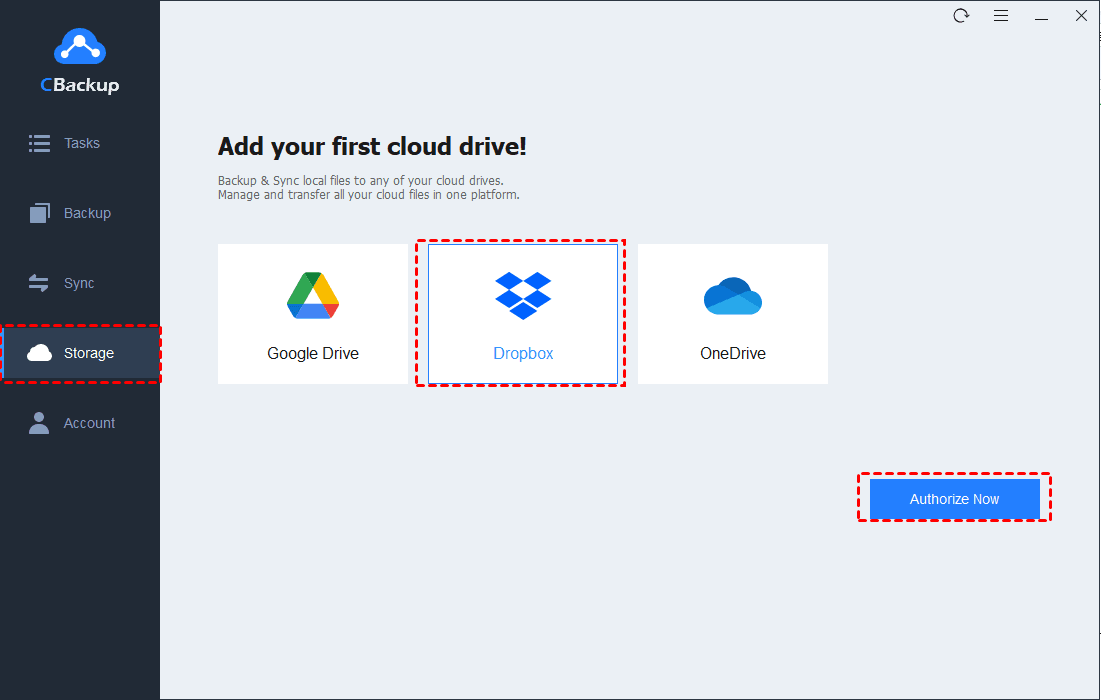Solved: Dropbox High Disk Usage on Windows and Mac
If you are suffering from Dropbox high disk usage, there might be too many files from Dropbox stored on your device. Here are 4 fixes to free up hard disk space and make your device run smoothly again.
How do I stop Dropbox from taking up hard drive space?
My problem is that my disk usage fluctuates up to 100% when I use Dropbox. When I stop Dropbox, my disk usage and activity are low. Why does this Dropbox high disk usage problem occur? How can I stop Dropbox from taking up disk space?
- Case from reddit.com
Why is Dropbox taking up so much space on computer?
Recently, a number of users found that Dropbox would occupy a lot or even 100% of the hard disk space when running, which seriously affected the proper work of other programs and the computer. This situation will be improved after closing the Dropbox program.
What are the main reasons for Dropbox taking up too much disk space? Besides the fact that the normal run of Dropbox needs to occupy a reasonable quota of space for synchronizing files, we found that the following causes can lead to Dropbox disk usage 100%:
☛You are syncing large files or too many files.
☛There are third-party apps or other external factors that conflict with Dropbox.
☛Dropbox is not running in the right place, e.g. you are running Dropbox and keeping the Dropbox folder on a NAS device.
☛The file access for Dropbox is not set correctly.
After understanding the reasons that cause the Dropbox 100% disk usage issue, in addition to closing third-party apps that conflict with Dropbox, running Dropbox on a hard disk on your computer, and configuring the correct permissions for files, you can do the following four ways to free up hard disk space.
4 ways to fix Dropbox high disk usage on computer
Typically, the main reason for Dropbox using too much memory on Mac or Windows is that there are too many files in the Dropbox folder and you keep all of them locally available. The following 4 methods can help to work you out.
It should be noted that if you need to keep every file in the Dropbox folder available locally, it will definitely take up space on your hard disk, whether you are a free or paid Dropbox user.
Solution 1. Remove large files from your disk
If you are in a no-network situation and need to keep all your files locally accessible, one of the solutions to Dropbox taking up space on your disk is to delete the large and useless files on your hard drive. You can also make room on your hard drive by partially deleting unneeded Dropbox files.
Solution 2. Selectively sync files to your hard disk
By default, Dropbox automatically syncs all cloud files to the Dropbox folder on your computer. How can you free up hard drive space in the event of not deleting Dropbox files or local files? Dropbox offers a selective sync feature that is available to all Dropbox users. It works by allowing users to remove specific Dropbox folders from the hard drive to save space.
You can refer to the step-by-step guide below we illustrate on Windows to turn on selective sync on Dropbox:
1. Run Dropbox on your computer and click the Dropbox icon on the taskbar. Then, tap the Settings button and select Preferences.
2. In the Sync section, click Selective Sync.
3. Uncheck the folders that need to be removed from your hard drive. Then, tap Update.
But, please note that selective sync only supports removing folders, not individual files locally.
Solution 3. Use Smart Sync
Smart Sync on Dropbox is designed to help users solve the Dropbox using too much disk space problem by making online-only files, thus freeing up space on the computer hard drive. Setting individual files online-only is available on Smart Sync and it provides automatic smart sync.
However, Smart Sync is only accessible to Dropbox advanced plan subscribers. If you are a free Dropbox plan user, please turn to other methods to solve the Dropbox high disk usage problem. To set a single file or a whole folder online-only, here's how to do:
1. Go to the Dropbox folder on File Explorer (Windows) or Finder (Mac).
2. Right-click the file or folder you want to make it online-only, click Smart Sync, and choose Online-only.
You can turn on Dropbox automatic smart sync with the steps below:
1. Tap on the Dropbox icon, click Settings, and then Preferences.
2. Press On under Save hard drive space automatically in the Sync tab.
Solution 4. Try free Dropbox alternative to backup files
Although the above three methods are a quick way to solve the problem of Dropbox consuming disk space on your laptop, the problem is sure to reappear if you use the Dropbox program for a long time. For the sake of efficiency, we offer a once-and-for-all solution, which is to use a free Dropbox alternative - CBackup.
CBackup is a professional cloud backup tool. What makes it a perfect Dropbox alternative is that it not only backs up any computer file directly to Dropbox but also sync your files to Dropbox. Its automatic backup feature allows you to complete file backups at any given frequency and at any given time.
Furthermore, it supports you to backup files to Google Drive, OneDrive, and other cloud storage services. It also provides CBackup Cloud with 5GB of free space for users to backup their important files. So, you can uninstall the Dropbox app and run CBackup to backup files to Dropbox to save space on your hard drive. Download CBackup and follow the specific steps to run it:
1. Register an account for CBackup and sign in to the CBackup client app.
2. Click the Storage tab, and select Dropbox to Authorize Now. Then, continue to grant CBackup to access your Dropbox storage space.
3. After that, click the Backup tab and tap Backup PC to Public Cloud.
4. Specify the task name. Select the files you want to back up to Dropbox. Then pick Dropbox.
5. You can click Settings the enable Dropbox scheduled backups for computer files (optional). Click Start Backup to begin the backup task.
Conclusion
Here are some possible causes of Dropbox high disk usage as well as tried and effective methods that can help you to solve this problem. We recommend you use an alternative to Dropbox as a method to completely solve Dropbox taking up disk space with ease.
Free Cloud Backup & Sync Service
Transfer files between cloud drives, combine cloud storage to gain free unlimited space
Secure & Free