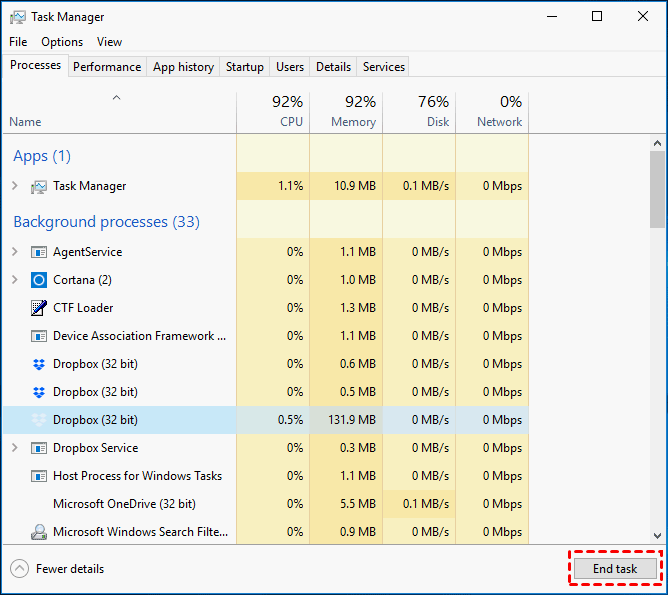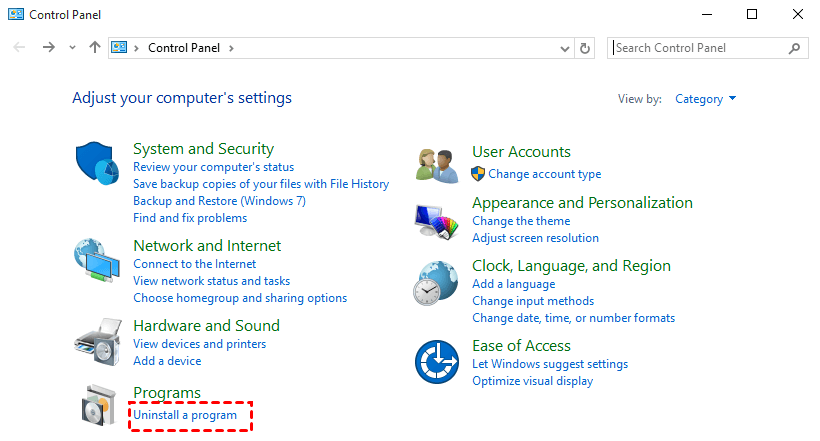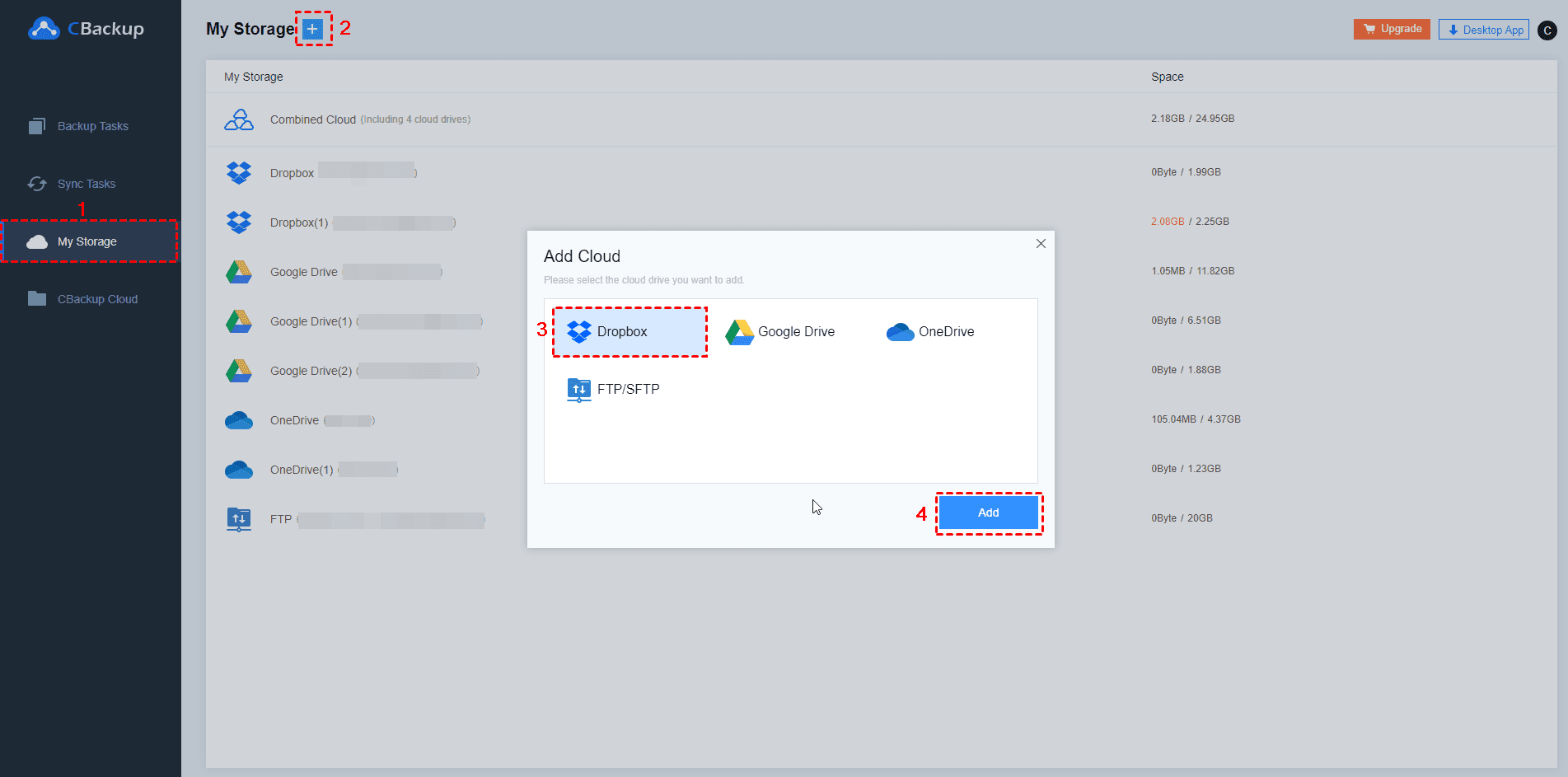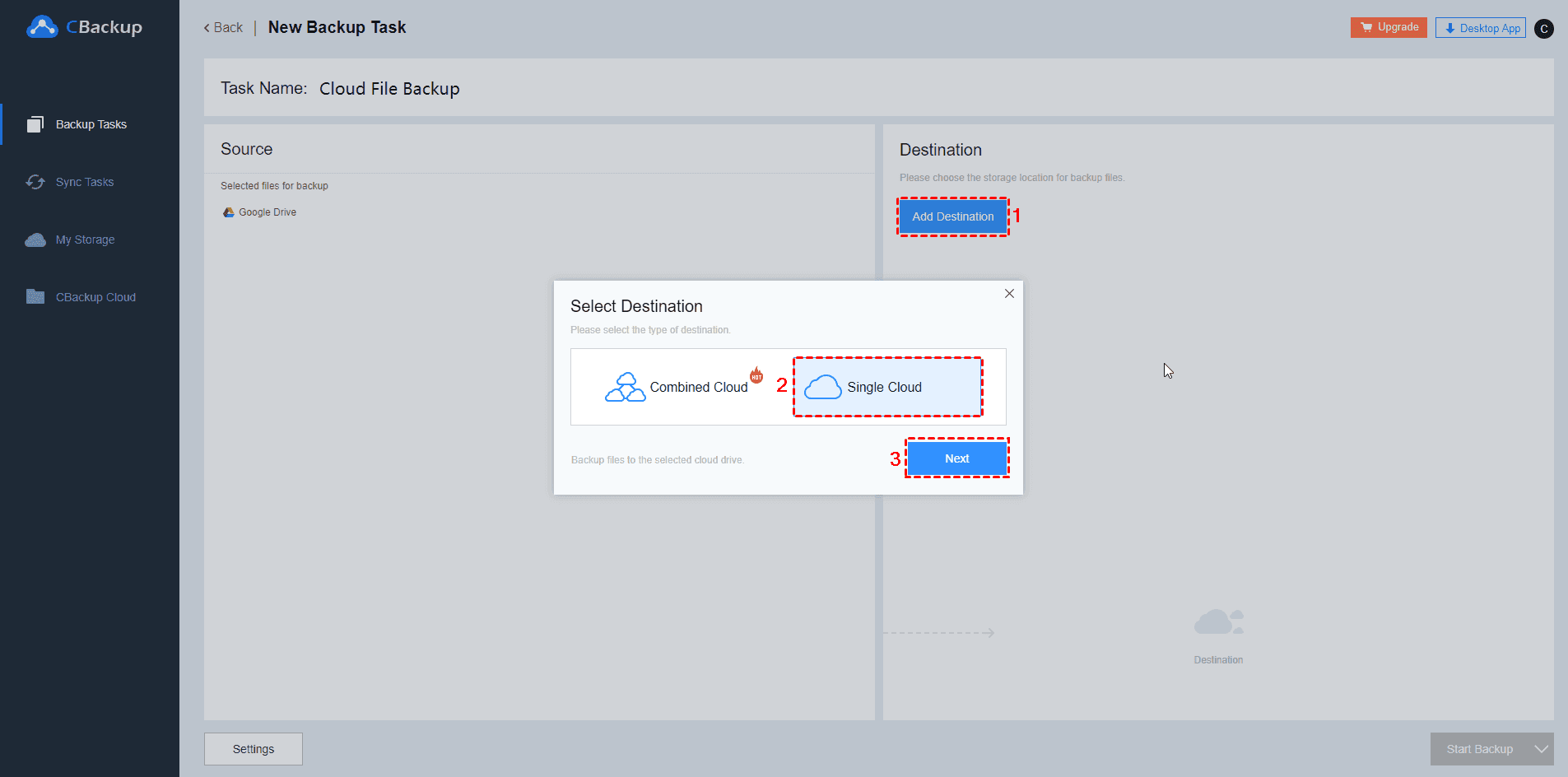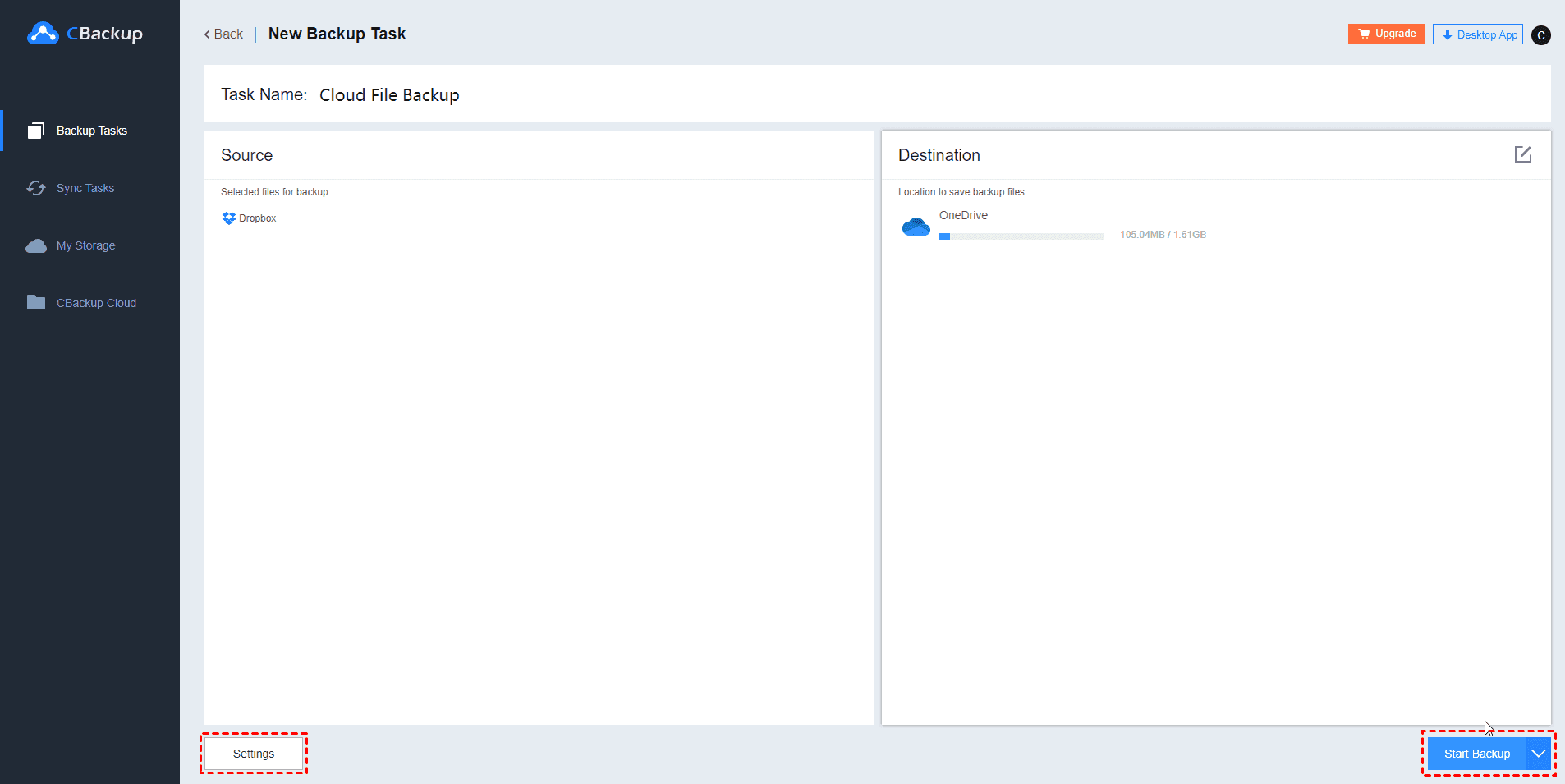How to Solve the Dropbox Icon Missing Error on Windows and Mac
Dropbox icon missing is a common error with Dropbox. In this article, you will find 4 effective methods to fix Dropbox icon missing error on Windows and Mac.
Dropbox icon is missing from Mac menu bar!
“Hello community! I have been using Dropbox on my Mac for as long as I've owned the computer. But today, I find that the Dropbox icon is missing from the Mac menu bar. I checked the task manager and find Dropbox is running. However, there’s just no icon. And the Dropbox folder still appears in Finder. How can I get the Dropbox icon back? Please give me some suggestions! Thanks!”
Why has my Dropbox icon disappeared?
Generally, the Dropbox desktop application will show a Dropbox icon in your system tray (Windows) or menu bar (Mac) to let you know the overall status of Dropbox. Occasionally, the Dropbox icon will seem to disappear.
Actually, the Dropbox icon not showing issue may be caused by different errors such as temporary failure of Dropbox or system errors. For example, if you updated your Windows PC, you might suddenly not be able to see Dropbox showing inside your taskbar, even though the process is running.
If you are facing the “Dropbox icon missing” error, please read the following contents and find several effective measures to solve this problem with ease.
4 Efficient methods to fix the Dropbox icon missing error
No matter your Dropbox icon is missing from the system tray or Mac menu bar, you can try the methods in the following contents to fix the Dropbox icon missing on Windows 10 or Mac.
Method 1. Restart Dropbox app
In some cases, due to a temporary failure of Dropbox, Dropbox may be not working or the Dropbox icon missing error may occur. Therefore, you can try to restart Dropbox by quitting the program completely and starting it again to see if the error disappears. Follow the instructions below to restart the Dropbox application:
On Windows:
1. Right-click the Taskbar and select "Task Manager".
2. Look for the Dropbox process on the list.
☛If Dropbox is showing here, select it, right-click and select "End task".
☛If Dropbox is not present or you have ended the task, restart it using the desktop icon or menu item.
3. Restart Dropbox application to see if the icon appears.
On Mac:
On a Mac, the Dropbox process should show up in the menu bar or dock. Go to the macOS menu bar, which located along the top of the screen in the Finder menu.
1. Click on the black apple icon in the upper-left corner.
2. From the drop-down menu, select “Force Quit”. You will be directed to the new window named “Force Quit Application”.
3. Select the Dropbox application and choose “Force Quit”.
4. Restart Dropbox application to see if the icon appears.
Method 2. Upgrade or uninstall Dropbox app
If there is something wrong with your Dropbox installer, you may also encounter Dropbox icon not showing issue. Some users have had success in fixing the issue with the Dropbox icon not showing up in their taskbar by uninstalling and reinstalling the app on their PC. In this case, you should try to upgrade or reinstall the latest version of the Dropbox with the steps below:
On Windows:
1. Navigate to “Settings” > “Apps” > “Apps & features”, and then find Dropbox in the right panel to uninstall it.
2. Go to the official website to download the latest vision of the Dropbox app and then install it.
3. Run Dropbox to check if the error is fixed.
On Mac:
1. Open the “Applications” folder in Finder and delete the Dropbox app file from “Applications”.
2. Go to the official website to download the latest vision of the Dropbox app and then install it.
3. Run Dropbox to check if the error is fixed.
Method 3. Customize the notification area
Sometimes the Dropbox icon missing on Mac or Windows 10 error occurs just because you don’t set it to appear on Taskbar. So this error can be simply fixed by the following steps:
On Windows:
1. Right-click your Windows 10 taskbar and then choose “Taskbar settings”.
2. Scroll down to the “Notification Area” section > choose the option “Select which icons appear on the taskbar”.
3. Search for the Dropbox button in the list and turn it on.
On Mac:
1. Click the “More” icon in the upper left corner and click on the gear icon.
2. From the drop-down menu, select “Control Menu Bar Items”
3. Manually enable Dropbox icon on menu bar.
Method 4. Try a different cloud storage solution
You must have been used to the idea of not wasting valuable storage space on your PC when you can store your data in the cloud. However, the Dropbox sync icon issue may prevent you from enjoying this experience. Luckily, you can use Dropbox alternatives, like Google Drive and OneDrive, to avoid these annoying problems. If there are some important files in Dropbox, you may need to migrate these files to the new cloud storage.
If you think it is troublesome to move files between cloud storage, you can rely on a professional backup tool - CBackup, which can help you backup files from Dropbox to OneDrive, Google Drive, and other mainstream cloud storage easily and quickly.
The following will illustrate how to move from Dropbox to OneDrive with CBackup:
1. Create a CBackup account and sign in to it.
2. Click “Add Cloud” under the “My Storage” tab, select Dropbox, and click “Add”. Then sign in to your account and authorize CBackup to access your files on Dropbox. And you could add OneDrive in the same way.
3. To backup files between cloud storage, click on the “Backup Tasks” tab on the left, then, click the “New Task” button.
4. Name your backup task, click the “Add Source” button to add Dropbox as the backup source, and click “Add Destination” > "Single Cloud" > "Next" > "OneDrive" > "OK" to add OneDrive as the destination.
5. Then, click "Start Backup” in the lower right corner to backup Dropbox to OneDrive easily.
✎Note: CBackup provides its client, with which you can transfer files between Dropbox accounts or move Dropbox files to other clouds as well. And with the CBackup desktop app, you can sync and backup files to Dropbox on a daily, weekly, or monthly schedule according to your needs. You can download it and have a try.
Conclusion
Besides the “Dropbox icon missing” error, you may also meet many other Dropbox issues like “Dropbox not working”, “Dropbox not enough space to access folder” and so on while using Dropbox. If you want to avoid these problems of Dropbox thoroughly, you’d better turn to another cloud storage without these issues.
To switch to another cloud storage, don’t forget to obtain help from CBackup. With its advanced backup features and other backup settings like Scheduled Backup, File Filter, Email Notification, etc. You can save a lot of time and effort.
Free Cloud Backup & Sync Service
Transfer files between cloud drives, combine cloud storage to gain free unlimited space
Secure & Free