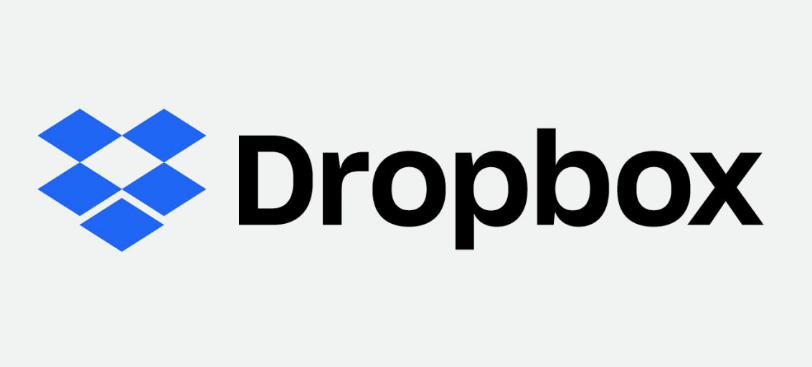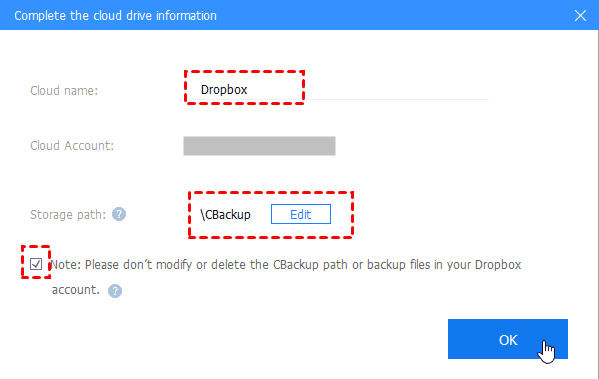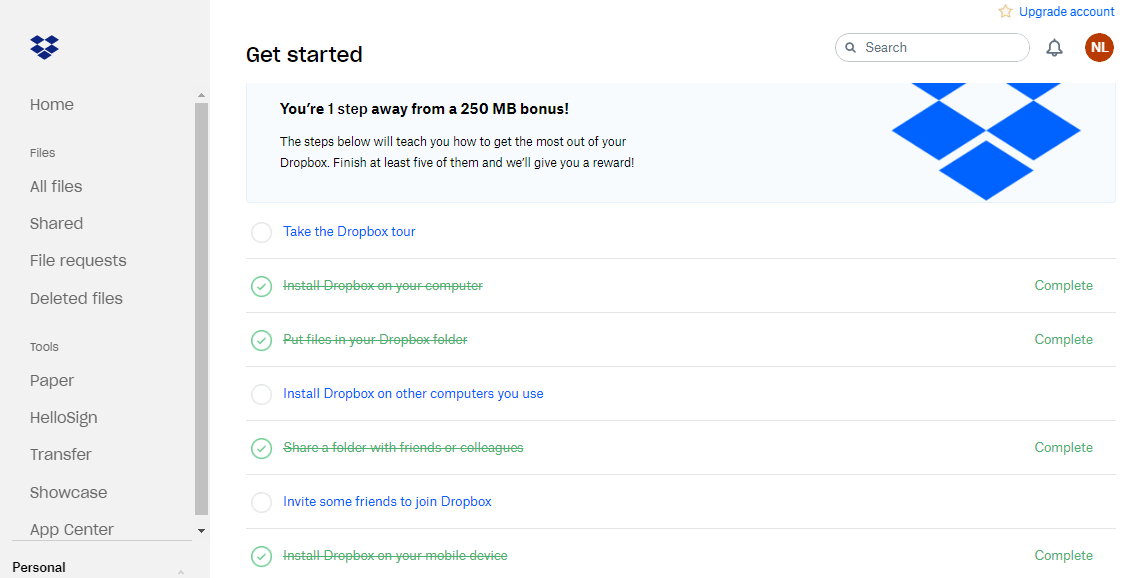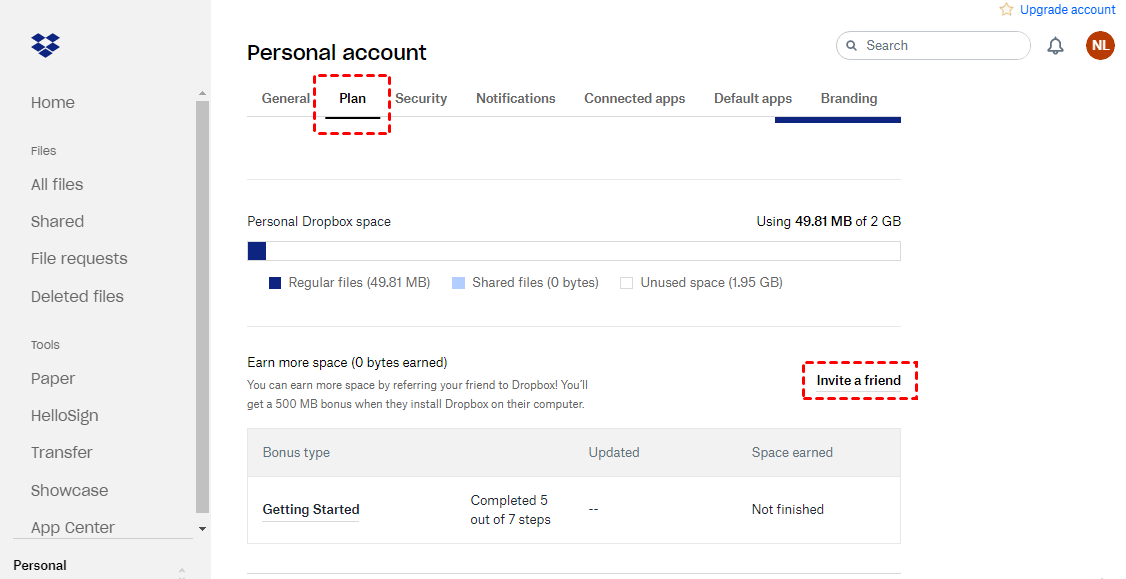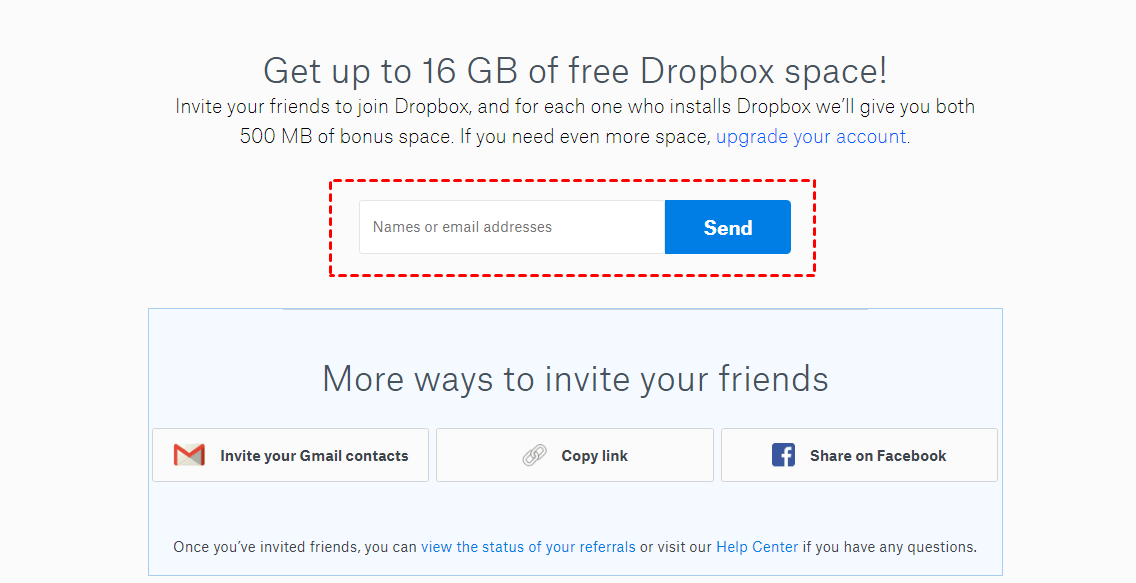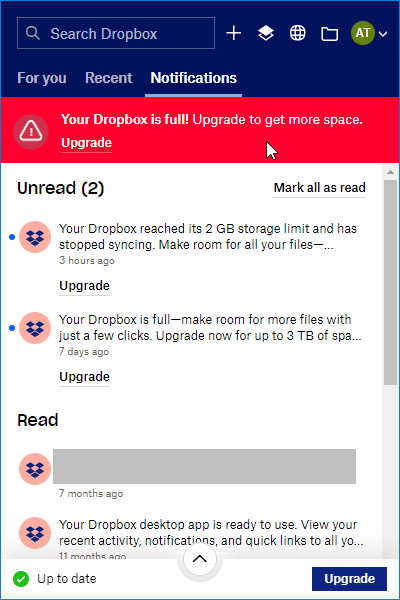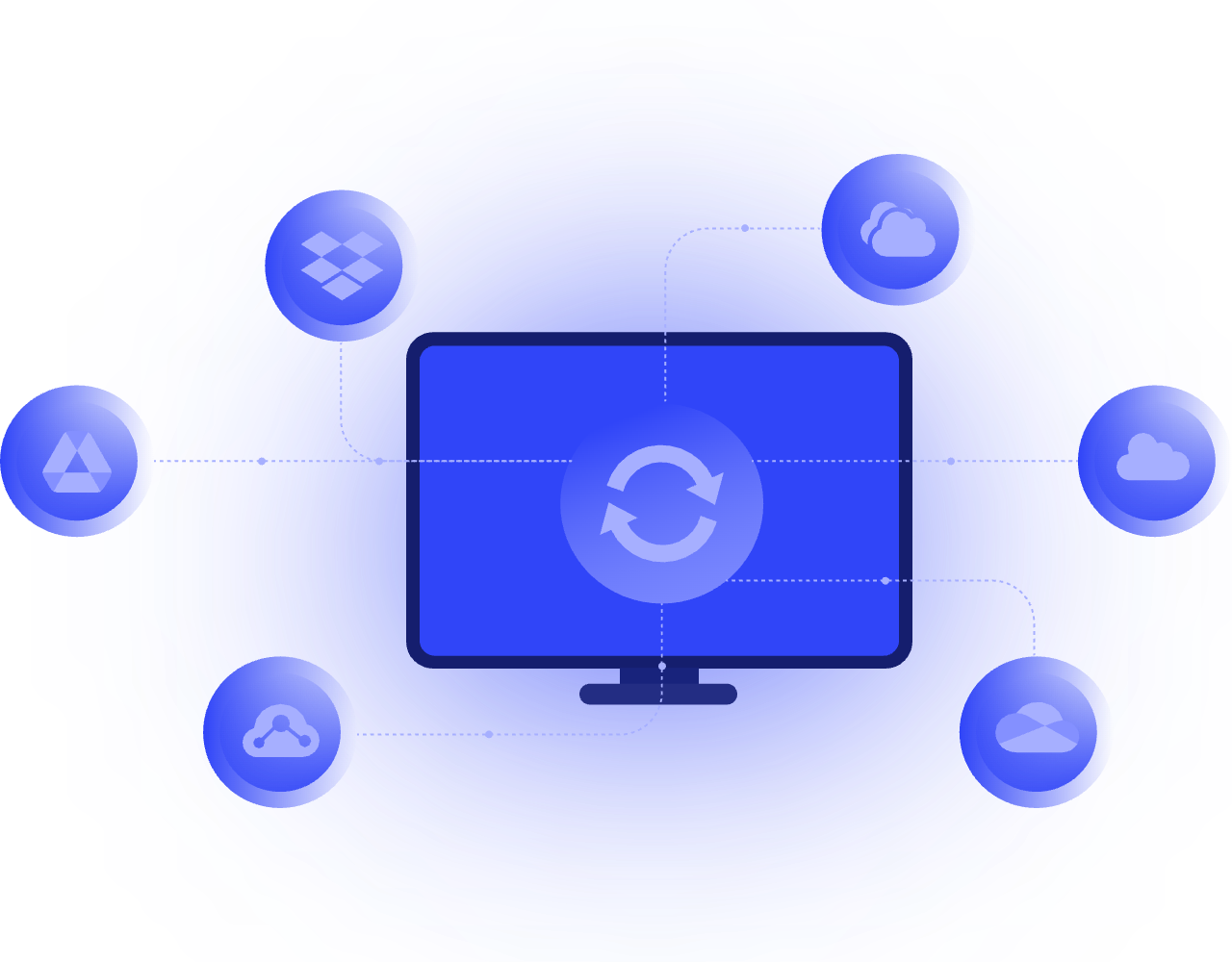How to Let Dropbox Ignore Folders and Files for Saving Space?
How to have Dropbox ignore folder from sync? This article will show you how to make Dropbox exclude and ignore folders for saving space.
How do I ignore a folder in Dropbox?
“I tried using Dropbox to sync my computer's code files, however, it syncs everything. I want to be able to configure Dropbox ignore folders with specific names like ".git" and/or "node_modules" as target folders get generated automatically and get huge as the development goes. Is there a way to configure Dropbox to ignore some folders (auto-generated or not)?”
By default, Dropbox will directly sync all the local folders you selected on the device to the cloud. But each Dropbox account only has a free storage quota of 2GB. If you keep syncing all folders, your Dropbox personal account storage space will quickly be used up. Therefore, some users are looking for a way that Dropbox to exclude folder from syncing to save space.
You can set Dropbox to ignore folders and files, which allows you to organize the Dropbox folders on your computer without uploading all the files and folders to dropbox.com or Dropbox servers. If you successfully set Dropbox to ignore files, they will not be counted in your Dropbox storage space.
Next, learn how to let Dropbox ignore data from syncing in this article, and we will give specific steps.
How to let Dropbox ignore folders?
Currently, Dropbox does not provide the function of directly ignoring files/folders. To make Dropbox ignore the node_modules folder, etc., you need to create a symbolic link in the terminal.
Before learning the correct steps, you need to pay attention to the following points.
-
lf you select the Dropbox folder to ignore, all files and folders contained in the folder will also be ignored.
-
If you move other files or folders to the ignored folder, it will also be ignored. If you move the file or folder out of the ignored folder again, it will no longer be ignored.
-
If you ignore shared files or ignore folders containing shared files, these shared files will be deleted. If you set it not to ignore it, the file or folder will be shared again.
Follow the steps below to start setting the files or folders to be ignored by Dropbox.
On Mac
Step 1. On your computer to open the Terminal application.
Step 2. Enter the following code in the pop-up window: xattr -w com.dropbox.ignored 1 /Users/yourname/Dropbox\ \(Personal\)/YourFileName.pdf. Change the folder path placeholder to the folder path you need to ignore, and then press Enter on the keyboard.
Step 3. Go to the Dropbox folder. If the icon next to the folder you need to ignore turns into a gray minus sign, it means it has been ignored.
On Windows
Step 1. Click Start on the desktop and type powershell to open the PowerShell application.
Step 2. Enter the following code: Set-Content -Path'C:\Users\yourname\Dropbox(Personal)\YourFileName.pdf' -Stream com.dropbox.ignored -Value 1. Replace the folder path placeholder with the folder path you need to ignore and press Enter.
Step 3. When the icon next to a folder in the Dropbox folder changes to a gray minus sign, it means that the folder has been ignored.
On Linux
Step 1. Go to the Terminal application from the computer.
Step 2. Enter the following code: attr -s com.dropbox.ignored -V 1 /Users/yourname/Dropbox\ \(Personal\)/YourFileName.pdf. Edit the file/folder path placeholder to the folder path you need to ignore, then press Enter.
Step 3. Go to the Dropbox folder on your computer. If the icon next to a folder turns into a gray minus sign, it means it has been ignored.
✎Note: If you need that Dropbox excludes folders from photos, you can enable Dropbox Selective Sync, so you can select specific folders for synchronization, but not all of them.
What to do if Dropbox storage full?
When you back up your files to Dropbox, even if you set the Dropbox to ignore folder, you will only need to back up more and more important files, and the storage in your account may be exhausted quickly. We provide you with the following 4 effective tips to help you solve the shortage of Dropbox storage space.
Tip 1. Combine cloud storage to get more backup space for free
First of all, we provide you with a way to get as much Dropbox backup space as possible for free. If you have multiple Dropbox or other mainstream cloud storage service accounts (such as Google Drive, OneDrive), you can use CBackup to merge the storage of these accounts into a large backup space for free.
When you authorize multiple cloud drives on CBackup, these accounts can be combined into a storage pool on this professional backup service. Not only can you make full use of the space of all cloud drive accounts, but you can also back up more data for free without setting Dropbox to ignore files or folders anymore.
Step 1. Go to the CBackup website and create a free account, and sign in.
Step 2. On the left taskbar, click Storage, then select Dropbox and tap Authorize Now. Sign in to your Dropbox account, and click Allow to let CBackup access files and folders in your Dropbox.
Step 3. Modify the Cloud Name, and edit the Storage Path, you should tick the Note option, and press OK.
Step 4. Repeat Steps 2 - 3 to add all your Dropbox and other cloud drive accounts, then go to +Add Combined Cloud, and follow the steps to complete the process. You could see all the cloud drive accounts and total space in the Storage tab.
You have obtained more backup space for free through the above steps. Besides, you can use CBackup to backup the computer to Dropbox. When there is a problem with your cloud storage service, you can use CBackup to easily back up PC files to the cloud without waiting for the problem to be completely repaired.
If your backup demand is very large, CBackup provides a very cost-effective and safe and stable cloud server - CBackup Cloud, you can back up to a large space, why don't you start a free trial now?
Tip 2. Get 250MB Bonus Space
Go to dropbox.com/gs and log in to your Dropbox account to access the interface. The screen will remind you of 250MB of bonus space. You can follow the steps and options to get more Dropbox space.
Tip 3. Upgrade storage to 16GB by inviting friends
Step 1. Log in to the Dropbox website with your account, go to Dropbox account > Settings > Plan > Invite a friend to get 500MB bonus per user.
Step 2. You can expand the storage space of Dropbox up to 16GB.
Tip 4. Upgrade your Dropbox account
There is also the most direct way to expand Dropbox storage - subscribe to the Dropbox storage plan to upgrade your account to Dropbox Plus or other.
Step 1. When your Dropbox space is full, click the Dropbox icon on the desktop, it will prompt you Your Dropbox is full.
Step 2. Press the Upgrade hyperlink or button to upgrade Dropbox to release the storage limit.
Step 3. Choose a Dropbox plan according to your backup need to upgrade.
Final words
If Dropbox syncs all files to the cloud, it will take a lot of storage. You can use the steps given in the article to make Dropbox ignore folders, so that only necessary files can be synchronized to save Dropbox space.
Besides, we have given 4 ways to expand Dropbox storage. It is most recommended that you use CBackup to combine multiple cloud drives to get a larger backup space. This method is free, safe, and does not limit the number of accounts added. You can even get unlimited online cloud backup space.