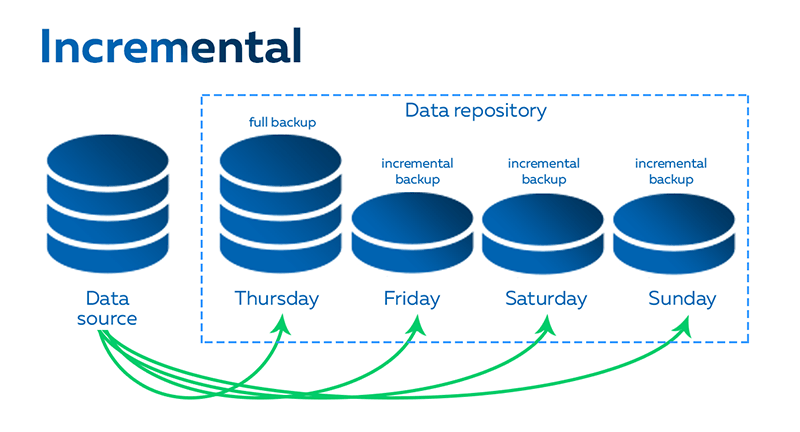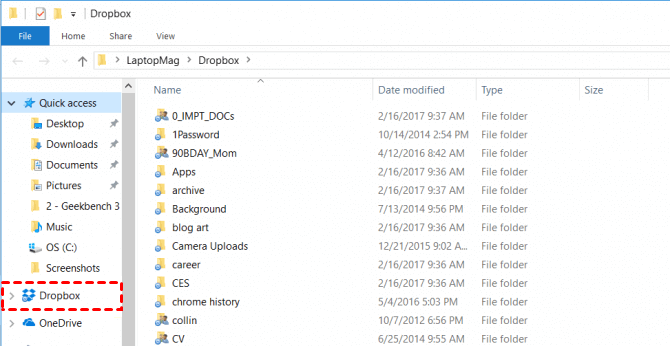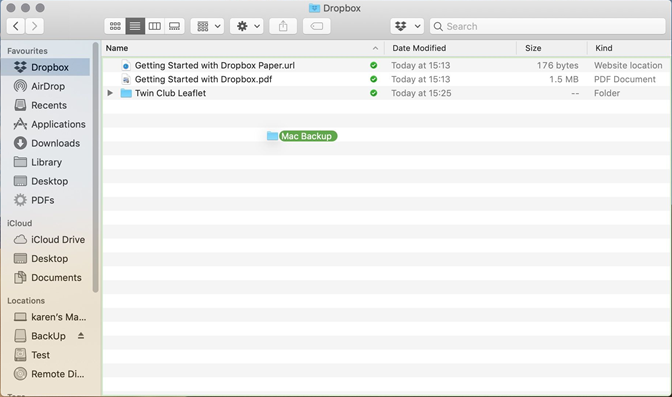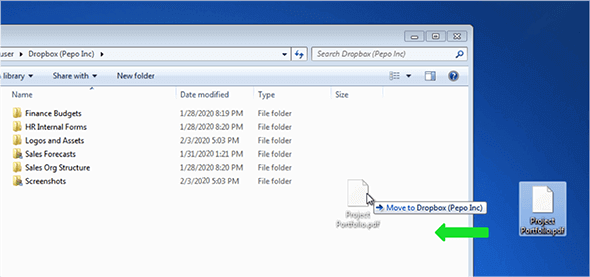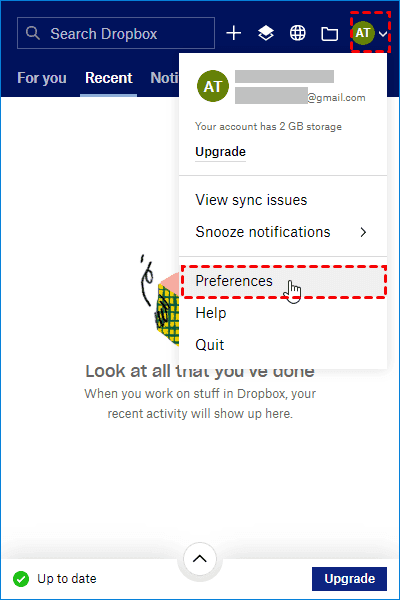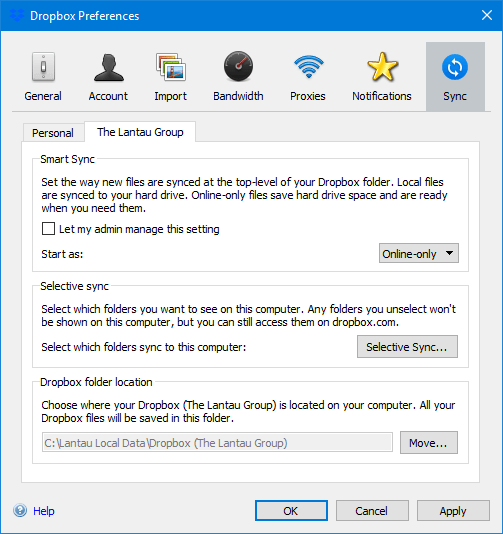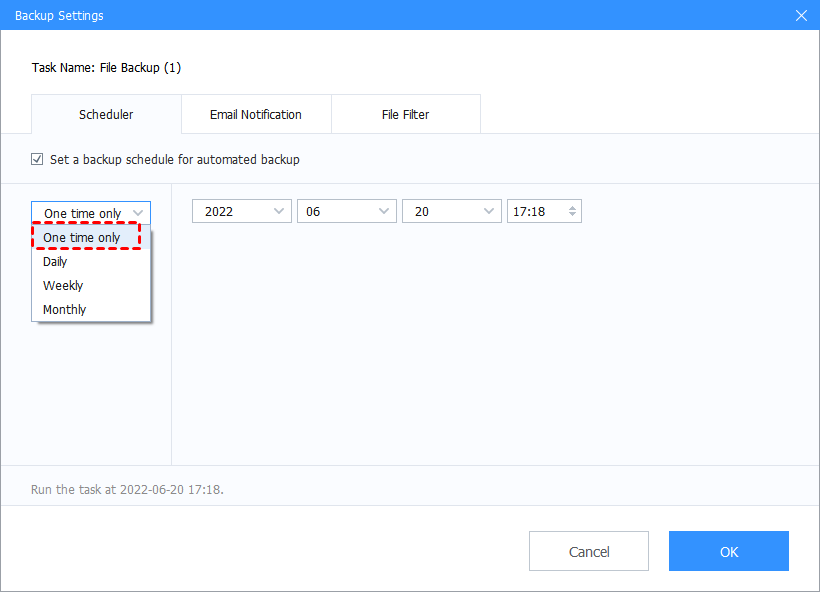How to Do Dropbox Incremental Backup | 3 Ways
On this page, you will get the guideline to set up Dropbox incremental backup with ease. Please read on and learn more about Dropbox incremental backup.
About Incremental Backup
Incremental backup is a type of backup that saves storage space and time spent on backups. Incremental backups only back up the parts of the data that have changed or been modified since the last backup was performed. Therefore, incremental backups do not require as much bandwidth. However, the prerequisite for using incremental backups is that you have already made a full backup of the target file.
Now, we will discuss the Dropbox incremental backup topic, and keep reading to get details.
Incremental backups often need less backup time and save you much time and storage space. But it will cost more time during recovery. Full backups cost much time and backup space, but it will be much safer for your data.
Does Dropbox Support Incremental Backup?
Although Dropbox just provides 2GB of free cloud storage for each account, it has many useful features like Dropbox smart sync, version history to save your cloud storage a lot efficiently.
Many users want to know if Dropbox incremental backup is supported. The answer is “yes”. Dropbox does support incremental backup. Dropbox uses block-level replication, sometimes referred to as delta sync or differential sync to achieve incremental backup. Thus, when you use Dropbox backup, you do not need to change any settings, Dropbox will back up the changed part of your files.
Detailed Steps to Configure Dropbox Incremental Backup
So, if you want to configure Dropbox incremental backup, you just need to use the official Dropbox tool to get your files backed up incrementally. Here are the easy steps to do it.
Incremental Backup Specific Folders to Dropbox
This way is suitable for some specific folders on your PC:
1. First, download and install the Dropbox desktop app on your computer. Then launch it and log in to your account.
2. Right click the Dropbox icon and click Dropbox avatar, choose Preferences. Hit Backups tab, and press Set up button under This PC section.
3. Tick the folders you want to backup to Dropbox, like Desktop, Documents, Downloads, or click Add folders to choose other folders, like Music, Pictures, and Videos. Then press Set up.
4. Now, Dropbox incremental backup will be automatically running once the file changes.
Incremental Backup Other Folders to Dropbox
However, Dropbox incremental backup only backup several folders, not all folders. Just try the following steps if you want to backup other folders to Dropbox incrementally.
1. After installing the Dropbox application, Dropbox will create a Dropbox Folder on your computer.
On Windows:
On Mac:
2. To back up files to Dropbox, you just need to drag and drop the files to Dropbox Folder. And the file will be automatically backup to Dropbox.
3. Now, it will backup the changed part automatically if you modify the file. To save your hard drive space, you could right-click on the files or folders to enable Smart Sync.
About Smart Sync and Selective Sync
Smart Sync is one of Dropbox's useful features, which allows users to review new files without taking up hard drive space. With Smart Sync, users can access and edit all the files on the computer. Meanwhile, Dropbox will download and sync the selected files automatically.
Selective Sync is another Dropbox feature. Users can pick it to exclude files that do not need to be synced, which can save much hard drive space.
Follow these steps to enable the two useful features:
1. Click on the Dropbox icon in the system menu to launch it. Then tap your account icon > Preferences.
2. Go to the Sync section, enable the Smart Sync and Selective Sync in this window.
How to Set Up Dropbox Incremental Backup for All Files?
Though you can use Dropbox delta sync to achieve incremental backup, it is not stable for data security. And Dropbox incremental backup only for multiple folders on your computer, you have to manually drag and drop the folders and files to Dropbox folder to backup other folders incrementally, it’s time-consuming and not the effective way.
Therefore, we highly advise you to try a professional cloud backup service - CBackup to perform Dropbox incremental backup for all folders and files on your computer. Because CBackup offers you the incremental backup method to backup files since the last full backup, and supports the mainstream clouds like Dropbox, Google Drive, OneDrive, etc.
- And you could find the highlights of the CBackup:
- CBackup provides a stable PC to cloud backup feature. You can add different cloud drive accounts to CBackup and then back up computer files to them directly, including Dropbox, OneDrive, Google Drive.
- Besides, your files will be very safe because CBackup will never read your files. All the data is stored in the cloud drive that you trust.
- Importantly, when you use CBackup to configure Dropbox scheduled backup to make your backup task perform regularly and automatically. You can choose to operate your backup tasks at a specific time, daily, weekly, or monthly.
Follow these steps to perform Dropbox incremental backup automatically:
1. Download and install CBackup desktop app on your computer, then launch it. Sign up for a new account, then log into it.
2. Click the Storage tag. Select Dropbox > Authorize Now, please follow the step-by-step instructions to grant CBackup access to your Dropbox.
3. After adding the Dropbox account, click on the Backup tab and click the Backup PC to Public Cloud button.
4. You can change the Task Name of the backup task, then add your wanted local files for backup. Select the Dropbox account you added as the backup destination.
5. Click on Settings to set up Dropbox scheduled backup under the Scheduler tab.
6. After the above, click the Start Backup button to do Dropbox incremental backup automatically.
Excepting Dropbox automatic backup, you could enjoy the powerful features of CBackup to protect your data:
- Combine Dropbox accounts to gain more free Dropbox cloud storage space.
- Transfer files between cloud storage easily without downloading and uploading manually.
- Offers 10 GB free cloud storage space of CBackup Cloud to store files.
Conclusion
In the end, we hope that you have learned to set up Dropbox incremental backup already. At the same time, you can try using CBackup to perform Dropbox incremental backup automatically for all files and folders for free.
Free Cloud Backup & Sync Service
Transfer files between cloud drives, combine cloud storage to gain free unlimited space
Secure & Free