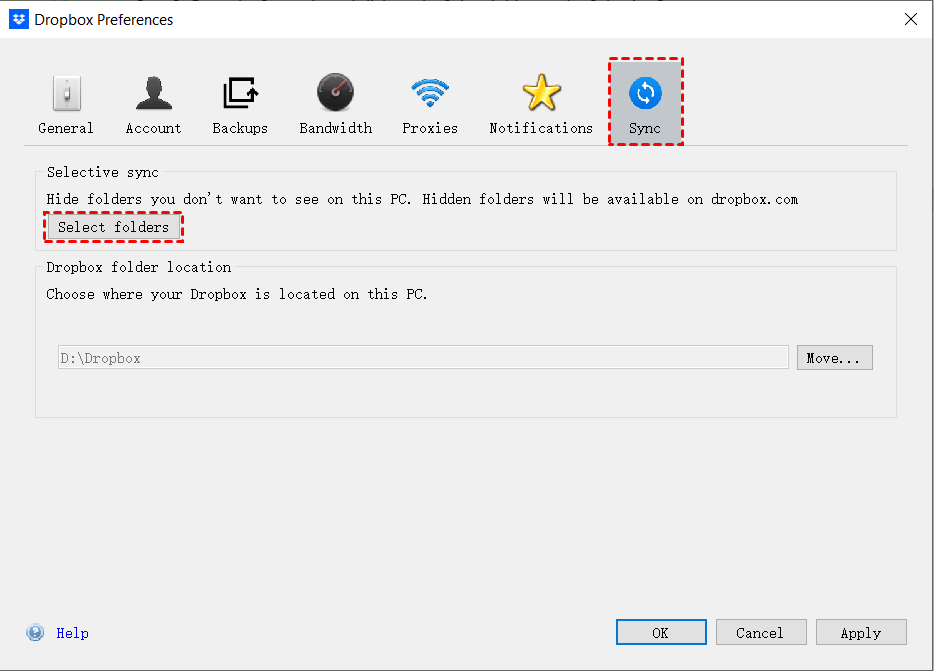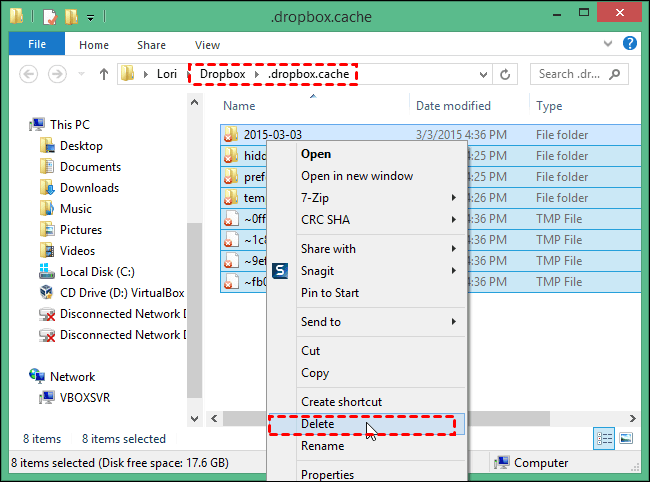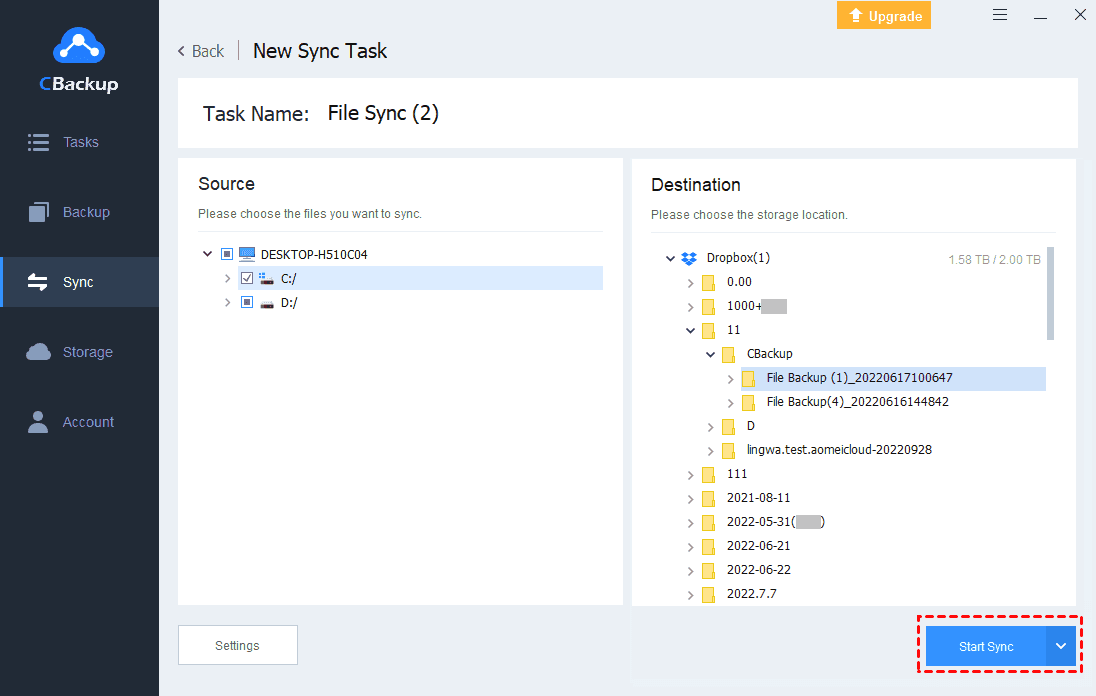How to Fix Dropbox is Filling My Hard Drive: 5 Useful Ways
Want to solve “Dropbox is filling my hard drive"? Scroll down to learn to fix effective solutions.
How do I stop Dropbox from taking up hard drive space?
I’d like to save documents on my Dropbox to save hard drive space. Unfortunately, it looks like everything on my Dropbox is also on my hard drive. How do I stop Dropbox from taking up hard drive space on PC?
Many users find that when they use the Dropbox APP to backup files to Dropbox, Dropbox takes up too much hard drive space. Why Dropbox is filling my hard drive? How to stop Dropbox from taking up hard drive space? You will get a clear answer below.
Why is Dropbox taking up space on my hard drive?
Many factors can result in Dropbox eating my hard drive on Windows and Mac. Here, we will list some of the most common reasons.
- You have synced all Dropbox files to the computer.
- You keep all Dropbox files locally available.
- There are too many Dropbox cached files.
- Large files on computer hard drive occupy a lot of space.
5 Fixes to Dropbox is Filling My Hard Drive
Dropbox taking up space on Mac or Windows hard drive may cause other programs to fail. To resolve “Dropbox takes up too much space on my computer”, you can try the following solutions to free up space.
Way 1. Make Dropbox Files Online-only
When you use Dropbox to back up files, the synced files in the Dropbox folder on your computer will take up hard drive space as well. Settings Dropbox files online-only can help you solve “Dropbox filled my hard drive” easily.
Making files/folders online-only is a feature of Smart Sync that can help you save hard drive space. In this way, the copies of files will only be saved on dropbox.com.
Step 1. Open File Explorer (Windows) or Finder (Mac) to locate the Dropbox folder.
Step 2. Open the Dropbox folder, and right-click the file(s)/folder(s) you want to set to online-only.
Step 3. Hover your mouse over Smart Sync and choose Online Only. It may take some time to move local copies from your computer. When a solid grey circle with a white cloud icon is displayed next to your files, it is fully synced and online-only.
- Note:✎...
- If the Dropbox online-only files are still taking up space, you can reboot Dropbox or re-login to Dropbox and set them online-only again.
Way 2. Select Folders to Sync to Hard Drive
If you are a Dropbox Basic user, you can use Selective Sync to synchronize only wanted folders with computer hard drive to make room on it.
Step 1. Click the Dropbox icon in the notification area, hit your avatar icon, and select Preferences.
Step 2. Go to the Sync tab, and click on the Select folders under Selective Sync.
Step 3. Untick folders that you don’t want to sync to your computer (they will be stored on the Dropbox account only). Then, press Update to confirm your action.
Way 3. Clear Dropbox Cache
When you delete files from your Dropbox account, you may think you have deleted them permanently. However, the files remain in a cache folder on your hard drive, making Dropbox fill up my hard drive space.
Here, we take clearing Dropbox cached data on Windows as an example to show you detailed steps:
Step 1. Press Windows + X on your keyboard to open the Quick Link menu, and click on Run.
Step 2. Paste the %HOMEPATH%\Dropbox\.dropbox.cache command in the edit box, and press OK to open the Dropbox cache folder.
Step 3. Choose all the files and folders in the “.dropbox.cache” folder, and hit Delete to move them to Recycle Bin. Then, you should empty the Recycle Bin to permanently remove them and free up hard drive space.
Way 4. Use Storage Sense to Manage Disk Space
Storage Sense is a Windows tool that can help you automatically free up storage space on hard drive by getting rid of items that you don't need. It contains how you use the storage and tells you how to free up drive space.
Step 1. Click Windows Start > Settings > System > Storage, and flip the toggle switch to turn Storage Sense on.
Step 2. You can tap Configure Storage Sense or run it now to customize Storage Sense settings, like the frequency of deleting temporary files.
Way 5. Sync Files to Dropbox without Syncing Locally via CBackup
Dropbox using all disk space may not be avoided, as long as you use the Dropbox desktop app to sync your files. Why not turn to other methods of syncing folders to Dropbox that don't take up hard drive space? We recommend you use CBackup - a free cloud backup and sync utility that enables you to sync files to Dropbox without high disk usage.
This software lets you upload files to Dropbox without synchronizing locally. And you can set Dropbox schedule sync at different frequencies, such as daily, weekly, monthly, and so forth. In addition to Dropbox, you can synchronize files to Google Drive, OneDrive, and more. Please download it to have a try and know how to use Dropbox without taking up hard drive space!
Step 1. Apply for an account for CBackup. Launch the CBackup desktop app, and sign in.
Step 2. Click Storage, choose Dropbox, and hit Authorize Now to allow CBackup access to your cloud files.
Step 3. Tap on Sync PC to Public Cloud under the Sync tab.
Step 4. Select files/folders to sync with Dropbox, and pick a Dropbox folder to save them. Then, click on Start Sync to sync files to Dropbox and fix Dropbox is filling my hard drive.
➯Scheduler: You can perform sync tasks periodically so that you don’t need to worry about forgetting to sync.
➯Email Notification: You can enable email notifications for your sync task result.
➯File Filter: It allows you to exclude certain types of files from Dropbox sync with ease.
The Bottom Line
Now you know how to resolve “Dropbox is filling my hard drive”. If you want to use Dropbox without syncing files locally, you can try CBackup. With this tool, you can set up Dropbox one way sync from local to cloud only, which can help you save hard drive space easily.
Free Cloud Backup & Sync Service
Transfer files between cloud drives, combine cloud storage to gain free unlimited space
Secure & Free