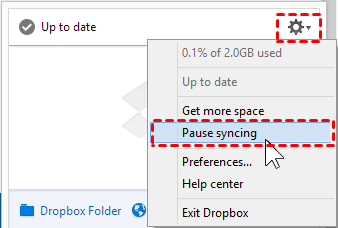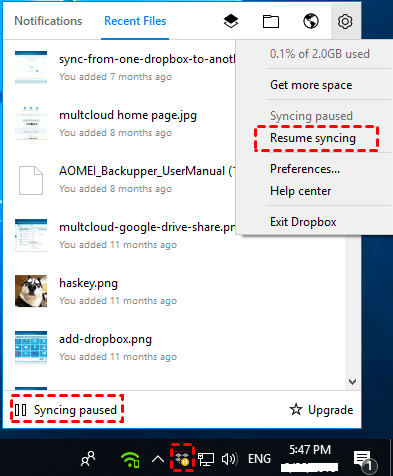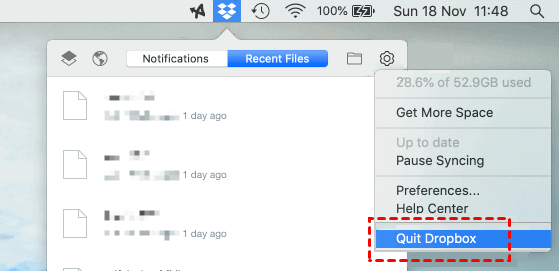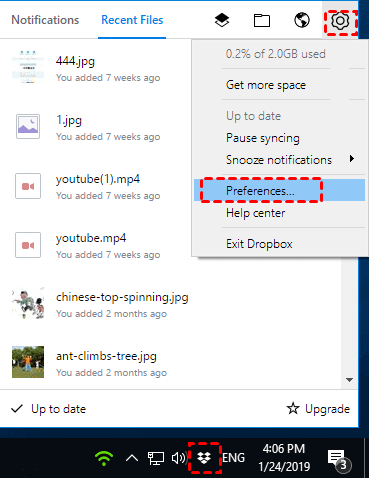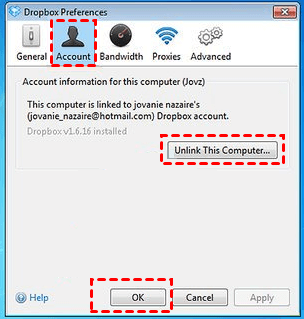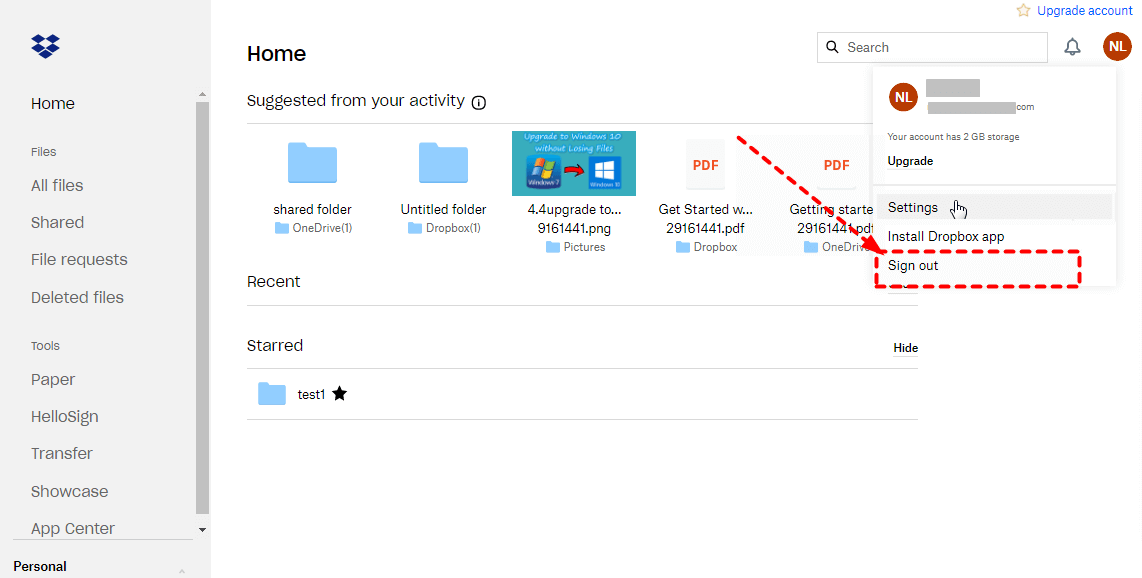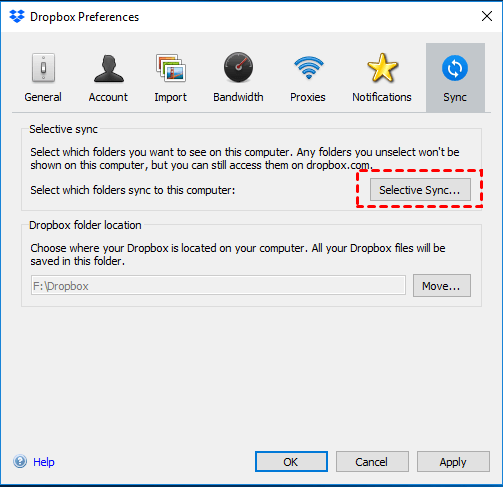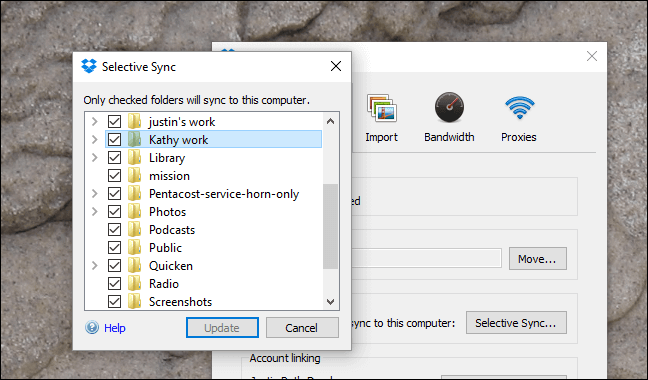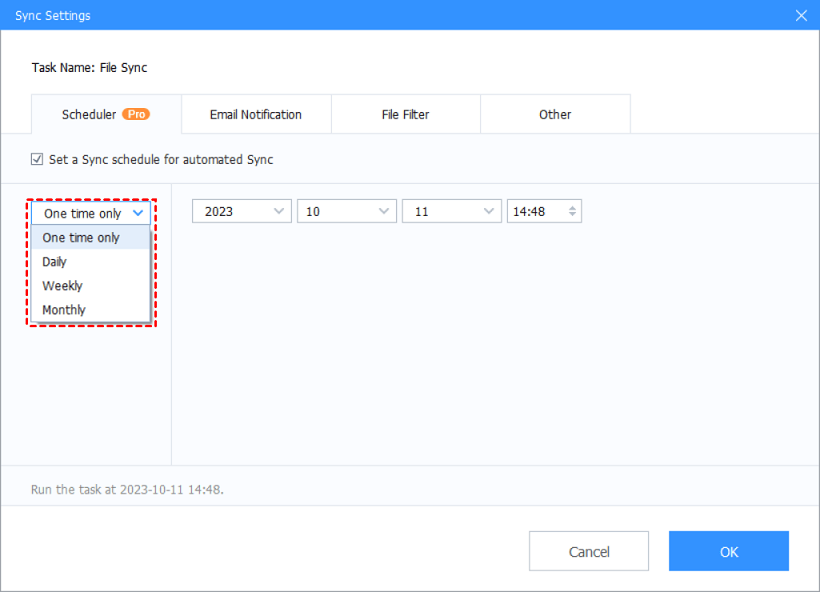Dropbox Keeps Syncing Without Stopping! 5 Easy Fixes
This article will show you 2 operations you can perform when Dropbox keeps syncing. There are 8 methods in total. You can click to learn how to deal with Dropbox never stopping syncing.
My Dropbox never stops syncing!
Since I started using Dropbox, I have found that my Dropbox keeps syncing all the way, and this process seems to never stop. This makes me very distressed because it takes up too much account storage space. What should I do when my Dropbox is constantly syncing? How can I stop this process? Any suggestions are appreciated!
Why does my Dropbox keeps syncing?
Dropbox is a network-based file storage and sync cloud service. Many users will backup their computers to Dropbox to ensure data security. Once you start Dropbox on your device, if it is in a good network condition, Dropbox will usually keep syncing files. Dropbox endless syncing makes many users very distressed.
Constantly uploading files will occupy Dropbox storage, and even some unnecessary files will be synchronized. As time goes on, the account storage space will be used up sooner or later.
So when Dropbox is always syncing, what should you do? The following content will tell you how to properly make Dropbox stop syncing folder or use Dropbox Selective Sync and Smart Sync to sync only the files you need.
How do I stop Dropbox from syncing?
It seems that Dropbox never stop syncing. In fact, the service provides some ways to temporarily or permanently stop Dropbox syncing files. If you happen to need it, you can continue to read and learn the following 5 effective methods.
Way 1. Pause the sync process
Step 1. Click the Dropbox icon on the desktop taskbar, and you can view the status of the synchronization task at the bottom left of the pop-up window in the taskbar. Just click here to pause sync. Alternatively, you can also click Settings in the upper right corner, and then click Pause syncing.
Step 2. Click the lower-left corner again to resume sync, or click Settings > Resume syncing.
Way 2. Quit the Dropbox app
On Mac:
Click the Dropbox icon on the desktop taskbar, and then click Quit Dropbox under your profile picture or initials.
On Windows:
Click the Dropbox icon in the desktop task tray, click the Settings icon in the upper right corner, and select Exit Dropbox.
Way 3. Unlink the Dropbox account
Step 1. Click the Dropbox icon in the desktop taskbar, and then go to Settings > Preferences.
Step 2. Click the Account tab in the pop-up window, and then click the Unlink This Computer... button.
Way 4. Sign out of your Dropbox account
If your sync process is in a browser, you can open the browser and go to the Dropbox website. Click the avatar in the upper right corner, and then click Sign out in the drop-down menu to stop Dropbox continuously syncing.
Way 5. Move files out of the Dropbox folder
You can also remove or delete files or folders that do not need to be synced from the local Dropbox folder, and Dropbox will automatically terminate any operation on the target file.
How to make Dropbox only sync specific folders
You can also use the two functions of Dropbox - Selective Sync and Smart Sync to sync only the files you need online. If you are a basic account, you can use Selective Sync. Users who use Plus, Family, Professional, and Business accounts can use Smart Sync. Learn the specific steps to let Dropbox sync specific folders.
Way 1. Enable Dropbox Selective Sync
Enabling Dropbox Selective Sync can only sync the files you need to store online, and will not let unimportant data occupy the Dropbox storage.
Step 1. Click the Dropbox icon in the system tray, then go to Settings > Preferences.
Step 2. Under the Sync tab, tap the Selective Sync button, click OK to continue.
Step 3. Cancel to tick the unnecessary folders, and Dropbox will not sync unchecked folders. Then click Update to confirm that Dropbox only sync specific folders.
Way 2. Enable Dropbox Smart Sync
Enabling Dropbox Smart Sync allows users to access all files in Dropbox locally, but these files will not occupy local storage unless the user views and downloads them.
Step 1. Open the Dropbox folder from the File Explorer (Windows) or Finder (Mac).
Step 2. Right-click the file or folder to enable Smart Sync. Then hover over Smart Sync in the menu. Click the Online Only option.
✎ Note: If the file or folder is in the Local state, it means that it is saved on the computer's hard drive and occupies local space.
Best free way to sync PC files to Dropbox - CBackup
In the process of using Dropbox, it may be down for unknown reasons. If you have important files that need to be synced, or other operations need to be performed, these processes may stop due to Dropbox error. To save time and effort, you'd better use a reliable Dropbox cloud backup and sync alternative tool to sync computer files to the cloud.
We strongly recommend that you try the free CBackup, which is a professional and reliable PC cloud backup and sync service that supports users to back up and sync Windows PC files to Dropbox and other cloud drives, such as Google Drive, OneDrive, and CBackup Cloud. Not only can you use it to protect important local files, if your Dropbox storage is not enough, but CBackup can also combine the storage of multiple cloud drives into a Combined Cloud, and you can store more data in this large space.
Next, learn how to sync computer files to Dropbox through CBackup:
Step 1. Download and launch the CBackup, then go to the main page of CBackup to create an account and sign in.
Step 2. Click the Storage tab, and select Dropbox to Authorize Now. You can also add other cloud drive accounts like Google Drive, OneDrive to combined into a Combined Cloud.
Step 3. Click the Sync tab on the left taskbar, then click the Sync PC to Public Cloud button.
Step 4. Modify the name of your sync task, and select PC files you need to sync to the Dropbox cloud in the Source wizard. Click the point-right arrow to expand the folders in Dropbox, and select the folder you want to save the files.
✎Note: Under the Settings tab, you can enjoy File Filter, Scheduled Sync, and enable Email Notification.
Step 5. Click the Start Sync button in the lower right corner to sync files from PC to Dropbox.
☛Tip: If your backup needs are high, CBackup Cloud also provides a secure and stable remote server - CBackup Cloud. It provides 5GB free cloud storage space for CBackup Cloud, and 1024GB(1TB) of CBackup Cloud at a reasonable price.
In the end
If Dropbox keeps syncing, you can choose to stop Dropbox syncing, or let Dropbox sync only specific folders to save space. A total of 8 methods are provided above. When your Dropbox is still synced, you can choose an appropriate method to operate. Besides, if your Dropbox goes wrong, you can switch to CBackup to sync PC files to Dropbox.
Free Cloud Backup & Sync Service
Transfer files between cloud drives, combine cloud storage to gain free unlimited space
Secure & Free