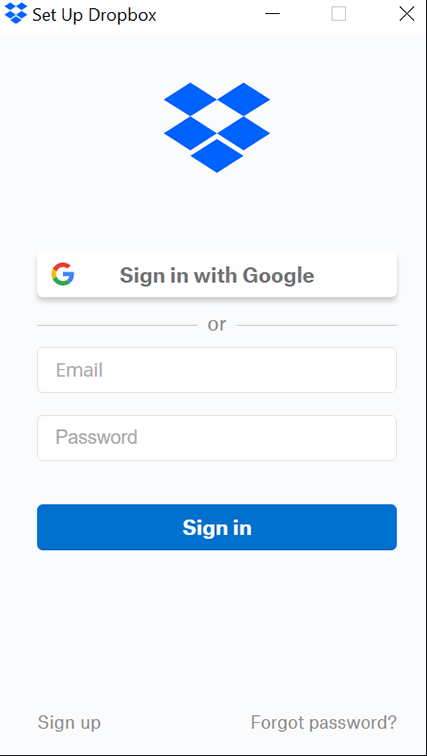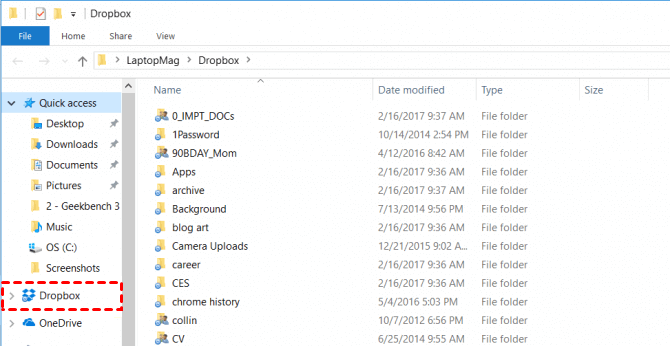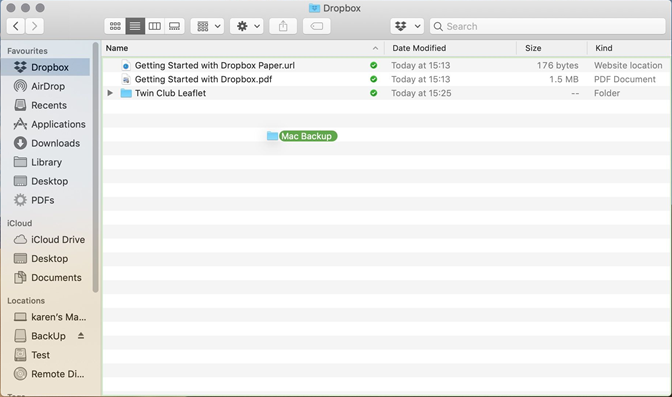How to Make All Dropbox Files Locally on Your Computer?
Dropbox allows you to upload files to Dropbox cloud. But can you make all Dropbox files locally? Actually, you can, click this article to learn how to achieve that with detailed steps.
Can I Make All Dropbox Files Locally?
I recently got a new computer and I am setting up Dropbox selective sync with my most needed files. I want them available locally in case I do not have internet access. The default sync was online-only. I want to make all Dropbox files local. How can I get these 5000+ files loaded locally without opening each one? Thanks!
Yes, Dropbox does save files locally. Generally, Dropbox syncs copies of all your files to your computer's Dropbox folder by default. With Selective Sync, you can select the folders that you want to save on your hard drive and the folders that you want to bring online. Great for saving unused archive folders.
If you don’t know how to make all Dropbox files locally, you can read on, you will learn the detailed steps to make all Dropbox files locally, and find more information that you may want to know about Dropbox in the following contents.
Does dropbox save files locally?
To help users upload or download files, Dropbox offers multiple apps for different devices. For computer users, Dropbox offers both web app and desktop app. The web app is very easy to use. You just need to go to the Dropbox website and upload or download files manually. It allows you to choose all your files on the computer.
As for the desktop app, it is a Dropbox sync app that allows you to sync files between the computer and Dropbox cloud automatically. After setting it up, it will create a Dropbox folder on your computer. Any changes you make to the files in this folder will synced to Dropbox cloud automatically. And all the files you uploaded to Dropbox cloud will be synced to the computer automatically too. In this way, you can see all your Dropbox files locally.
How to Make All Dropbox Files Locally?
If you want to see all the Dropbox files locally, you need to download and install the Dropbox desktop app on your computer and set up it to take advantage of the “Dropbox folder”. Please follow the steps below to use Dropbox on the desktop:
On Windows PC:
1. Download the sync app from the Dropbox Install page. And then install the program from the downloaded DropboxInstaller.exe file.
2. At the Set Up Dropbox window, log in with your Dropbox credentials. If you don’t have a Dropbox account, create a Dropbox account first.
3. At the next window, click on the link for Advanced Settings. Here, you can change the local folder where you want to store and sync your Dropbox files.
4. To do this, click on the default folders for Dropbox Location and change it to a different folder.
5. At the final Get Started screen, click on Continue. Windows Explorer then opens to your local Dropbox folder with all your files synced and available locally.
✎Note: On your computer, you can find this folder by opening File Explorer and double-clicking the folder containing your username. In that folder, you will find Dropbox. Alternatively, you may also find the Dropbox folder under "Quick Access".
On Mac:
On Mac, you can also set up the Dropbox desktop folder to create a sync folder on your Mac. With this folder, you can not only sync files from Mac to Dropbox automatically but also sync all files in Dropbox cloud to your local hard drive. Here are the steps to set up the Dropbox application on Mac:
1. Go to the Dropbox website and install the Dropbox app on your Mac computer. When the download is complete, a window containing a Dropbox icon will appear on the screen.
2. Click Open my Dropbox Folder. This folder enables you to store and access files even when away from your computer. For Mac users, the Dropbox folder is created in the Home (main) folder.
3. When Dropbox is installed on your Mac you will see a Dropbox tab in the Finder, just drag and drop anything into that folder and it will be backed up to Dropbox automatically.
Final Words
With the steps above, you can make all Dropbox files locally. Through the Dropbox folder in Windows Explorer or Finder, you can view and edit all your Dropbox files locally. If you don’t want to have Dropbox files locally, you can set it up to sync files from computer to cloud only, because one-way sync of Dropbox files will save your local space.
If you are a Dropbox Professional customer or a Dropbox Business team admin, you can enable Smart Sync, an advanced feature of Dropbox to access and edit all files on your computer without using local hard drive space. It is worth noting that all your files are only visible and accessible locally, but it does not mean that files in Dropbox are stored locally on your local hard drives.
Free Cloud Backup & Sync Service
Transfer files between cloud drives, combine cloud storage to gain free unlimited space
Secure & Free