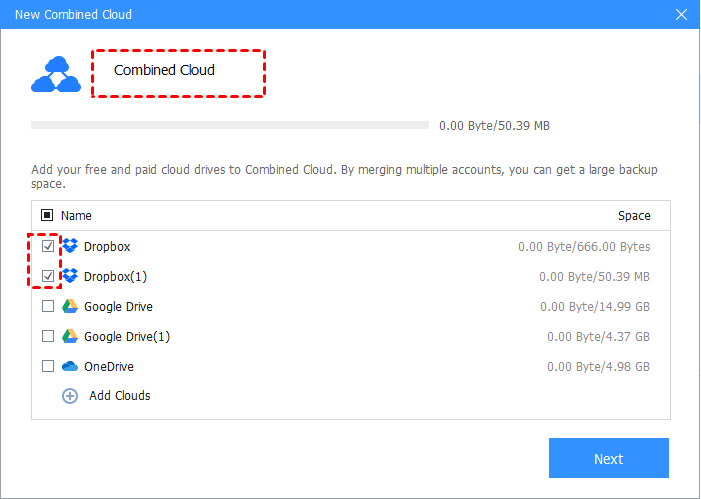Let Dropbox Make Available Offline on Computer/Phone
This post will tell you how to let Dropbox make available offline on your computer or phone step by step effectively. And you can get a free method for more Dropbox storage.
What does make available offline mean in Dropbox?
Dropbox is a professional cloud service that offers comprehensive sync features. To sync files on your device, you can choose Dropbox to help you a lot. To let Dropbox save hard drive space, some of you will choose Dropbox files online only. However, some of you want to let Dropbox make available offline for convenience.
What does make available offline mean in Dropbox? Once you enable make available offline in Dropbox, it means you can access and edit your files from Dropbox without an Internet connection. However, changes to offline files will not be synced to Dropbox.
How to make Dropbox files available offline, we provide 2 different methods on different devices. You can choose a suitable solution after reading.
How to make Dropbox available offline effectively
No matter what device you are using, you can make Dropbox available online effectively by following the guideline below.
Way 1. Make Dropbox available offline on a computer
On your computer, if you want to enable Dropbox offline sync to access your files locally and easily, you can enable it when you set up Dropbox for the first time. You will be asked that “How do you want files stored?”, and you can choose Online-only or Local. Once you choose the Local option, it will make Dropbox available offline after setup.
If you have used Dropbox client on your computer for a period of time, you can go to make files available offline in this way.
1. Go to Windows File Explorer or Finder on Mac, and locate the file or folder you want to make it available offline.
2. Right-click on your file or folder, then choose the Make available offline option on the pop-up window.
3. Wait for a while. When you see there is a solid green checkmark instead of a grey cloud icon on the file or folder, it means this file or folder can be available offline on your computer.
Way 2. Make Dropbox available offline on a phone
As you know, Dropbox can also be available on a phone via the Dropbox mobile app. Once you download and set up such a mobile application on your phone, you can backup Android to Dropbox or backup iOS data to Dropbox with ease. If you want to make Dropbox available offline on your phone, you can refer to this guideline here.
1. Launch the Dropbox app on your phone. Choose the File icon on the bottom taskbar. Choose the three-dot icon next to the folder that you want to make available offline on your phone.
2. Then you will see this pop-up menu. Tap the switch next to Make available offline to turn it on.
A tip to expand your Dropbox storage for free
If you are using a Dropbox free account, you can get 2GB of Dropbox free cloud storage in your account. But for long-term use, it will be used up in a short time. For this, you can choose to upgrade your Dropbox account to an advanced plan by paying for it. If you want to expand your Dropbox storage for free, you can try this free method we prepared here.
To get more Dropbox cloud storage space for free, a cloud backup service called CBackup can help you a lot. You can take advantage of the combine cloud storage feature in it. With it, you can merge many cloud drive accounts together into a combined cloud with larger cloud storage space.
- In CBackup, you can not only merge Dropbox accounts together, but it also supports merging cloud drive accounts from different cloud drives like Google Drive, OneDrive, etc.
- After combing your cloud drive accounts, you can back up files to such a combine cloud storage directly.
Now, let’s discuss the easy operation steps to get more Dropbox account for free:
1. To try the combine cloud storage feature in CBackup, you need to download and install the CBackup desktop app on your computer first. Run the client and sign up for a new account, and log into it.
2. After signing into your CBackup, go to the Storage section. Select Dropbox and click on Authorize Now. Follow easy instructions to let Dropbox access your cloud drive account. In this way, you can add all cloud drive accounts to CBackup.
3. On the Storage page, press + Add Combined Cloud on the top.
4. Choose the cloud drive accounts that you want to combine. Then press Next. You can change the order to these cloud drive accounts, after that, click on Combine.
When you set up a backup task in CBackup, you can click on Backup > Backup PC to Combined Cloud. Then you will not be troubled with insufficient cloud storage space anymore.
Written in the end
How to let Dropbox make available offline? In this article, you will learn different ways to make Dropbox files available offline after creating Dropbox automatic sync on your device. And you can turn it off to return to Dropbox offline sync at any time. We also introduce a bonus tip to get more Dropbox storage for free.
Free Cloud Backup & Sync Service
Transfer files between cloud drives, combine cloud storage to gain free unlimited space
Secure & Free