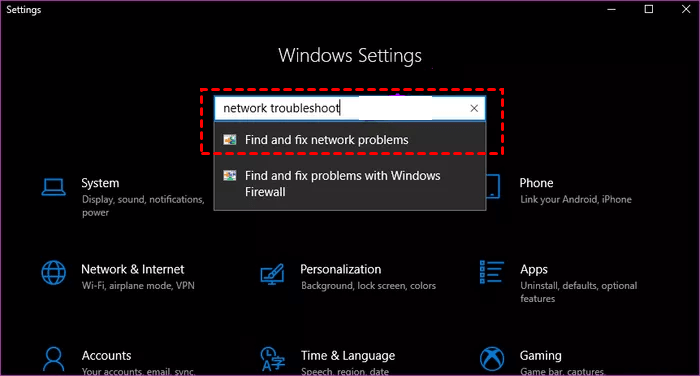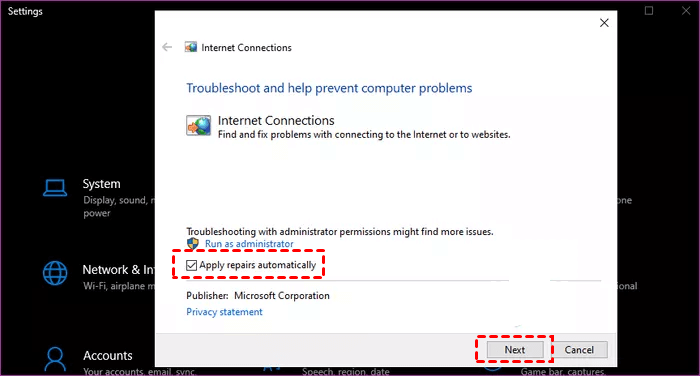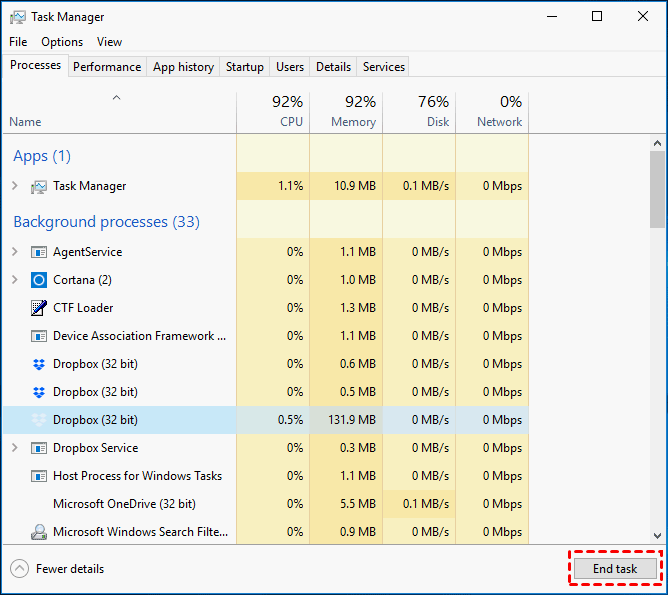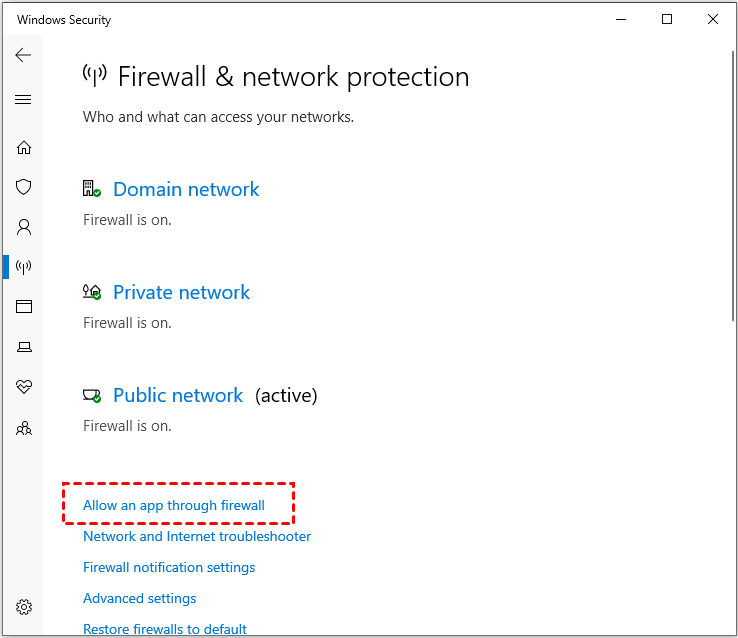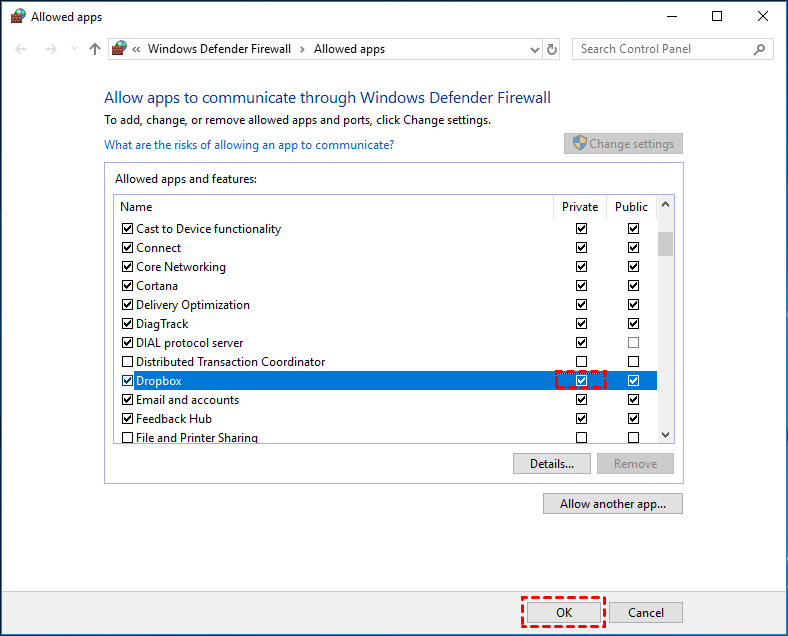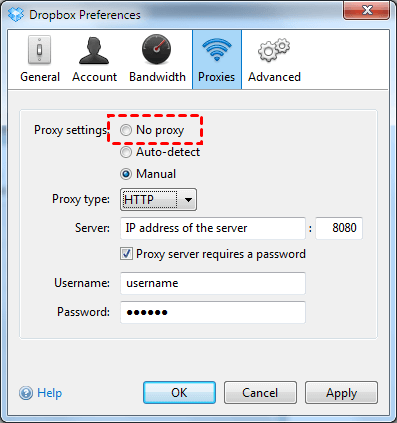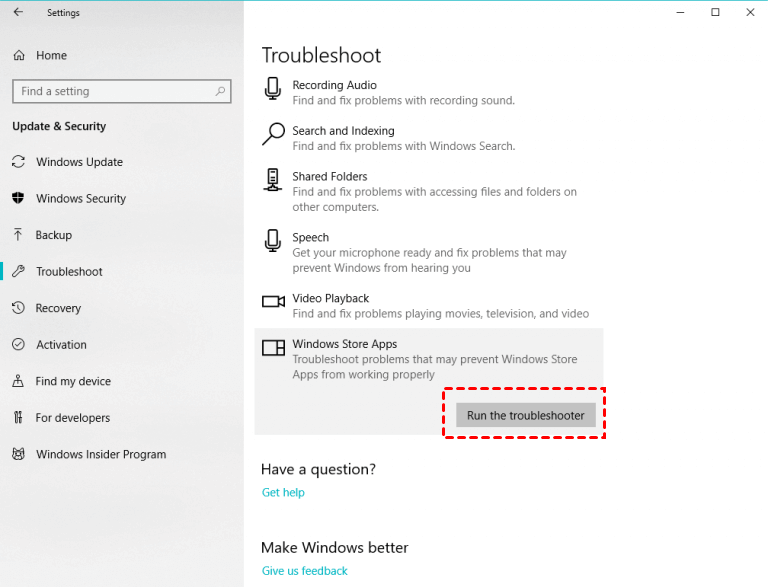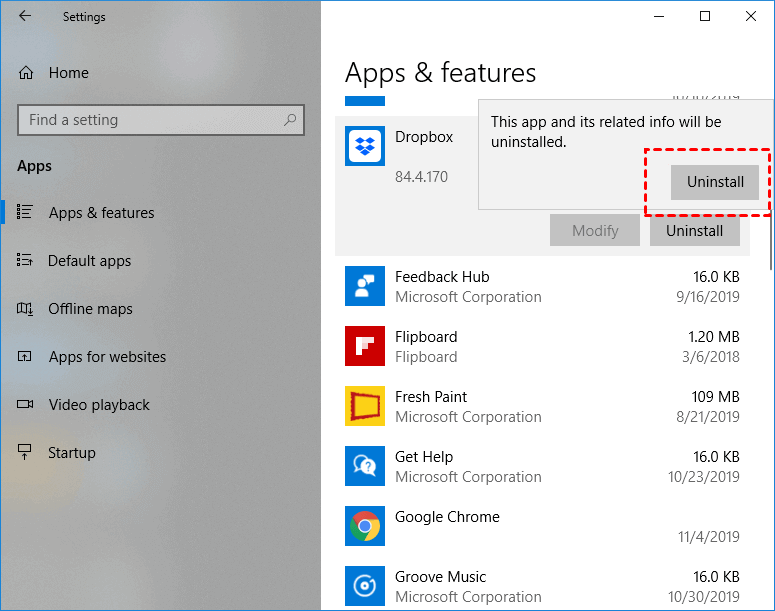Solved: Dropbox Is Not Connecting in Windows 10
The article below is meant to help you fix the Dropbox not connecting error in Windows with ease. If you happen to need this, please read on to learn the detailed steps.
User case: Dropbox is not connecting in Windows 10
“Dropbox cannot connect on my PC with Windows 10. Most of the preferences buttons including Selective Sync, and Unlink Dropbox is disabled. Do you know how to solve this problem? Looking forward to your kindly reply!”
Why cannot connect to Dropbox?
As one of the most famous cloud storage in the market, many users choose Dropbox as their data offsite backup solution. Dropbox provides users with safe and reliable backup service and abundant convenient functions. Most of the time, Dropbox can run smoothly on the computer, but sometimes, Dropbox users will have some problems during use.
The Dropbox not connecting error in the case above is one of the common issues that happen from time to time. Actually, various reasons can cause the Dropbox connection issue, such as client error, firewall blocking, incompatible bad files, etc. If you are facing this issue, you can read on to learn some common but effective fixes to this issue in the following.
Top 8 ways to solve the Dropbox not connecting issue
The following contents will show you how to solve the Dropbox not connecting issue in 8 most effective ways, please keep reading to learn the detailed steps of each method.
Way 1. Check your internet connection
Since Dropbox is an online backup for Windows, you should make sure there is a stable internet connection when you using Dropbox. Therefore, the first thing you should do is to check your internet connection from the following aspects:
Go to the network center and make sure your PC is connected to the network.
If there is something wrong with your network, you can execute the network troubleshooting:
Step 1. Press Windows key + I to open Settings and search for Find and fix network problems.
Step 2. Select Apply repairs automatically here and then click on Next to follow instructions. If the system detects any network errors, it will recommend steps to fix the same.
Way 2. Restart your app or device
In most cases, restarting the application or device can solve most of the problems. Therefore, you can try to restart the Dropbox client or the Windows PC to solve the Dropbox cannot connect issue. To restart the Dropbox client, you can follow the following steps:
Step 1. Press Ctrl + Shift + Esc to open the Task Manager and search for Dropbox under the Processes tab.
Step 2. Right-click on all instances of Dropbox here and select End task.
Step 3. Reboot your computer now and then relaunch Dropbox from the Start menu or desktop shortcut you may have created to begin the process
Way 3. Disable your Windows Firewall
The Windows Firewall is a common factor in the Dropbox connection issue. Sometimes, it may block Dropbox so that you can’t connect to Dropbox normally. So, you can disable it for a couple of minutes and see if you can turn Dropbox back to normal.
Step 1. Go to Search, type firewall, and open Windows Defender Firewall.
Step 2. Go to Allow an app or feature through Windows Defender Firewall.
Step 3. Scroll down through the list of the app to find Dropbox. Make sure to check both Private and Public. Click OK to save the change.
Way 4. Disable proxy in Dropbox’s settings
Some users may set the proxy settings to auto-detect, but chances are that the proxy may interfere with the normal operation of Dropbox. If Dropbox is having trouble connecting and you don't know if you use a proxy server or not, try disable proxy in Dropbox’s settings.
Step 1. Open the Dropbox client and click on the gear icon.
Step 2. Select Preferences > Proxies > Change Auto-Detect to No Proxy option.
Way 5. Use the Windows Troubleshooter
Sometimes, this issue also can be caused by client bugs, therefore, if you are using the UWP version of Dropbox, you can try the handy troubleshooting tool of Windows, which can solve most errors of Windows 10 apps. This Dropbox error also will likely be resolved by this tool. You can try it and see if the Dropbox app can work normally.
Step 1. Go to Settings of Windows 10. Navigate to Updates & Security > Troubleshoot.
Step 2. Click Windows Store Apps and choose Run the troubleshooter.
Step 3. Wait for the troubleshooter to finish the process and then restart your PC.
Way 6. Reinstall Dropbox app
If all the methods above didn’t work, you can also try to uninstall and then reinstall the latest version of the Dropbox app. If the error is caused by Dropbox errors, reinstall Dropbox can solve this issue automatically. Normally, your files are still in your Dropbox cloud server even if you uninstall the Dropbox client. So, take it easy to try this method.
Step 1. Search for and open Control Panel from the Start menu.
Step 2. Search for and select Uninstall a program in the search bar.
Step 3. Find Dropbox here and right-click to select the Uninstall option here.
Step 4. Download the latest version of Dropbox and install it on your Windows PC.
Bonus tips about Dropbox not connecting issue
Generally, the methods above can help you solve the Dropbox connection issue successfully. Besides the methods above, there are some more information that you may want to know about the Dropbox problems.
Tip 1. What if can't connect to Dropbox on the website?
The above methods are all for the Dropbox app cannot be connected in windows 10, but sometimes, you may also meet this issue when you are using Dropbox on the website. If you happen to face this situation, you can try the following fixes:
☛Check your internet connection.
☛Try using a different web browser.
☛Clear the caches and cookies of your browser.
☛Update the web browser to the latest version.
Tip 2. Better free way to avoid can't connect to Dropbox and other issues
Actually, besides the Dropbox connection failure issue, there are many other Dropbox problems such as Dropbox not loading, Dropbox camera upload not working, and so on. If you want to avoid these issues thoroughly and sync files to Dropbox, you can use the free cloud backup service - CBackup to achieve that.
CBackup is one of the best cloud backup solutions for Windows PC that helps you to sync or backup files to Dropbox, Google Drive, OneDrive, etc. Besides, you could backup your files to its secure CBackup Cloud and the combined cloud for protection. And if you want to move your Dropbox files to another cloud storage, it can also help you achieve that easily.
Here is how to sync files to Dropbox automatically with CBackup:
Step 1. Download and install the CBackup app to your computer, it is suitable for Windows 11/10/8.1/8/7/XP. Create an account and log in.
Step 2. Click Storage > Dropbox > Authorize Now, then follow the steps to add Dropbox to CBackup.
Step 3. Click Sync PC to Public Cloud under the Sync tab to create a sync task.
Step 4. Select the files you need to sync in the Source section. Then select a Dropbox folder as the destination. Hit Settings > Scheduler > Set a Sync schedule for automated Sync, choose an interval to sync files automatically.
Step 5. Then press the Start Sync button to sync files to Dropbox automatically.
Besides, CBackup offers you 10 GB free cloud storage of CBackup Cloud, and allows you to upgrade to get more cloud storage space like 1 TB, or 5 TB at a reasonable price, and you could backup files to CBackup Cloud as well.
Now, you can see CBackup is very easy to use and cost-effective. And provides other highlight functions:
- Move files or everything from one cloud to another cloud directly without manually download and re-uploading, which means that you could move Dropbox to Google Drive, or other clouds.
- Increase Dropbox storage space for free by combining multiple cloud drives, even from different platforms so that you can perfectly deal with the your Dropbox is almost full problem.
From now on, don’t hesitate to try it for free.
Conclusion
The effective methods to solve the Dropbox not connecting issue in Windows 10 have been listed, you can check them carefully. If you can't connect to Dropbox on the website, you can also find useful fixes in the contents above. If you are tired of dealing with these problems, you can also directly turn to the best Dropbox alternative - CBackup.
Free Cloud Backup & Sync Service
Transfer files between cloud drives, combine cloud storage to gain free unlimited space
Secure & Free