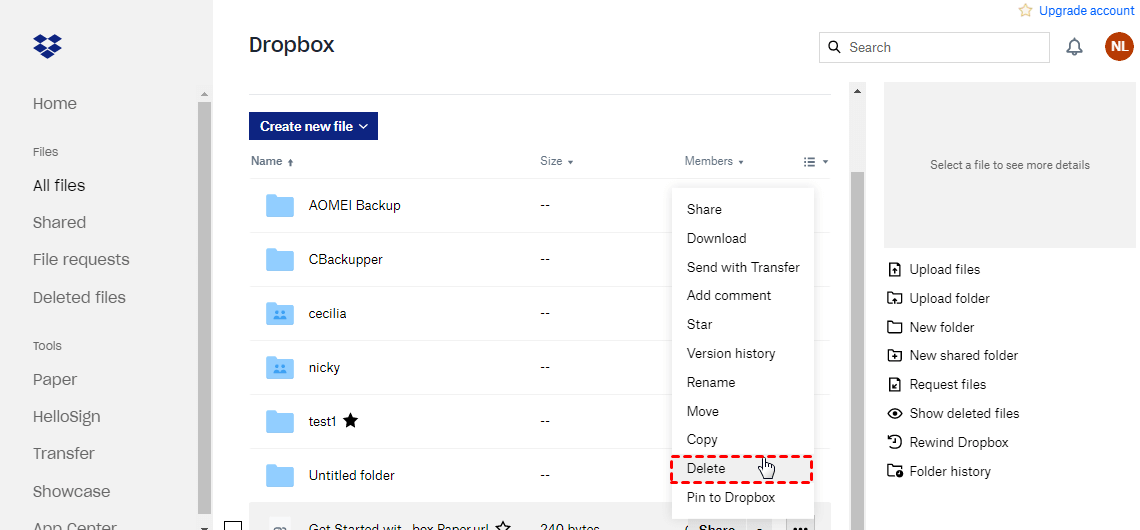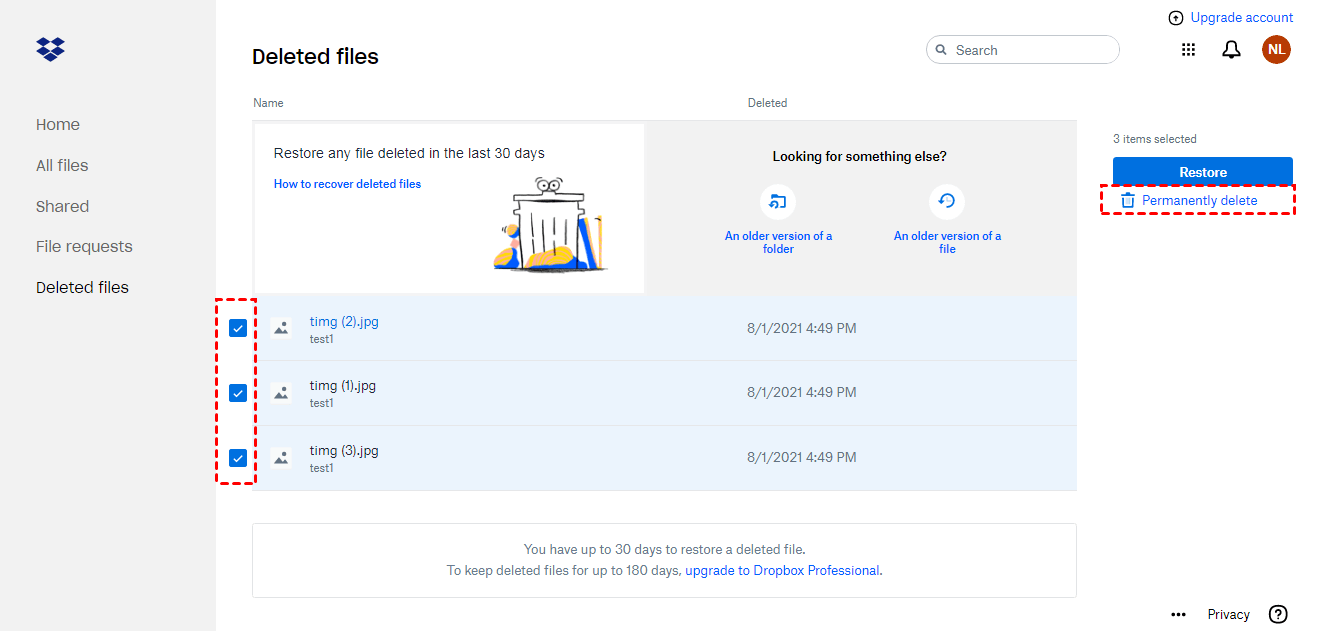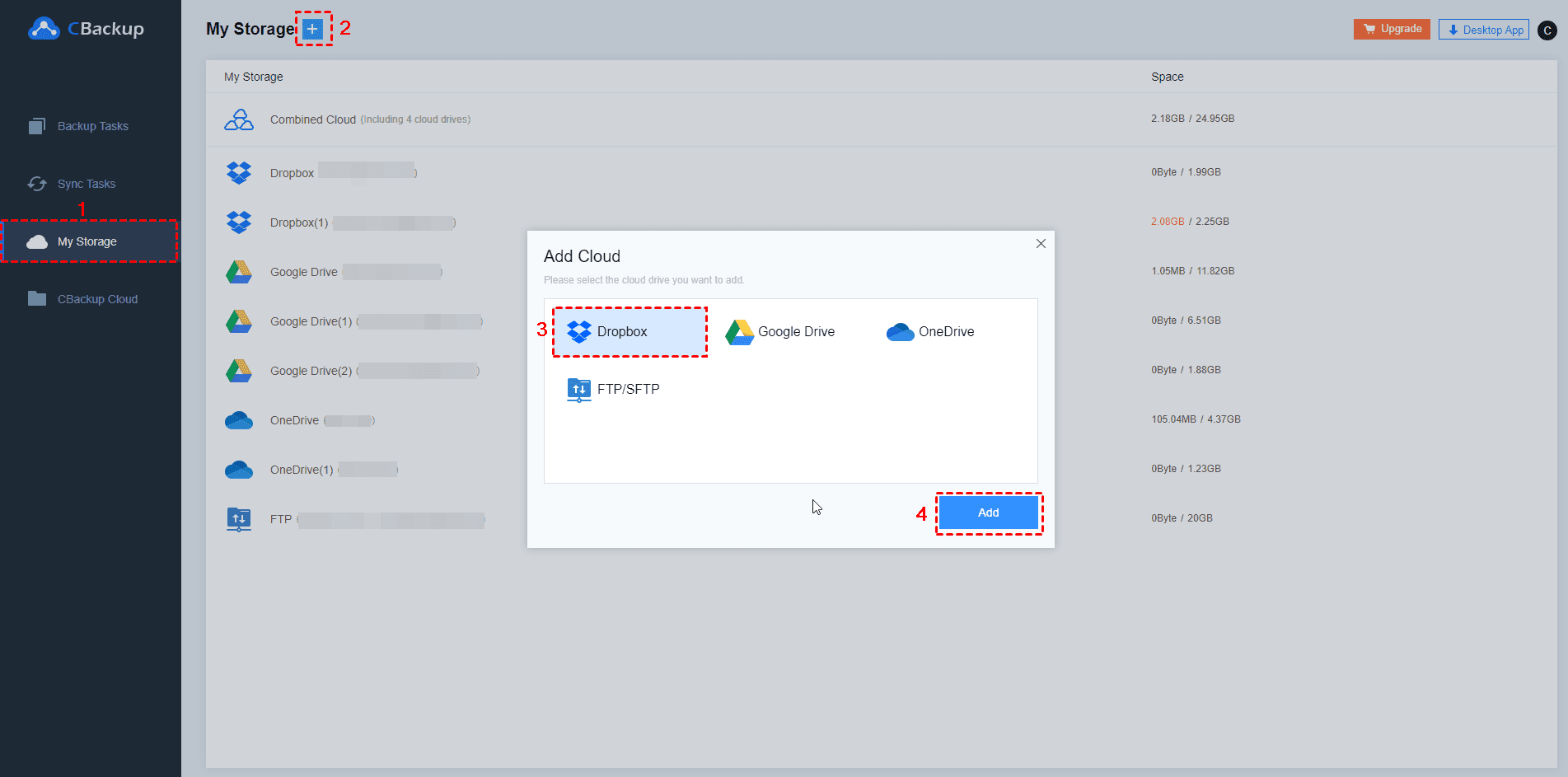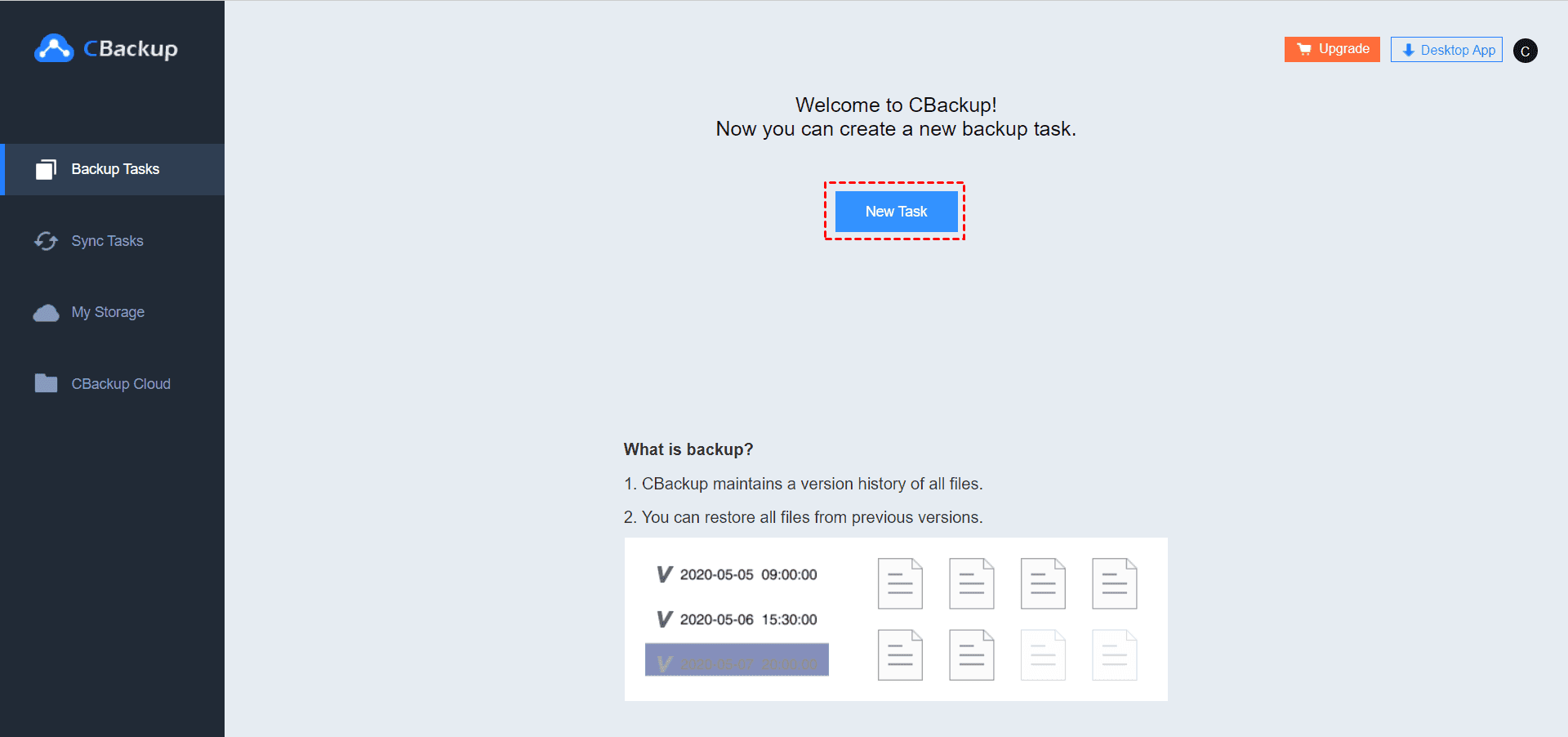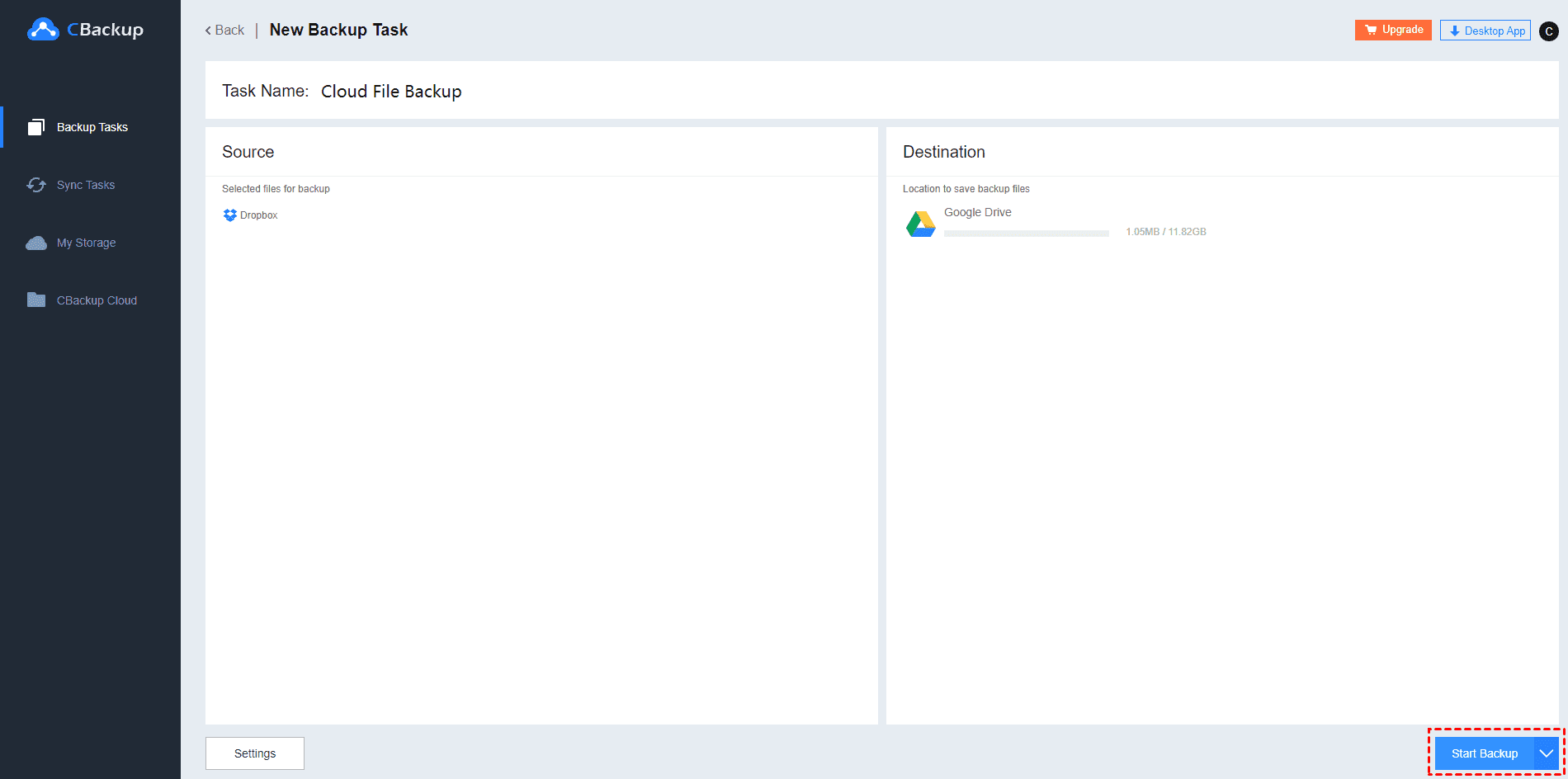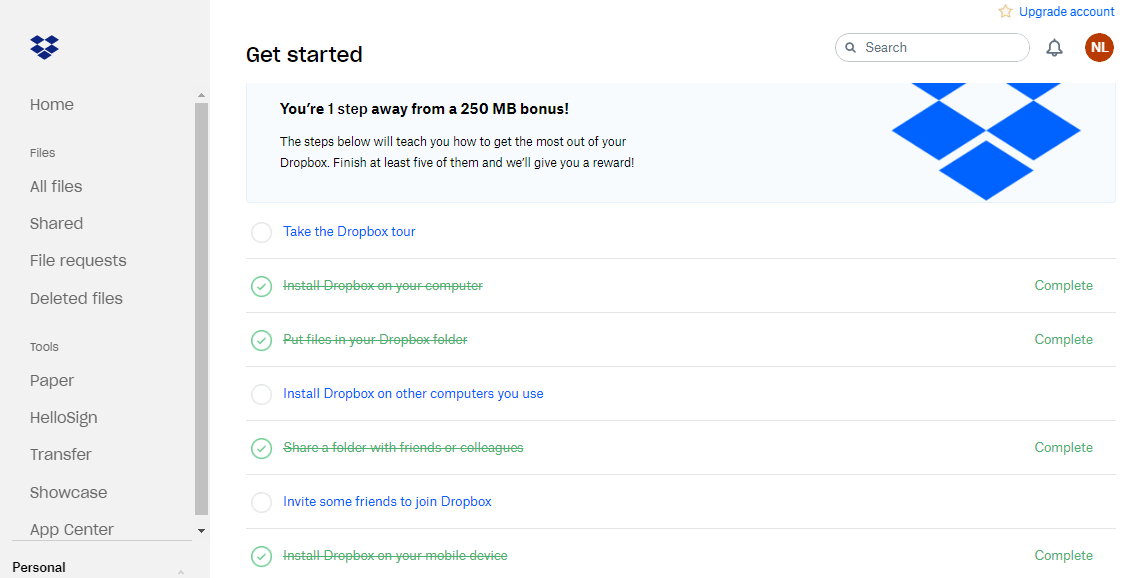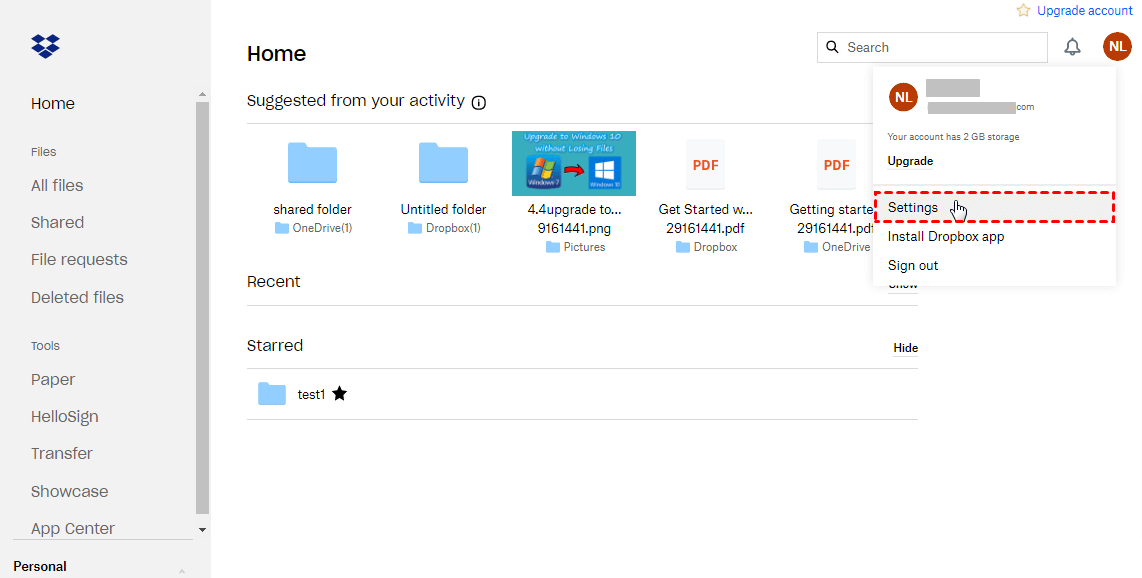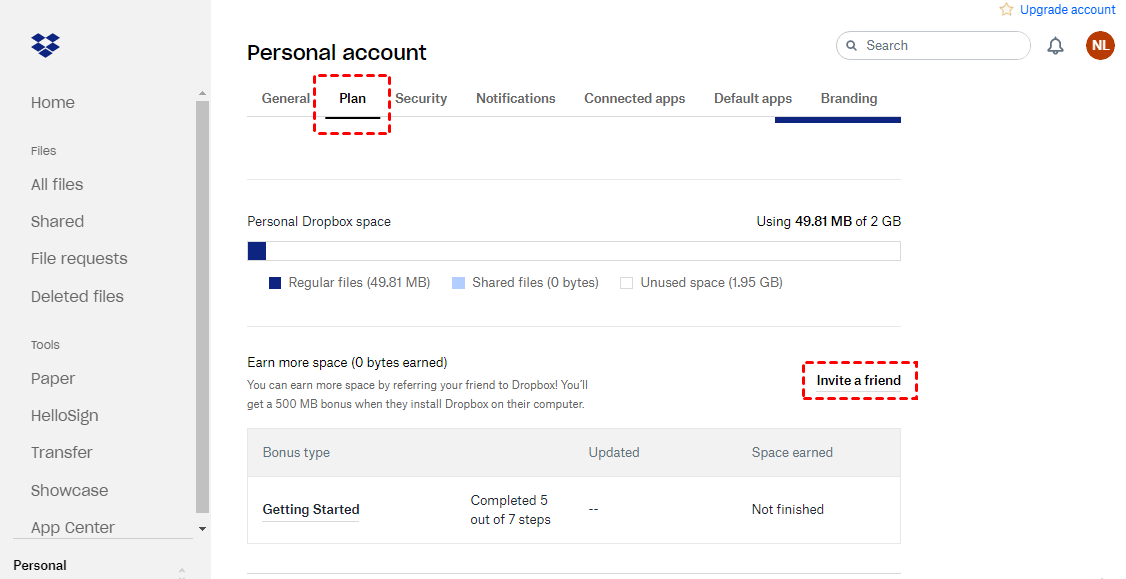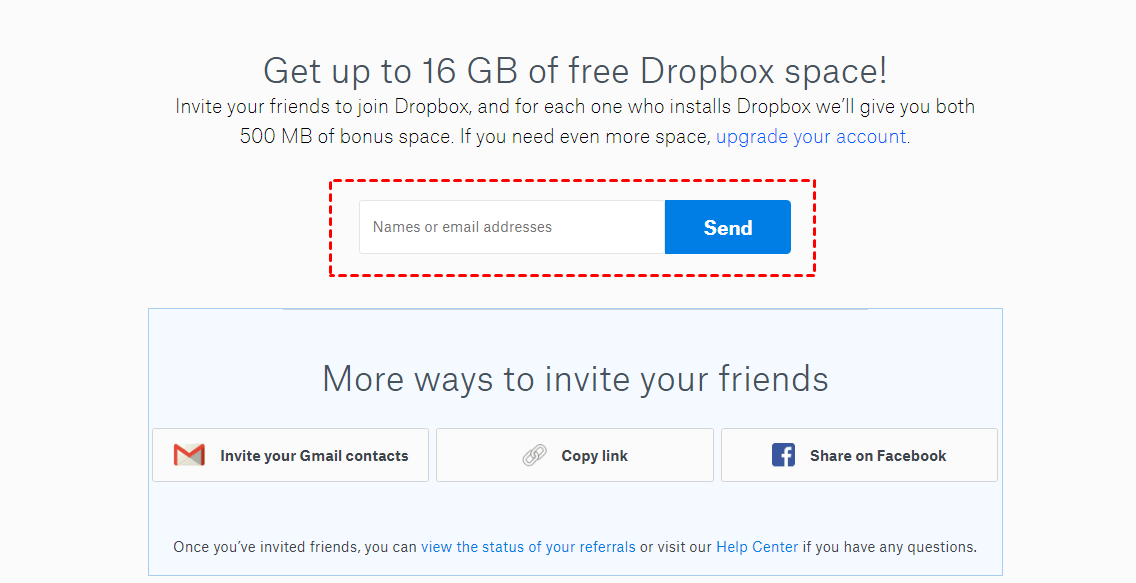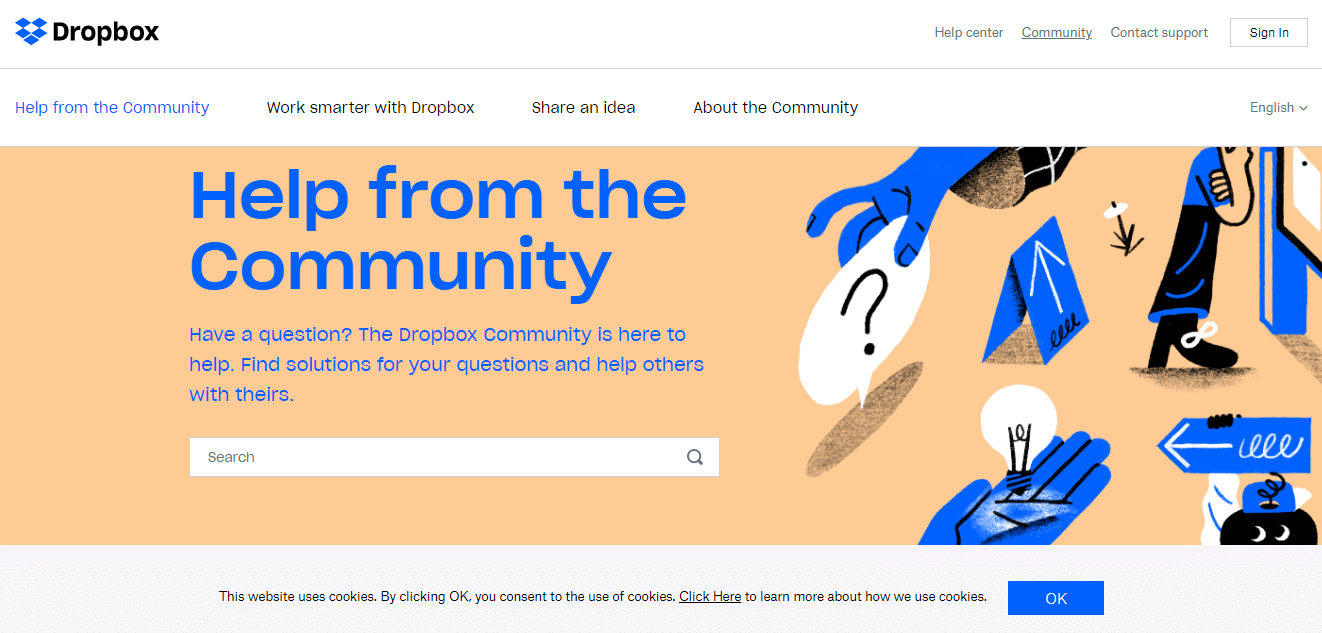Ultimate Guide: Dropbox Not Enough Space to Access Shared Folder
You may find that your Dropbox does not have enough space to access folder if the folder is larger than your remaining space. This article will show you how to free up space and get more space on Dropbox for free.
Quick Guide
Dropbox error: Not enough space to access folder
“Can't access shared folder because I don't have enough space. I have a 3 GB account and I want to see a 14 GB shared folder but failed. Who came up with this idea? any solutions? Thanks for your kindly reply in advance.”
Do shared folders count against my storage space?
The sharing feature is an important feature of Dropbox. With it, you can share folders and invite both co-workers and specific users outside your company. Folder permissions let you decide whether to let people edit or view the contents. Some users may wonder if the shared folders use the storage space of Dropbox.
Actually, the answer is yes. Shared folders count against the space in each member's account unless each member is in the same Dropbox Business team. Dropbox's storage quota is derived by adding up the total amount of data in the Dropbox account, which includes all shared folders and all files collected from file requests.
If someone shares a folder with you that is larger than your remaining space, you will not be able to access the folder. For example, if you have a 2 GB account and use 1.5 GB of space, you cannot accept shared folders larger than 5 GB.
How to solve “Dropbox not enough space to access folder” error?
As mentioned above, Dropbox can’t access the folder that is larger than the remaining space of your Dropbox. So, you can solve this issue easily by freeing up some space in your account or expand your storage space.
Part 1. Free up some space in Dropbox
1. Delete unneeded files
After long-term use, there must be many unneeded files in Dropbox. And if you have been using Dropbox to collaborate on projects before, chances are that you are still subscribed to some shared folders, which you don’t need anymore. To save your space, you can delete these unneeded items.
2. Empty your Trash
Actually, deleted files will not disappear permanently but will be stored in the Trash Bin for 30 days so that users can recover files in case of deleting important files accidentally. However, the files in Trash also count against Dropbox storage. Therefore, you can go to the trash and remove the unnecessary files thoroughly.
3. Transfer Dropbox files to another cloud storage
If you have an account of another cloud storage, you can transfer part of your files to another cloud storage. For example, you can backup or sync Dropbox files to OneDrive, Google Drive, and so on. To achieve that without downloading and re-uploading, you can rely on a cloud backup service like CBackup, which offers a free cloud to cloud backup/sync option.
Step 1. Get start with CBackup. Create an account and sign in.
Step 2. Connect Dropbox and Google Drive to CBackup. Click “My Storage” and “Add Clouds”, select “Dopbox” and hit “Add” to continue. Then, allocate backup space for files and folders.
Step 3. After adding. Click “Backup Tasks” and “New Task” subsequently.
Step 5. Click “Add Source” and select “Dropbox”. Select another cloud storage as the backup target and click on "Start Backup".
Part 2. Expand Dropbox space without upgrading
If you don’t want to delete any files that are already stored in Dropbox, you can expand your storage space. Although you can upgrade your account directly, you are not recommending to do it because it is a long-term cost. There are some free ways to get more space on Dropbox without upgrading, you can try these methods in the following contents first.
1. Complete the Dropbox getting started checklist
After creating a Dropbox account, you can go to the "First Steps" guide in Dropbox and read articles. If you complete the actions required by this guide, you can earn up to 250 MB in total. There is a total of 250 MB of free space. These resources will be automatically added to your profile without expiring.
2. Invite your friends - up to 16 GB
The best way to get more free space in Dropbox is to let others join the app. If you share your unique link with your friends or family members, you will get an extra 500 MB for each one that signs up and installs Dropbox. You can get 16 GB of space by inviting 32 people without paying any fees. And the extra space will not expire in your account, but you can use it at any time.
Step 1. Log in to your Dropbox account
Step 2. Click on the avatar at the top of the page and select the option "Settings".
Step 3. Click "Plan" and select the "Invite Friends" option.
Step 4. Enter their name or email address and click the blue "Send".
3. Contribute to the Dropbox Community forum
Besides the two ways above, you can also earn free space by contributing to the Dropbox Community forum. When helping other members of the community and get likes or get highlighted with your answers, chances are that you can be rewarded with a 'Mighty Answer' badge. When you earn this badge, you'll get 1GB of additional space in your Dropbox account!
4. Combine multiple Dropbox cloud storage
Since Dropbox provides each user with 2 GB free cloud storage, you can register two or even more accounts to enjoy countless 2 GB. If you don't want to switch accounts frequently, you can merge Dropbox accounts together in one place with CBackup.
CBackup also provides the option to combine cloud storage accounts with just one login. You can add as many Dropbox as you have with the steps above and then combine the storage space into a larger space even an unlimited space with CBackup.
Step 1. Get started to create a CBackup account and log in.
Step 2. Click "Storage" on the left side, then choose "Dropbox" and hit "Authorize Now". Then follow the on-screen guide to allow CBackup to access your cloud storage.
Step 3. After adding, all your Dropbox accounts are listed here. Click the "Storage" button, you will see an "+ Add Combined Cloud" option in the menu. Click it.
Step 4. Tick the box next to the cloud storage account that you want to combine. After checking, click on "Next".
Step 5. Then, you will have a "Combined Cloud" in your clouds list. You can choose the "Combined Cloud" as backup destination to enjoy huge backup space.
Summary
According to the contents above, you must know that “Dropbox not enough space to access folder” is not an issue but a notification about your storage quota. If you are facing this situation, take it easy, you can choose to free up some space or get more free storage space for free until you can access the folder successfully.
Free Cloud Backup & Sync Service
Transfer files between cloud drives, combine cloud storage to gain free unlimited space
Secure & Free