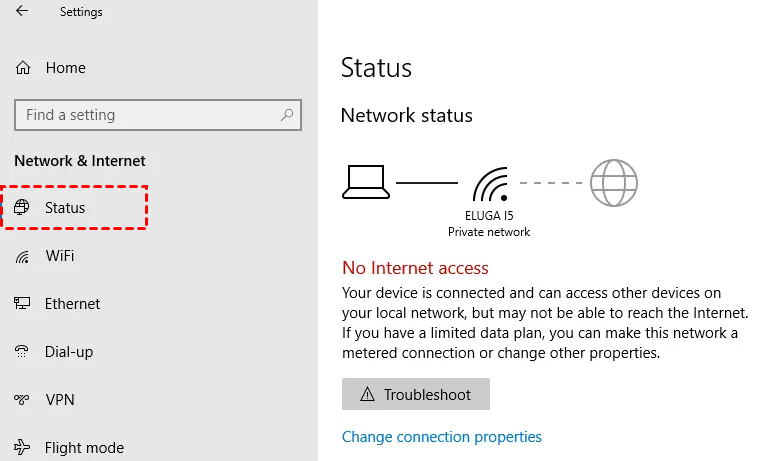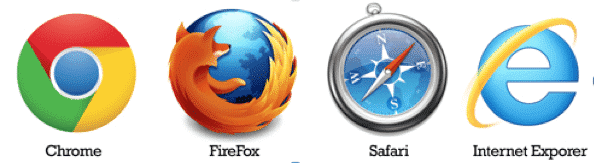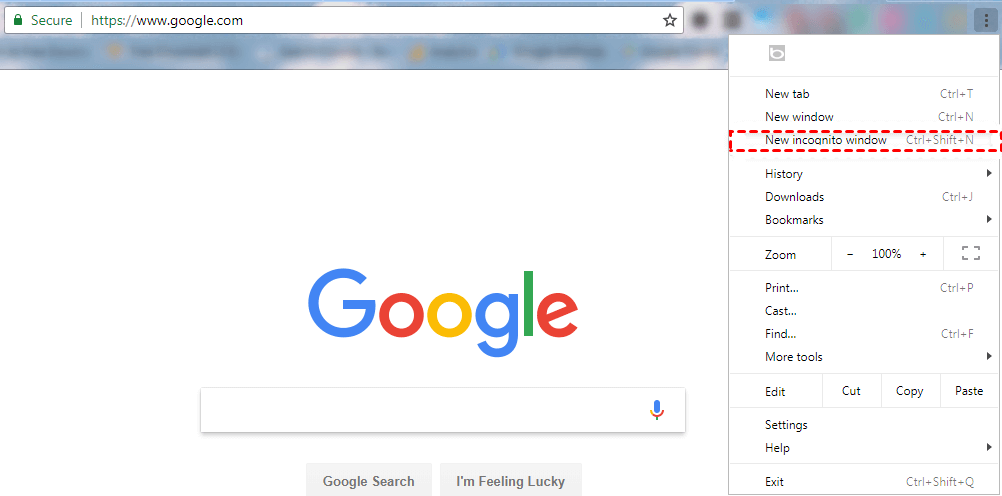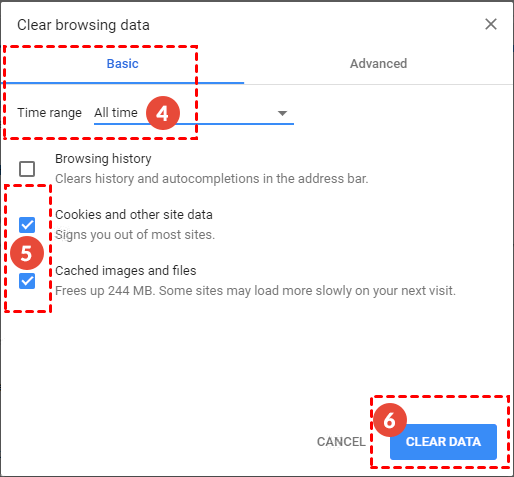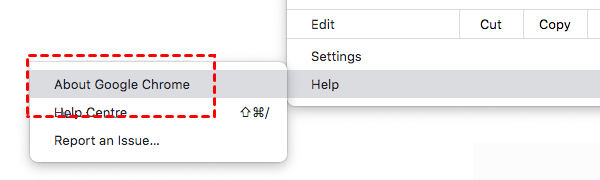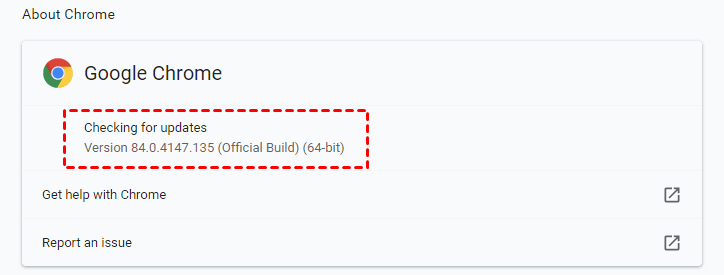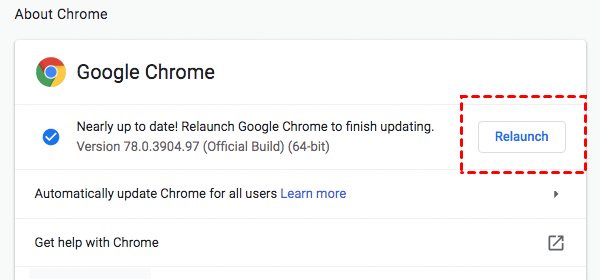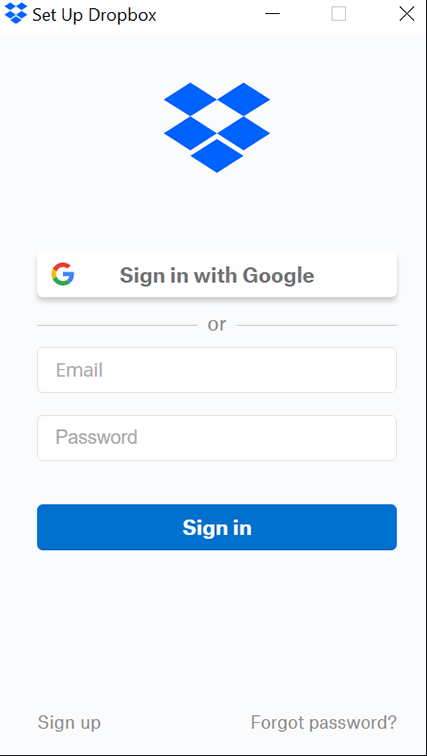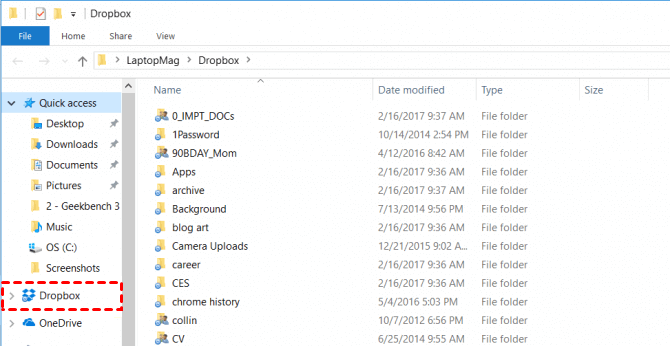How to Solve Dropbox Not Loading Issue? [5 Fixes Included]
Dropbox not loading issue is a common error that may happen unexpectedly. If you are facing this error, read this guide to learn 5 effective solutions to this issue with detailed steps.
Dropbox Homepage Not Loading!
“I can't get the Dropbox website to load, just recently, I can't get the Dropbox website to load correctly on any browser - Chrome, Safari, Firefox, so that I can share files and folders. I'm running Mac OS X 10.11. What do I have to do to get Dropbox to behave? Some real-time support would be most welcome.”
Why Dropbox Not loading sometimes?
As one of the best cloud storage that gained massive users around the world, Dropbox brings much convenience to the users. With it, users can upload their files or folder from computers, phones as well as tablets. And after uploading, files will be kept safely in the cloud and you can access your files across different devices at any time. What’s more, you can even share your files with your families, colleagues, classmates, etc. easily.
Although Dropbox has many advantages and is very easy to use, users may also meet some problems when using Dropbox. For example, you may find that Dropbox is working suddenly sometimes. Or, Dropbox files are missing after uploading is also a common error.
However, the worst situation must be the Dropbox website not loading properly, which makes you can’t do anything about it, no syncing, no uploading, no downloading, and so on. Normally, this problem is caused by the browser and there are some common issues to this problem. If you are facing the issue, you can try the common methods listed in the following part to fix it.
Common Fixes to Dropbox Website Not Loading
As mentioned above, although the web app is very easy to use, if you meet the Dropbox website not loading properly issue, you can’t do anything. But don’t be panic, there are some common fixes that you can try to solve the issue easily.
Fix 1. Check Your Internet Connection
There are many Dropbox issues that related to Internet connection, like Dropbox won't upload video, Dropbox not syncing, etc. Since the Dropbox web app is online cloud storage that needs a stable internet connection, it can’t load properly if there is anything wrong with the internet connection. So, you can check your internet stability and fix it if you find there is no internet access.
Fix 2. Use the Different Web Browser
If you meet Dropbox not loading problems on the web browser, the first thing you should do is to change the web browser. Because sometimes, the problem is caused by the browser instead of the Dropbox web app. After changing the browser, you may find the Dropbox web app can load normally on other web browsers.
For example, if Dropbox not loading in Chrome, you can switch to Safari, Firefox, and so on. But the most recommended is the UR browser because the UR browser is built on the Chromium engine, which has a built-in ad blocker, phishing, and tracking protection, and its reliability is relatively high.
Fix 3. Try Browser Incognito Mode
Under normal circumstances, using the incognito mode can usually solve some Dropbox website problems, you can try this method. Here, we will take Chrome as an example to show you how to use the browser in incognito mode:
Step1. Click on the menu on the upper right (it's the three vertical dots).
Step 2. select New Incognito Window from the list.
✎Note: The easiest way to open an Incognito window by pressing Ctrl + Shift + N to go to a new incognito window on your computer.
Fix 4. Clear Your Browser Cookies
The cache sometimes gets confused and affects page loading. This seems to happen to all browsers and at random times. So, the Dropbox website not loading problem may also relate to the browser cookies. You can clear your browser cookies to see if the Dropbox website can load normally.
1. Go to the menu bar of the browser and click More Tools > Clear browsing data...
2. Select All time in the time range. Check the boxes in front of "Cookies and other site data" and "Cached images and files", and then click CLEAR DATA in the lower right corner.
Fix 5. Update Your Browser
Keeping your Internet browser up-to-date is important for security, and ensures that web pages' load properly and you have all the newest features. So, you can try to solve the Dropbox not loading issue by upgrading your browser. The following is still based on Google Chrome as an example:
1. Click Help in the menu bar, and then click About Google Chrome.
2. On this page, the browser will automatically help you check whether there is an updated version and download it.
3. After the update is complete, click Relaunch, restart the browser, and then continue your operation.
Additional Information About Dropbox Not Loading Issue
Part 1. Use Dropbox Desktop App as An Alternative
As we all know, besides the website version, Dropbox also provides computer users with a desktop app, which can help you sync files to Dropbox cloud automatically. Meanwhile, the files you uploaded via the web app will be kept safely in the cloud and you can access them via the Dropbox desktop app.
Therefore, if you need to backup computer to Dropbox or access your files urgently but can’t use the website app, you can use the Dropbox desktop app as an alternative by following the steps below:
1. Download and install the Dropbox desktop application on your computer.
2. Sign in to your Dropbox account.
3. By default, a "Dropbox" folder will appear on your computer, located at C:\Users\Computer Name\Documents\Dropbox. To back up important files, you just need to directly drop and drop them into the folder. The files that you uploaded via the web app will also appear in this folder.
Part 2. Turn to Other Cloud Backups Directly
It’s worth mentioning that not only the web app, the Dropbox desktop app also may stop working sometimes. If you are tired of solving these problems, you can also read on to switch to a more stable and easy-to-use cloud backup like CBackup.
CBackup is a professional online backup for Windows PC. Besides the stability, CBackup is also more secure than Dropbox. It transfers your files to its AOMEI Cloud in a professional and encrypted way. In addition, it is also more cost-effective than Dropbox. It offers 1000 GB of huge backup space for $6.00 per month only. And if you pay for a year, the price is as low as $60.00.
What’s more, it offers a 15-day free trial, which is very user-friendly because users can use it to test whether the product is suitable for them. Now, download CBackup for free and try it:
1. Download CBackup and run the software. Then, sign up for a CBackup account and sign in.
3. Click on the Backup tab and click on the Backup PC to CBackup Cloud button.
4. Select the USB files that you want to backup to CBackup Cloud. After selecting, click Start Backup.
Final words
Dropbox not loading properly is such a common issue for Dropbox users. Normally, the fixes listed above can solve this problem successfully. If not, you can also use the Dropbox desktop app as the alternative or turn to another cloud backup without these issues directly.
Free Cloud Backup & Sync Service
Transfer files between cloud drives, combine cloud storage to gain free unlimited space
Secure & Free