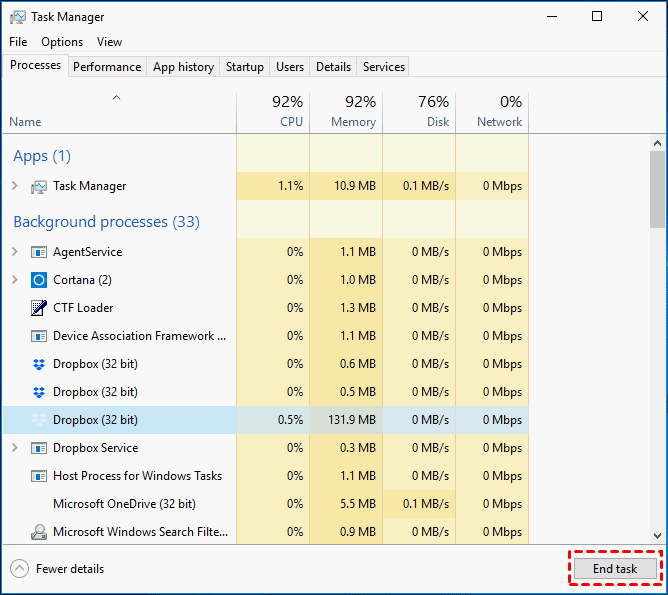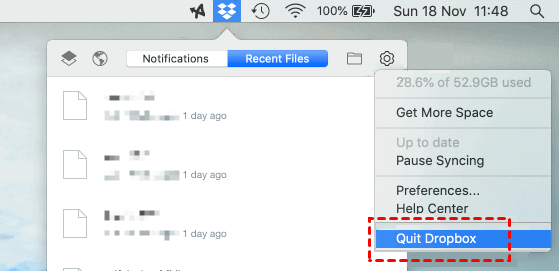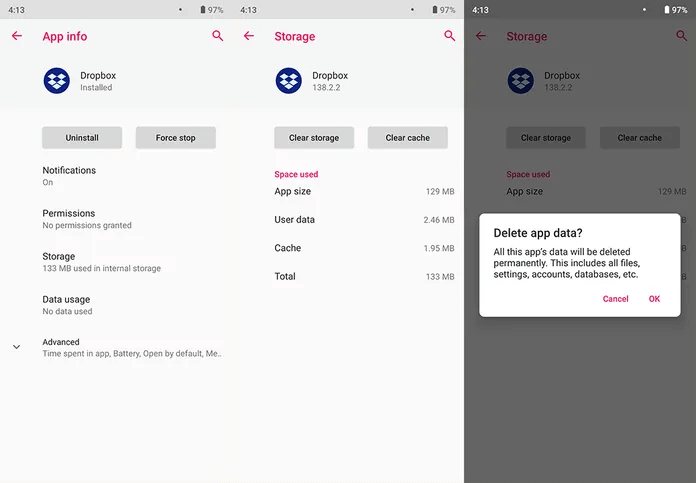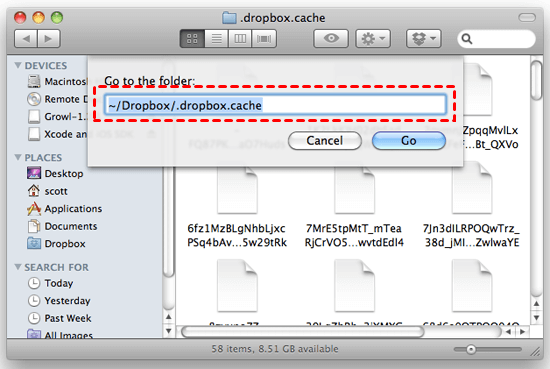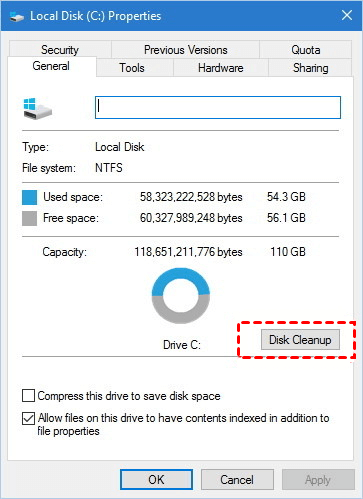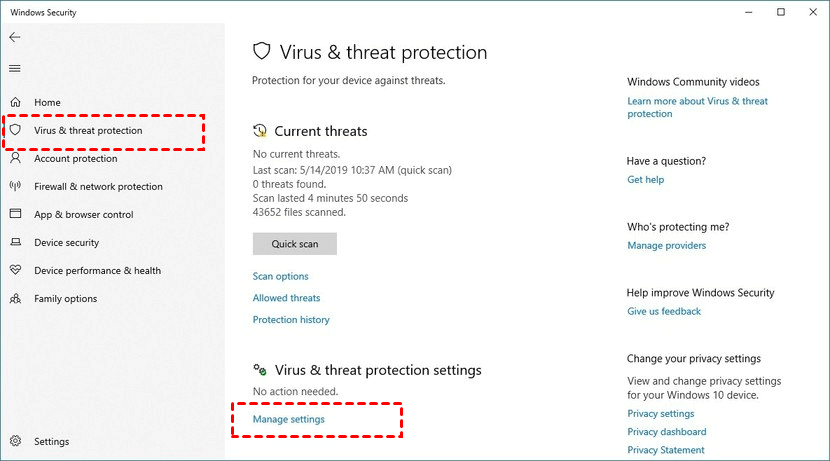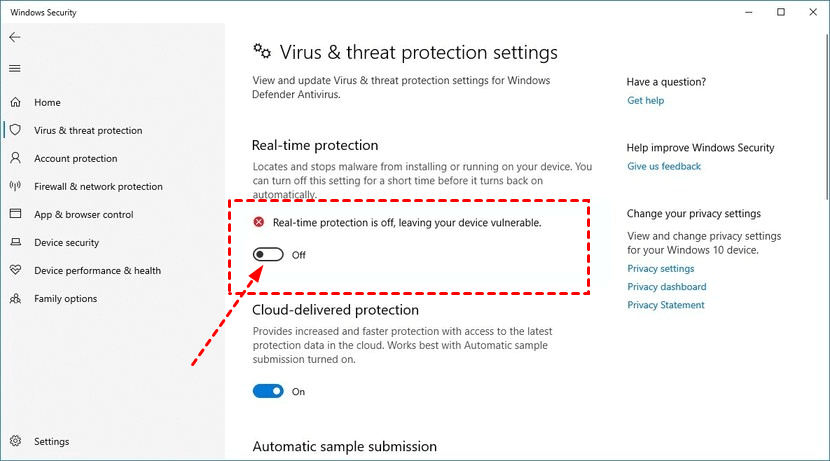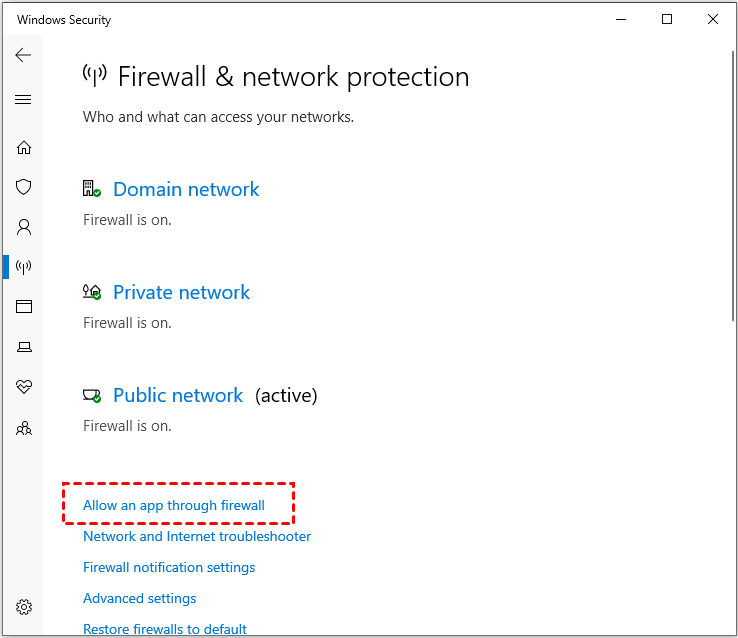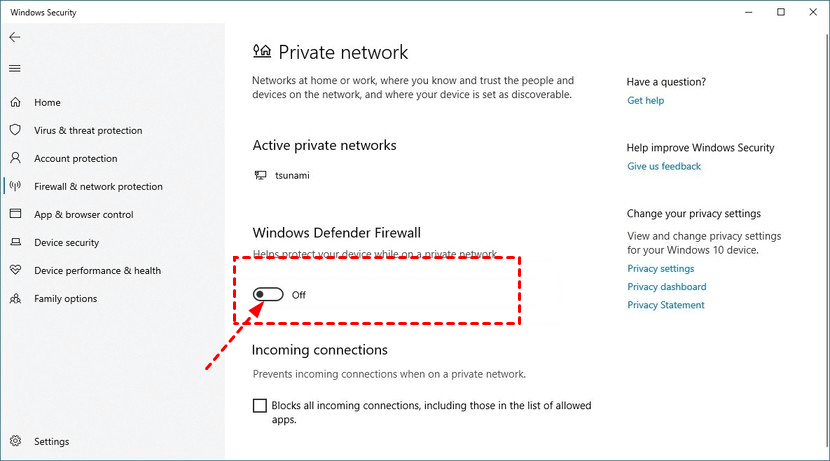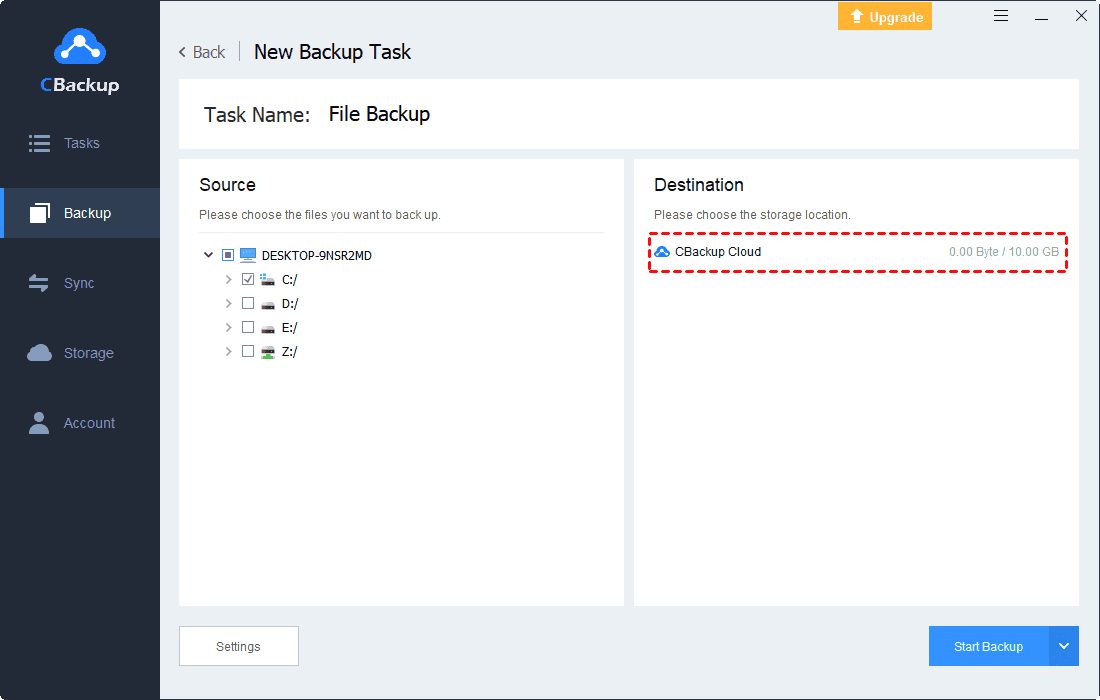8 Ways to Fix the Dropbox Not Syncing Across Devices Effectively
This article will show you how to fix the Dropbox not syncing across devices issue without losing any data. Follow to see how to make your Dropbox sync files properly again.
Dropbox not syncing across devices!
“I usually store some important data for work in Dropbox. The good thing is that if I want to work at home, the data can also be synced to the computer at home through Dropbox. But I have encountered the problem of Dropbox not syncing across devices these days, which is very strange, the data is no longer synced to my home computer. Can someone help me solve this problem?”
Dropbox is a popular cloud storage service and a convenient way to store and access files on almost any device. One of the most attractive features of Dropbox is file sync, which can not only sync local files to Dropbox, but also sync files between multiple devices.
How do I sync Dropbox across devices?
You may be wondering how to sync Dropbox across devices, which is very simple.
You only need to download the compatible Dropbox app on your computer, mobile phone, or tablet. Then use the same email and password to log in on each device. If you backup files to Dropbox from any device, the data will also be synced to other devices.
But Dropbox is not always stable. Some users find that Dropbox files not syncing across devices. In fact, the inability of Dropbox to sync is a common problem. Client errors, incorrect network connections, firewall blocking, cache blocking, incompatible bad files, etc. may all be the cause of this. Before having a greater impact on your work, you can use the methods in this article to solve the problem.
How to solve Dropbox not syncing across devices?
If you are looking for a way to solve Dropbox not syncing, here we have collected 8 detailed solutions to solve Dropbox errors.
Way 1. Check the Internet connection
The sync function of Dropbox relies on a good network. First, make sure that the router is working well, you can also try to restart the router and connect to the network. If you open a browser at any time and the web page cannot be opened normally, you can navigate to Settings > Network & Internet, and click the Network troubleshooter button to diagnose and solve the problem.
Way 2. Restart Dropbox process
It may also be due to a temporary error in the client that caused the Dropbox process to stop. You can use the following steps to make Dropbox run again.
Step 1. Press Ctrl + Shift + Esc to open Task Manager.
Step 2. Then look for Dropbox in the Processes list.
-
If there is Dropbox in the Background processes, select it, and then click End task.
-
If Dropbox is not here or the process has ended, restart it through the desktop icon or menu item.
Way 3. Restart the Dropbox app
The Dropbox sync problem may be caused by an error in the current startup process. Try to restart the Dropbox app.
Step 1. Click the Dropbox icon on the taskbar at the bottom, then click the avatar, and select Quit Dropbox.
Step 2. Log in to the Dropbox app again and sync files.
Way 4. Clear cache and data of Dropbox app
Excessive accumulation of application cache and data may cause that Dropbox not running properly. You can eliminate this possibility by clearing the cache or data.
☛On Android:
Step 1. Go to Settings > Apps\Apps Manager > Dropbox.
Step 2. Choose Dropbox and click Clear cache.
☛On PC:
Step 1. Go to File Explorer\Finder, then enter the following path: ~/Dropbox/.dropbox.cache to locate the cache files.
✎Note: On a Windows PC, the cache file is usually located at C:\Program Files\Dropbox. On a Mac, you need to go to the Finder and find the cache file.
Step 2. Then select all useless cache files to delete.
Way 5. Check the file
You'd better check the naming of all files and folders in Dropbox. File naming in Dropbox only supports Latin characters. If some files use unsupported special characters such as "%" "&" "?", etc., they will not be synced to other devices.
Also, Dropbox will not sync files that have been opened on another device. You need to exit the file before Dropbox can recognize it and then file resume sync across devices.
Way 6. Check your local storage space
Is there enough space in your local hard drive? What you need to know is that using the Dropbox desktop app to sync data will not only take up the storage of the Dropbox account but also the local storage space. If the hard disk space is insufficient, Dropbox will stop syncing across devices.
You can check the space of the local hard drive by following the steps below.
Step 1. Go to This PC and find the hard drive to check the storage, right-click on it and select Properties.
Step 2. Check the disk space under the General tab, and click Disk Cleanup to manage the disk space.
Way 7. Disable the antivirus software
To prevent antivirus software from blocking Dropbox and causing it to fail to sync files, you can temporarily disable it by following the steps below.
Step 1. Press the Win + I key to open the Settings window.
Step 2. Then go to Update & Security > Windows Security > Virus & threat protection > Manage settings.
Step 3. Toggle the switch of Real-time protection to Off.
Way 8. Allow Dropbox through the Windows Firewall
Windows Firewall usually blocks potentially harmful programs, but if it blocks Dropbox by mistake, it will cause the Dropbox across devices not syncing. You can remove the firewall from blocking Dropbox by following the steps below.
Step 1. Press the Win + I key to go to the Settings window of the PC.
Step 2. Navigate to Update & Security > Windows Defender > Open Windows Defender Security Center > Firewall & network protection > Allow an app through firewall.
Step 3. Toggle the switch off Windows Defender Firewall to Off.
Workaround: Switch to a more stable cloud backup and sync service - CBackup
If the above basic methods cannot fix the error of Dropbox not syncing across devices, it may be caused by more complicated reasons. If you are struggling with the troublesome problems of Dropbox, you can use a stable cloud backup and sync service - CBackup as an alternative to protect your data.
CBackup has the following outstanding advantages:
-
It offers a PC client for Windows PC to auto backup and sync local files to the cloud easily and quickly.
-
Tests and reports show that it is more stable than most cloud storage services.
-
Its interface is clear and easy to operate, and users can easily complete it in just a few simple steps.
-
It provides multiple backup destinations - CBackup Cloud, Dropbox, Google Drive, OneDrive, etc.
-
It provides reasonable pricing plans, is more professional and economical than cloud storage services.
Let’s learn how to take a PC auto backup and sync to the cloud with CBackup:
Step 1. Download CBackup on your Windows PC, create an account for free, and sign in.
Step 2. Go to the Backup tab > Select Backup PC to CBackup Cloud.
- Note: You can click Sync > Sync PC to Public Cloud or Backup > Backup PC to Public Cloud to sync or backup PC files to Dropbox more stably and quickly.
Step 3. Select local files in the Source wizard for backup. It will determine CBackup Cloud as the backup destination automatically.
Step 4. Click Settings in the lower-left corner, and then set One time only/Daily/Weekly/Monthly under the Scheduler tab, and click OK to confirm.
Step 5. And click Start Backup to backup them to CBackup Cloud.
Last words
The 8 most effective methods to solve the Dropbox not syncing across devices issue have been shown in the contents above, and you can solve the error with detailed steps. If you often find errors in the process of Dropbox and feel bored, you might as well try to switch to CBackup to protect your data.
You can also use it to store multiple cloud storage accounts (Google Drive, OneDrive, Dropbox, etc.) into a large space to backup data. If you have enough accounts, you can even combine them into unlimited online cloud backup space.
Free Cloud Backup & Sync Service
Transfer files between cloud drives, combine cloud storage to gain free unlimited space
Secure & Free